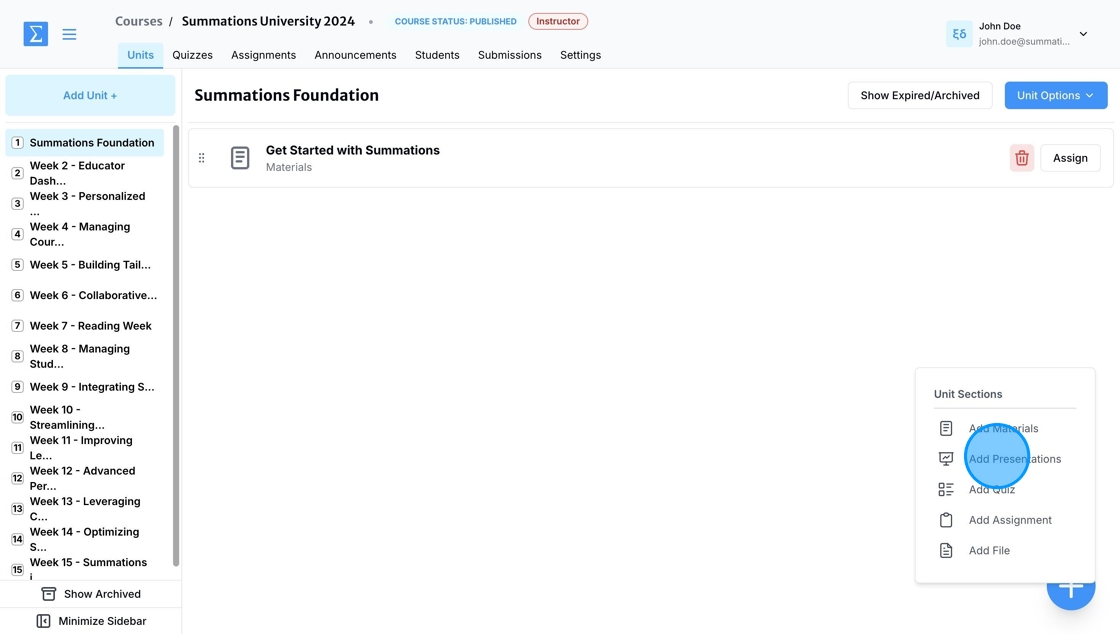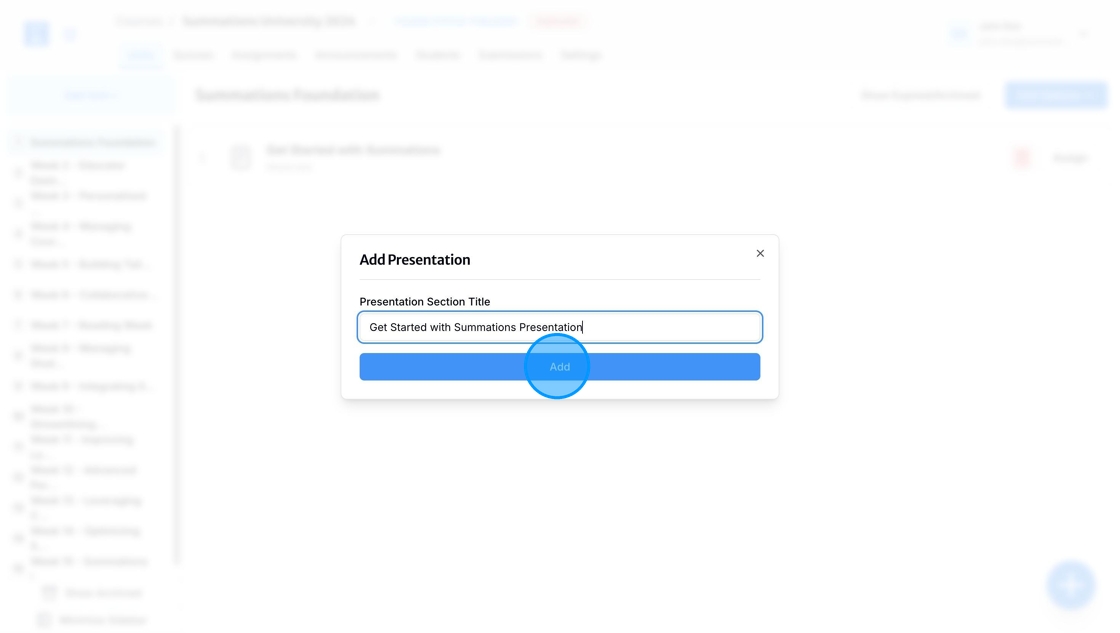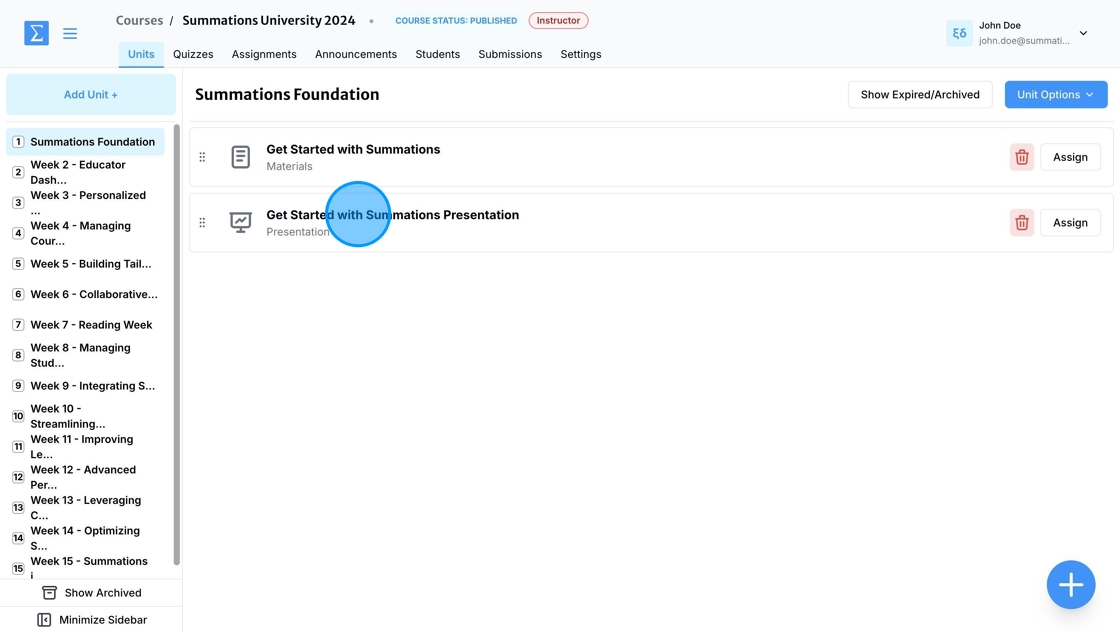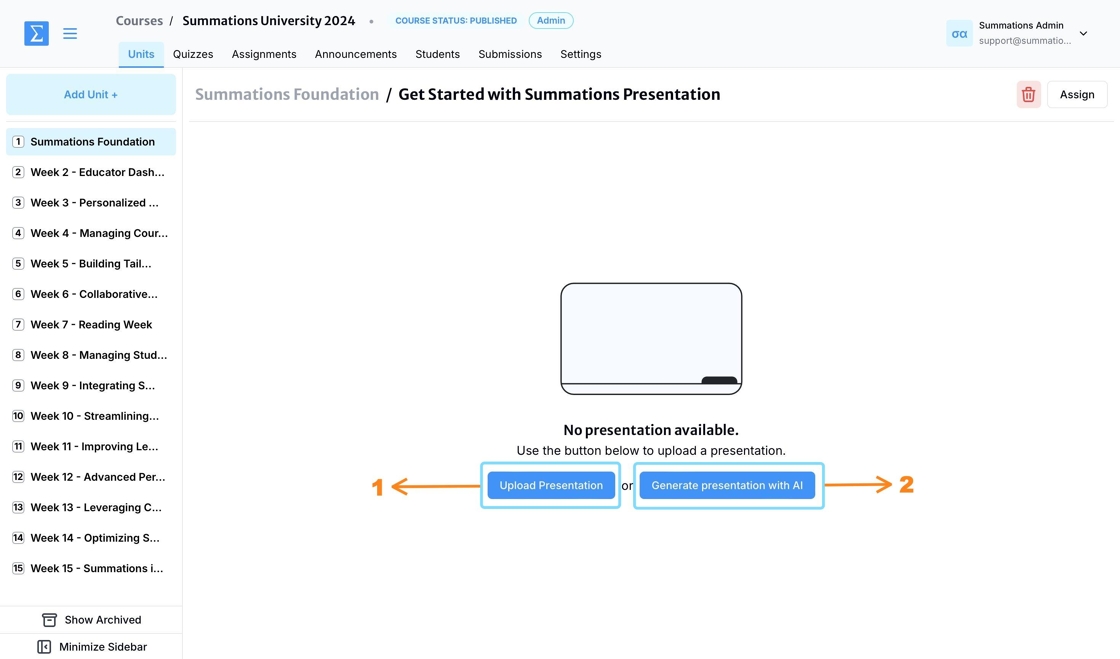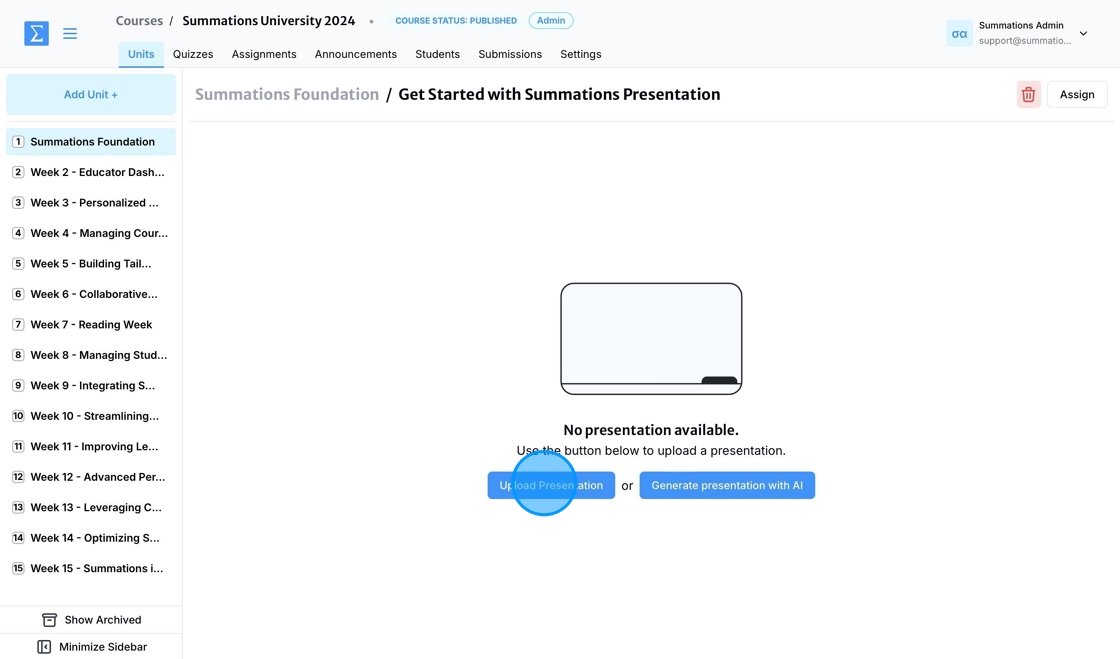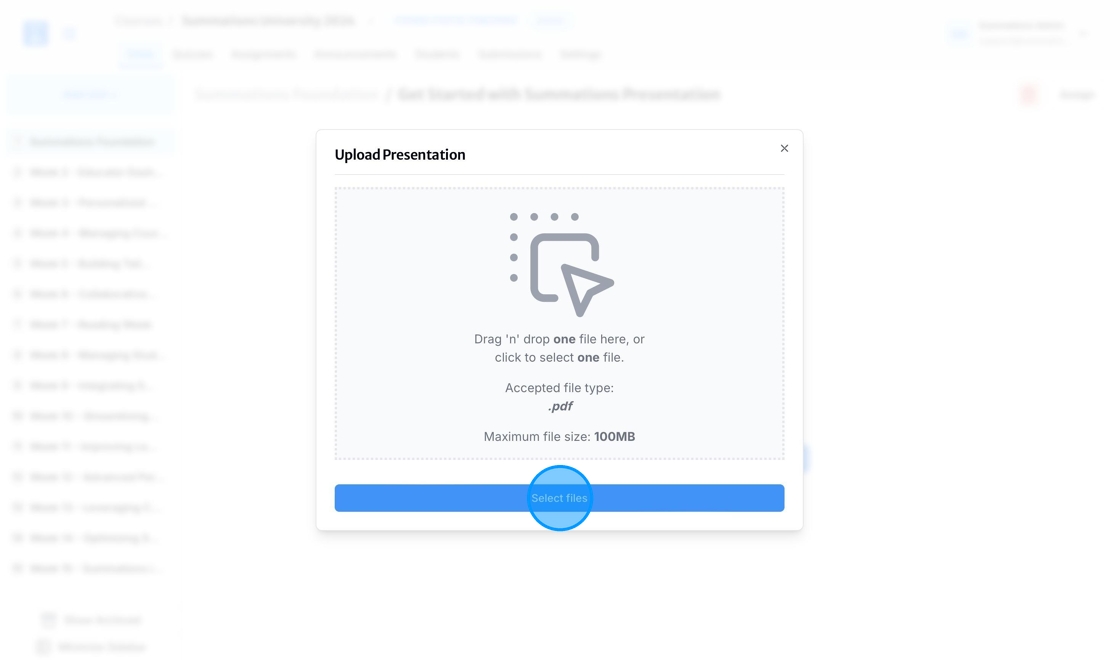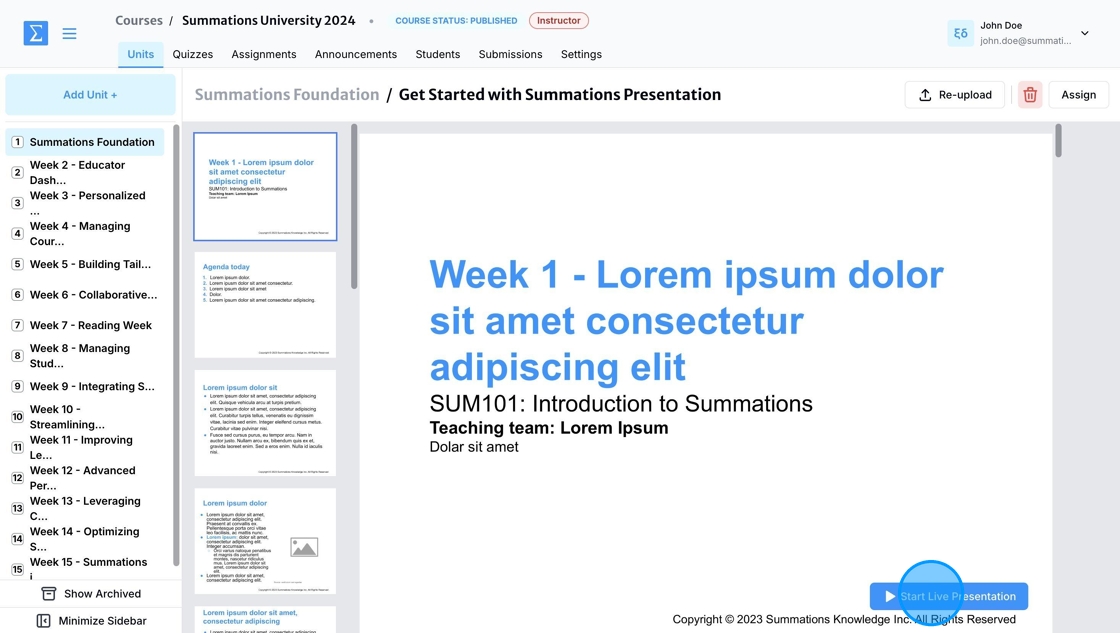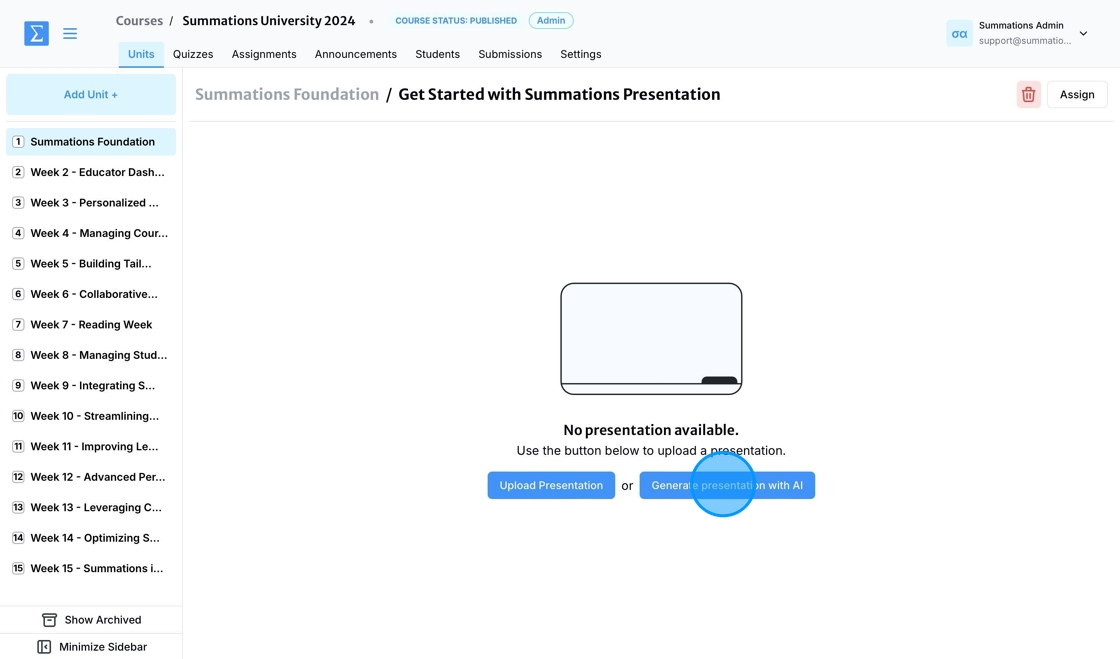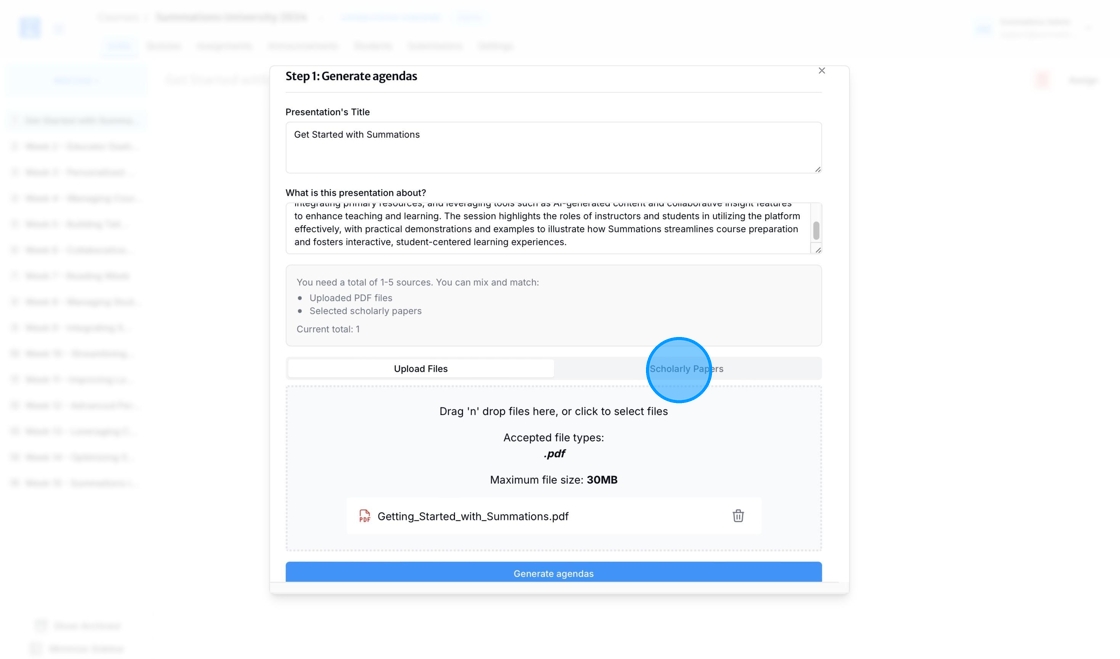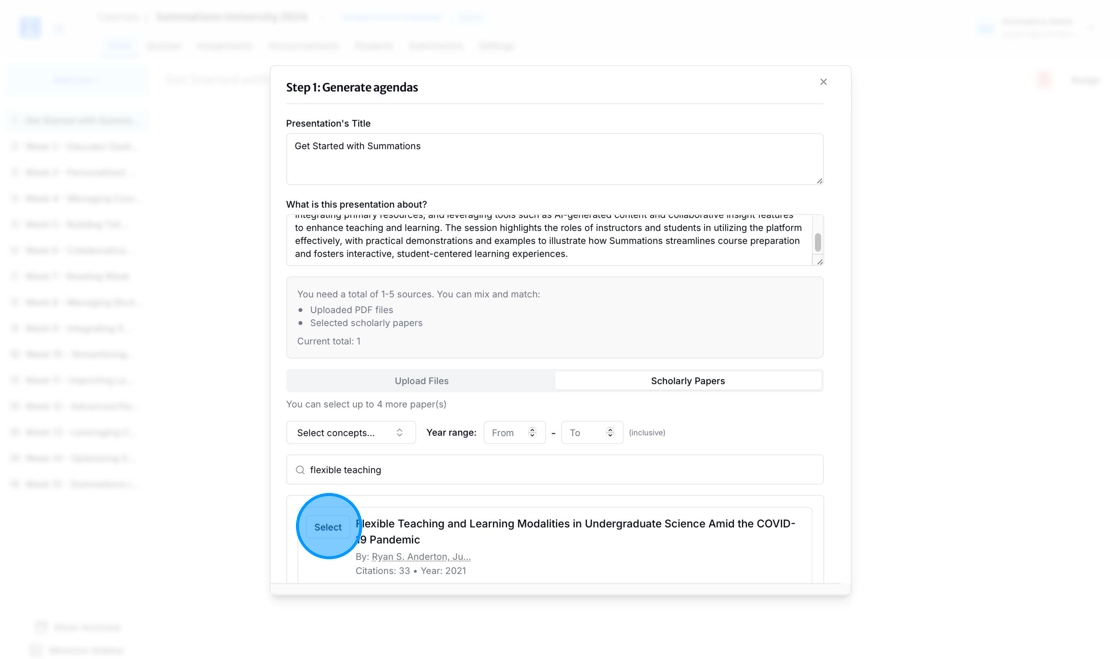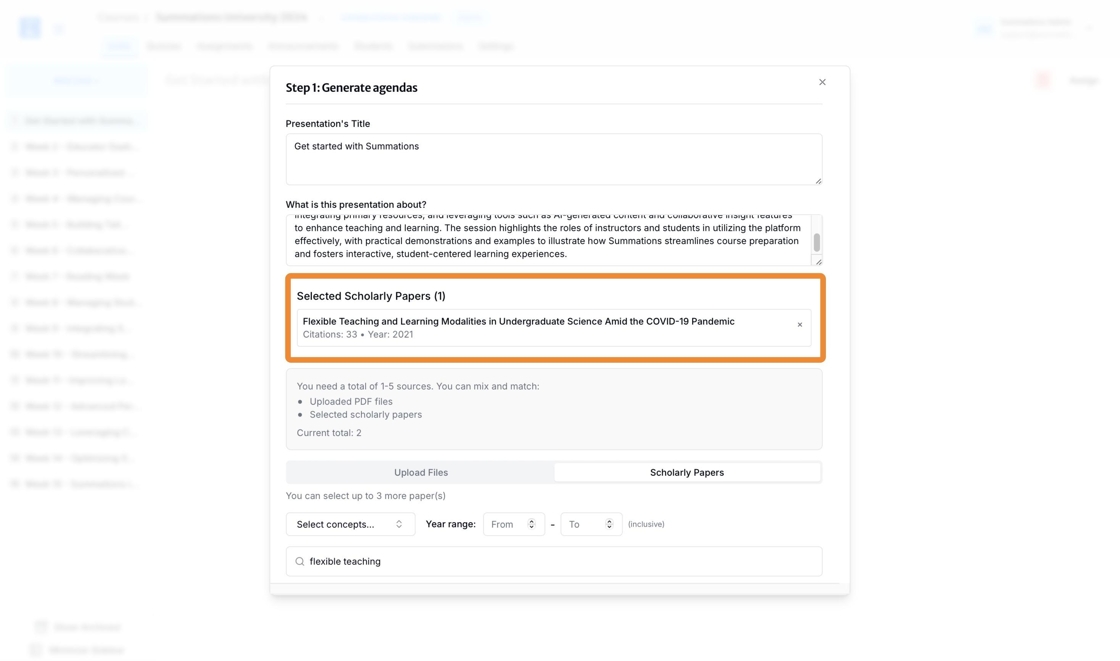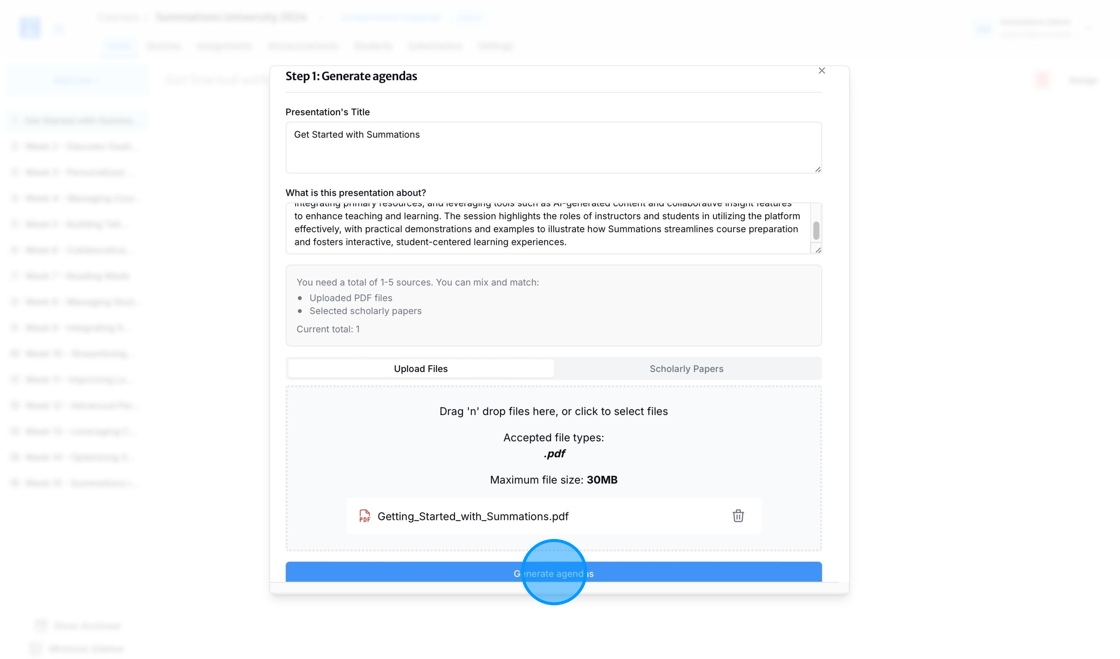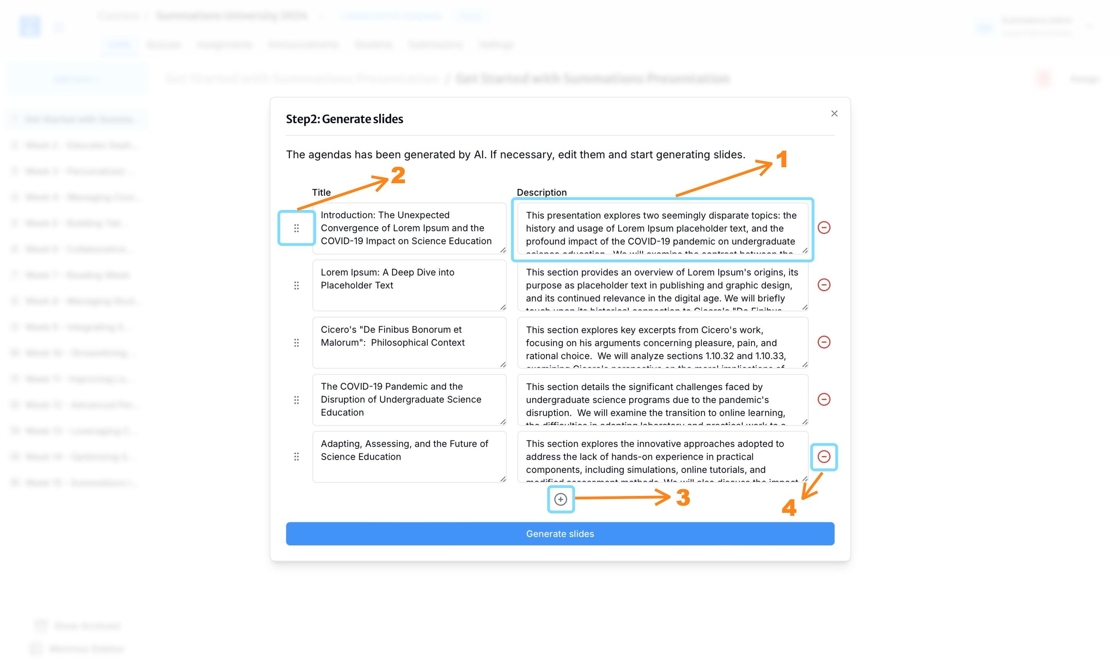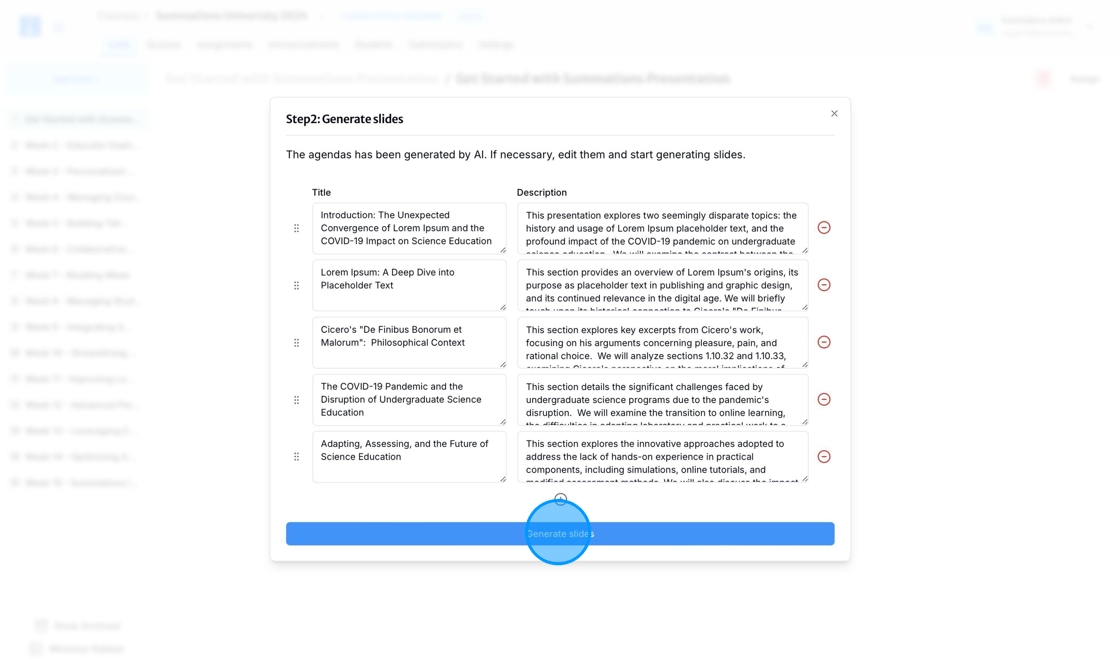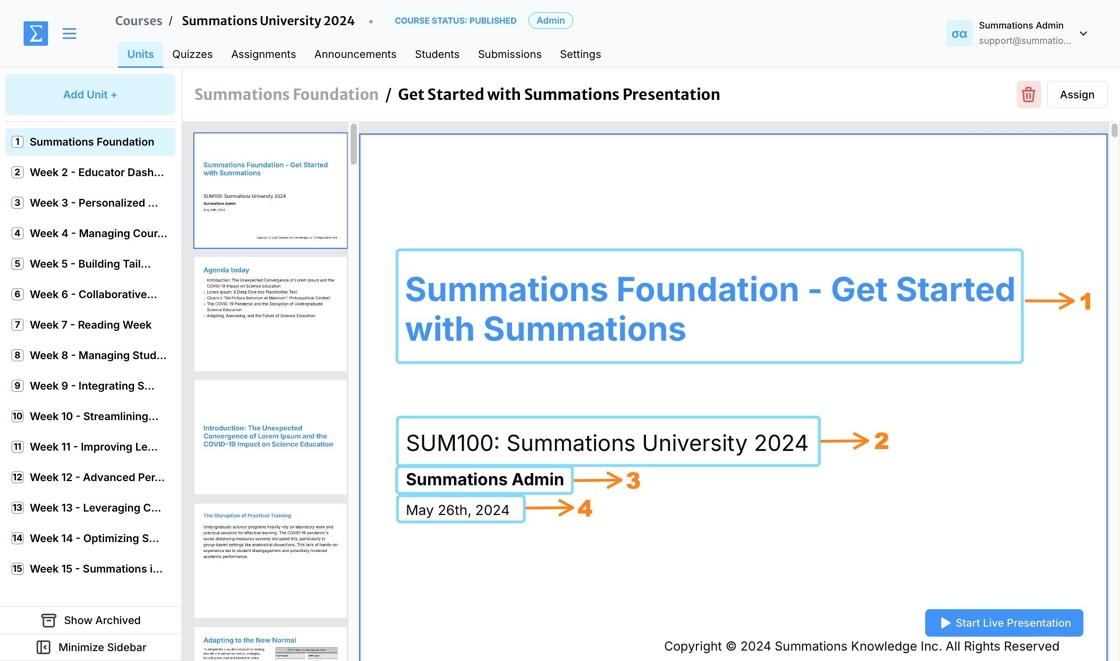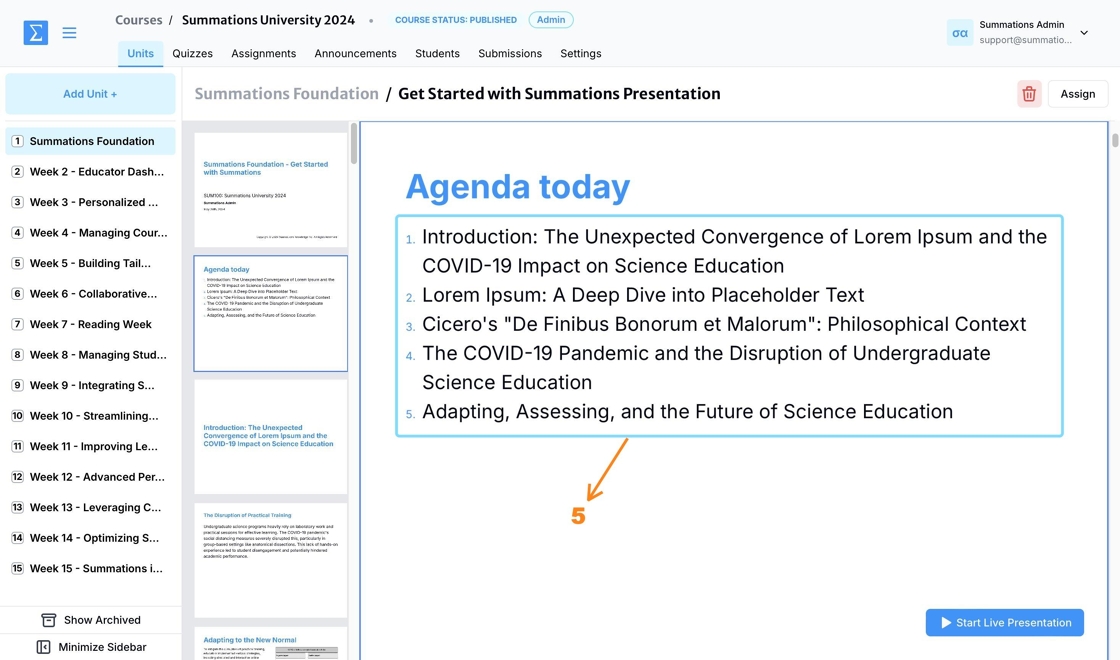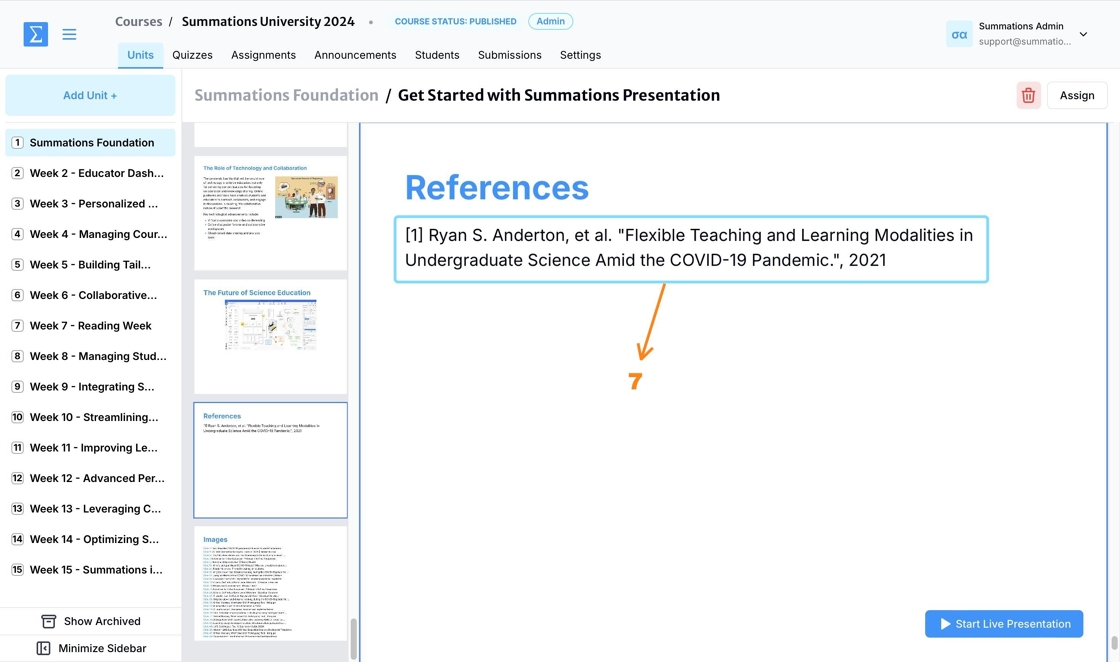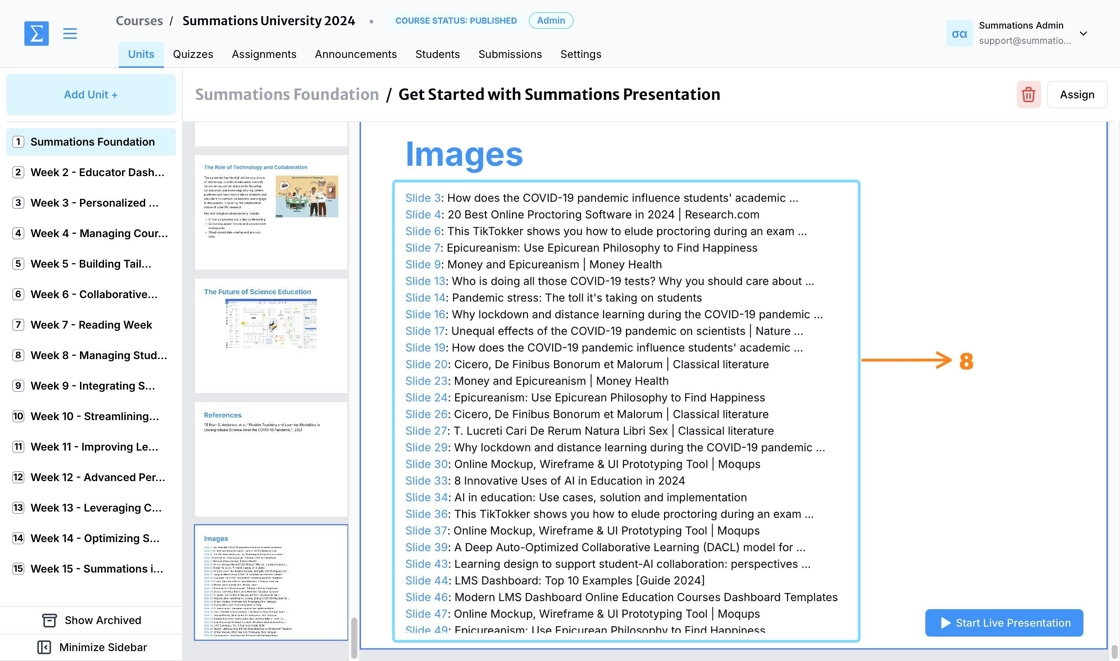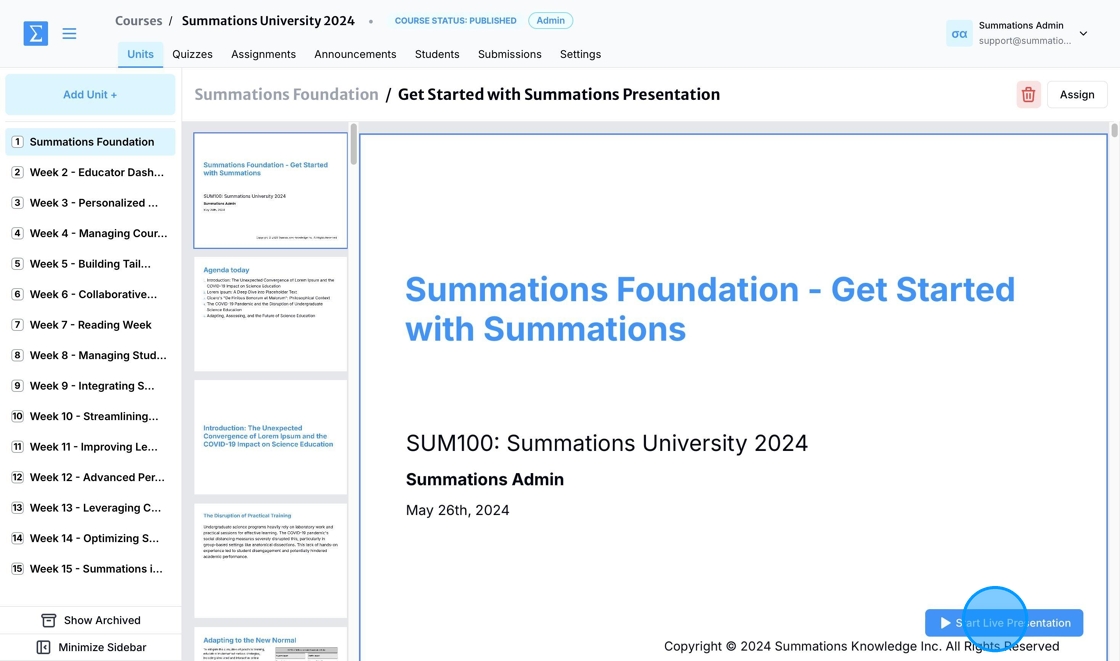Add Presentations
In Summations, the Add Presentation feature enables educators to upload, organize, and share presentation files for specific courses or topics. Presentations can be added as a PDF file or generated using our AI, providing students with accessible visual aids to enhance their understanding. This feature directly integrates with our live presentation tool, allowing real-time tracking and synchronization between the educator dashboard and the student dashboard. To get started, follow these steps:
To add a presentation to a unit (Refer to the article "Add Units" for detailed guidance on creating units), click the '+' button in the lower-right corner and select 'Add Presentations.'
Enter the title of your presentation, then click 'Add.'
With the Presentation section now created, you can start building your presentation. To add content, click on the presentation section to enter and begin creating.
There are two ways to upload or create a presentation on Summations, both of which seamlessly integrate with the live presentation tool for real-time tracking between the educator dashboard and student dashboard:
Upload Presentation:
Upload an existing presentation file in PDF format directly to the platform. This option is ideal if you already have a prepared presentation that you want to share with your students. Once uploaded, the presentation will be integrated into the Summations system and the live presentation tool, allowing you to organize, share, and track its use in real-time.
Generate Presentation with AI:
Use Summations' AI-powered tool to create a presentation from scratch. By providing key topics, content, or keywords, the AI will generate a well-structured presentation tailored to your specific needs, taking into account all existing content in this unit. This option seamlessly integrates with the live presentation tool, allowing you to deliver and track the presentation in real-time, thereby enhancing interactivity and student engagement.
Upload Presentation
To upload an existing presentation file in PDF format, click 'Upload Presentation.'
To upload your presentation, either drag and drop the file into the designated area or click 'Select Files' to choose it directly from your computer.
After uploading the file, the presentation will be processed and automatically integrated into the Summations platform. Once the upload is complete, you can:
Preview the presentation to ensure all slides are correctly formatted.
Edit the presentation title or description to provide context for your students.
Assign the presentation to a specific course or module for easy access.
Utilize the live presentation tool to deliver the content in real-time, with seamless tracking between the educator and student dashboards.
Your uploaded presentation will now be ready for use in your course materials or live sessions.
Generate Presentation with AI
To generate a presentation using Summations' AI-powered tool based on the content you’ve already created for the unit, click 'Generate Presentation with AI.'
Summations' Presentation AI is designed with a two-step process to help educators create accurate and engaging lecture slides. The tool utilizes existing content within the unit, instructor-uploaded materials, or primary sources selected from our catalog.
Outline Generation: The AI presentation tool first generates an outline for the lecture. Educators can review and edit this outline to ensure it aligns with their teaching objectives.
Slide Creation: Based on the finalized outline, the AI presentation tool generates the lecture slides, creating a cohesive and visually engaging presentation.
Enter the Required Details:
Presentation Title: Provide the same title used for the material section or any other title you want displayed on the front page of the lecture slides.
What is this Presentation About? (Description): Provide a concise description of the presentation, highlighting its objectives and key topics to guide the AI.
For presentation references, instructors can use a combination of uploaded files and primary sources from our catalog.
Upload Files: Attach any files you want the AI to reference when generating the presentation. If you have already generated a textbook or created an interactive material section for the same unit, the AI will automatically consider all existing materials in the unit. For improved contextualization, upload the same sources used to generate the textbook along with any new references.
Use Primary Sources from Our Summations Catalog:
Instructors can select primary sources, such as scholarly articles and case studies, from the Summations catalog to enrich the presentation content. To access the catalog, click the "Scholarly Article" tab, search the database, and click "Select" to the left of the source name to choose a suitable source to include.
Click 'Generate Agendas.' The AI will analyze the provided details and any existing materials in the unit to create a customized lecture slide.
By using the AI Presentation tool, you can efficiently build a structured and well-organized presentation tailored to your course objectives. For more information about Summations AI, please refer to this guide "Using Summations AI-Powered Presentation".
The source selected from our catalog will appear under 'Selected Scholarly Papers.'
Once you have completed and confirmed the required information for generating a presentation, click 'Generate agendas.' The AI will analyze the provided details and any existing materials in the unit to create a customized lecture slide.
By using the AI Presentation tool, you can efficiently create a structured and well-organized presentation tailored to your course objectives. For more information about Summations AI, please refer to this guide "Using Summations AI-Powered Presentation".
It typically takes 3-4 minutes to generate the presentation agenda. All AI features on Summations support background processing, allowing you to leave the page at any time while the AI continues generating the presentation agenda in the background. Once the agenda is generated, you can:
Edit the Agenda: Modify the titles or descriptions of existing agenda items by double-clicking on the text box.
Reorganize items: Rearrange the order of agenda items by dragging and dropping them to suit your preferred presentation flow.
Add new items: Insert additional agenda items and descriptions to include any missing content.
Delete items: Remove existing agenda items and their descriptions if they are not relevant to the presentation.
After confirming the presentation agenda, click 'Generate slides' to create the presentation. This process typically takes 5 to 6 minutes. All AI features on Summations support background processing, so you can leave the page at any time while the AI continues generating the presentation in the background.
The generated lecture slides are organized by agenda items based on existing materials in the unit, as well as any uploaded or selected source materials. Each presentation includes the following components:
Title: The presentation title is displayed on the first slide in the format 'Unit Name - Presentation Title,' clearly reflecting the topic or focus of the lecture. This sets the context and informs students about the subject matter being covered.
Course Name: The name of the course is displayed prominently to ensure that the presentation is clearly associated with the correct class or module. This is especially useful for students managing materials from multiple courses.
Instructor Full Name: The instructor's full name is included to personalize the lecture slides and provide students with clear attribution. This also helps maintain professionalism and credibility in the presentation.
Date of Lecture Slide Creation: The date when the lecture slides were generated is noted, ensuring transparency and helping students and instructors track the timeliness of the materials. This is particularly useful when revisiting or updating content in the future.
Agenda Today: A dedicated slide listing the agenda items for the lecture, providing a structured outline of topics to be covered. This slide serves as a roadmap for the session, helping students follow along and stay organized throughout the presentation.
In-Text Citations: Citations are embedded throughout the slides to credit the sources of content, ensuring academic integrity and guiding students to additional reading materials. These references directly link content to its original source, fostering deeper understanding and transparency.
References: A comprehensive reference slide is included at the end of the presentation. This slide consolidates all sources cited within the lecture slides, providing students with easy access to the materials for further exploration and study.
Image References: All images used in the presentation are properly cited with their sources. This ensures compliance with copyright regulations and provides students with a clear understanding of where the visual content originated. Image references are listed on the image reference slide for easy access.
You can rearrange all components, resize elements, and customize the color, style, text, graphs, videos, and images—just like editing a PowerPoint presentation—before presenting to your students.
Utilize the live presentation tool by clicking 'Start Live Presentation' to deliver your content in real-time, ensuring seamless tracking between the educator and student dashboards.