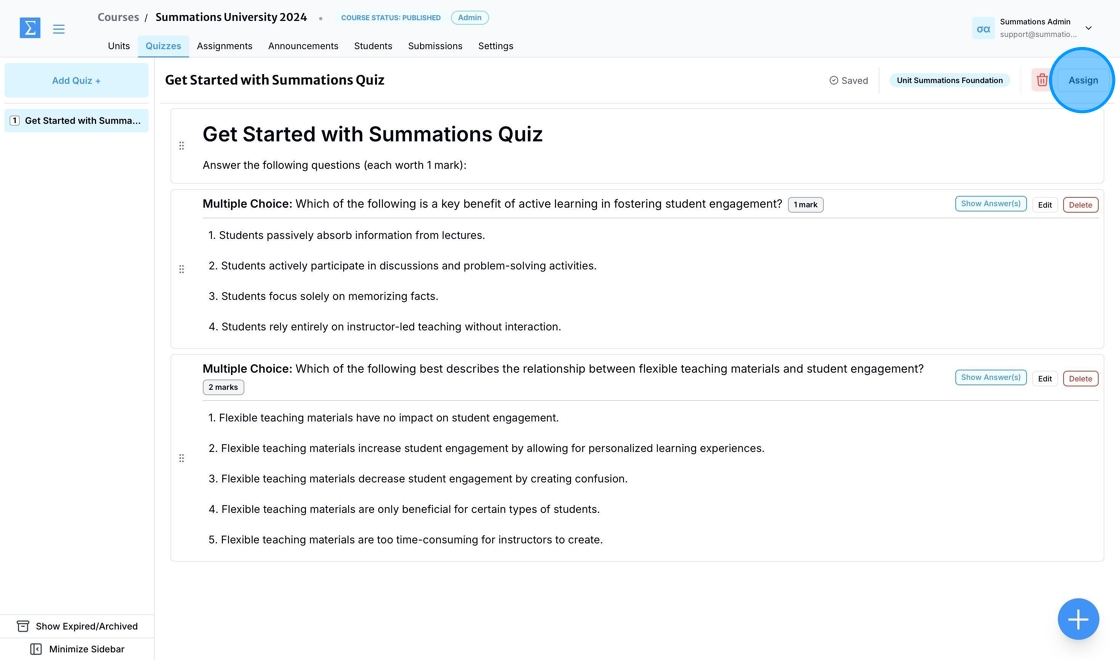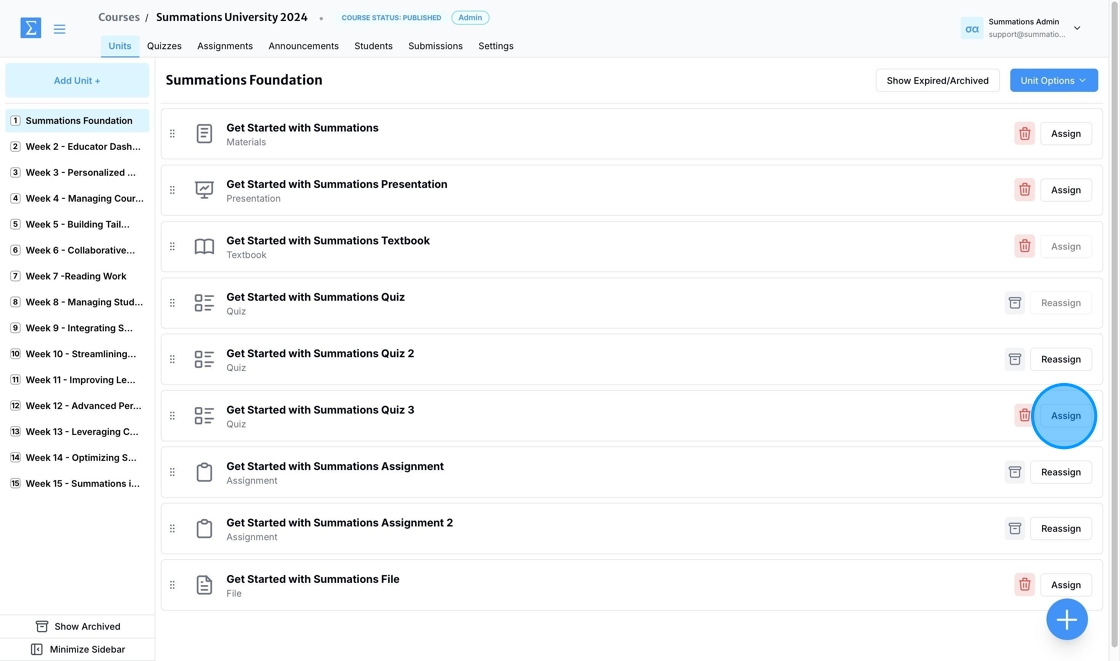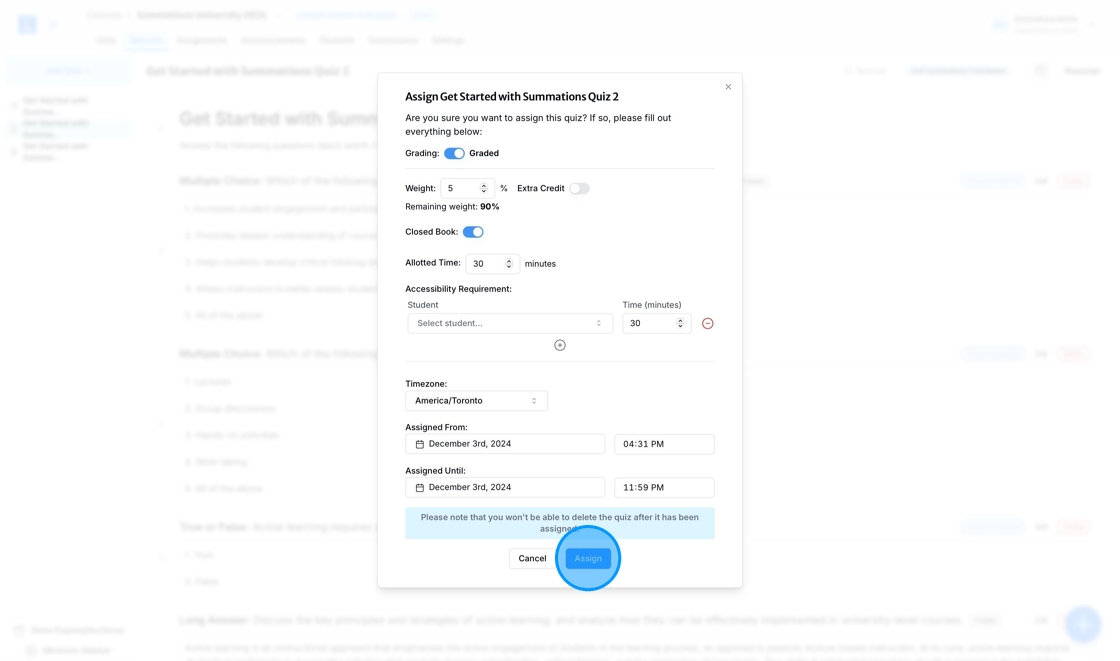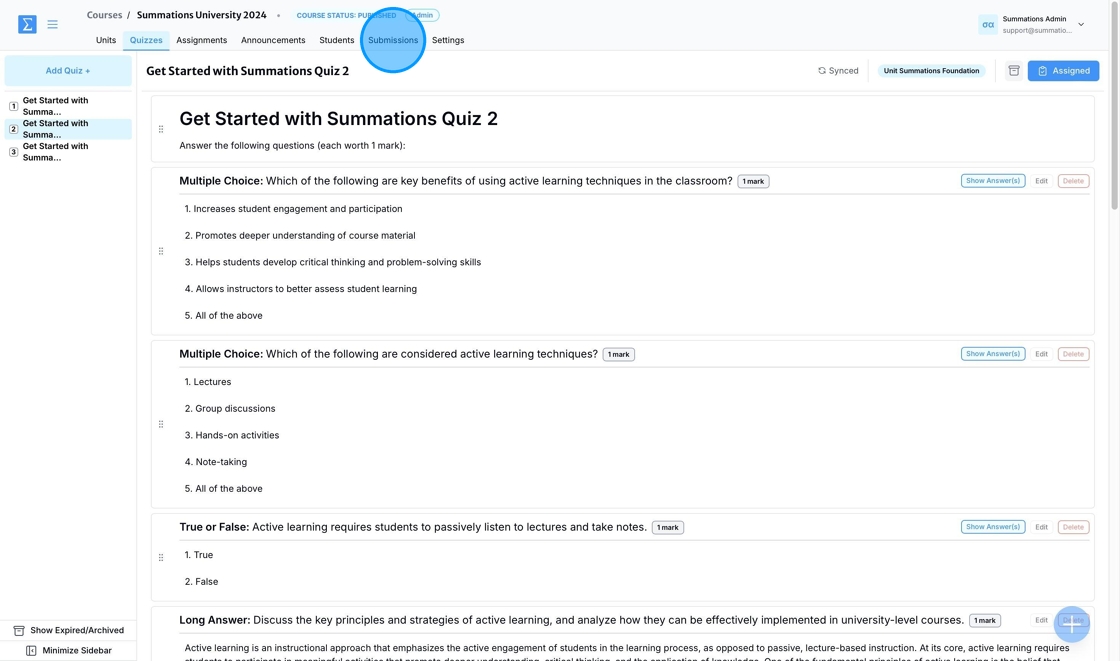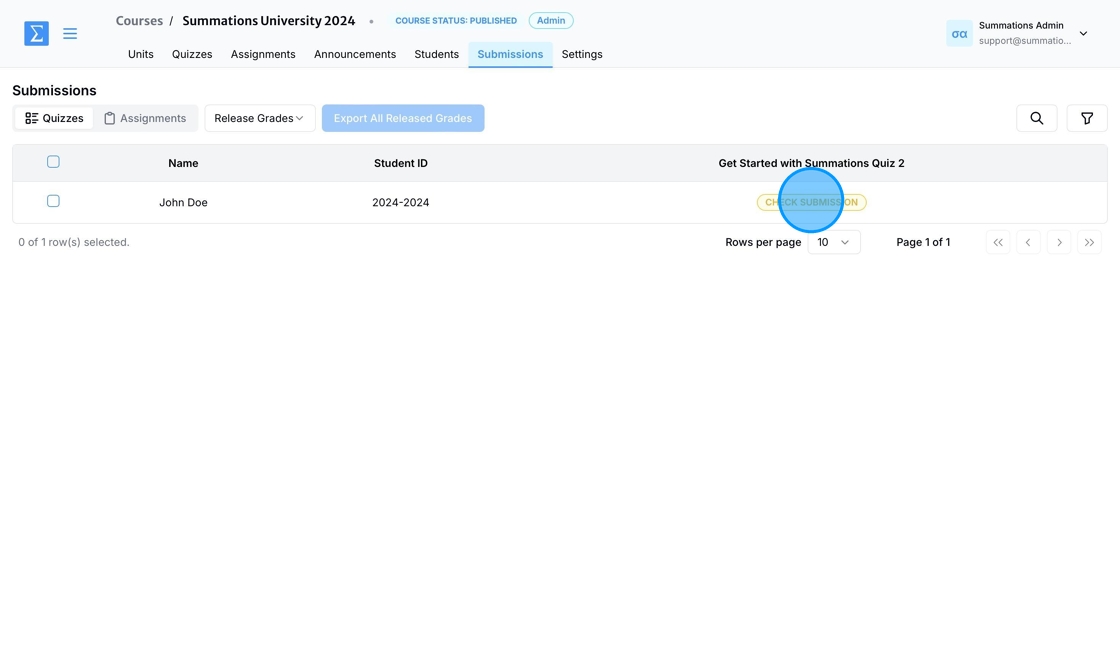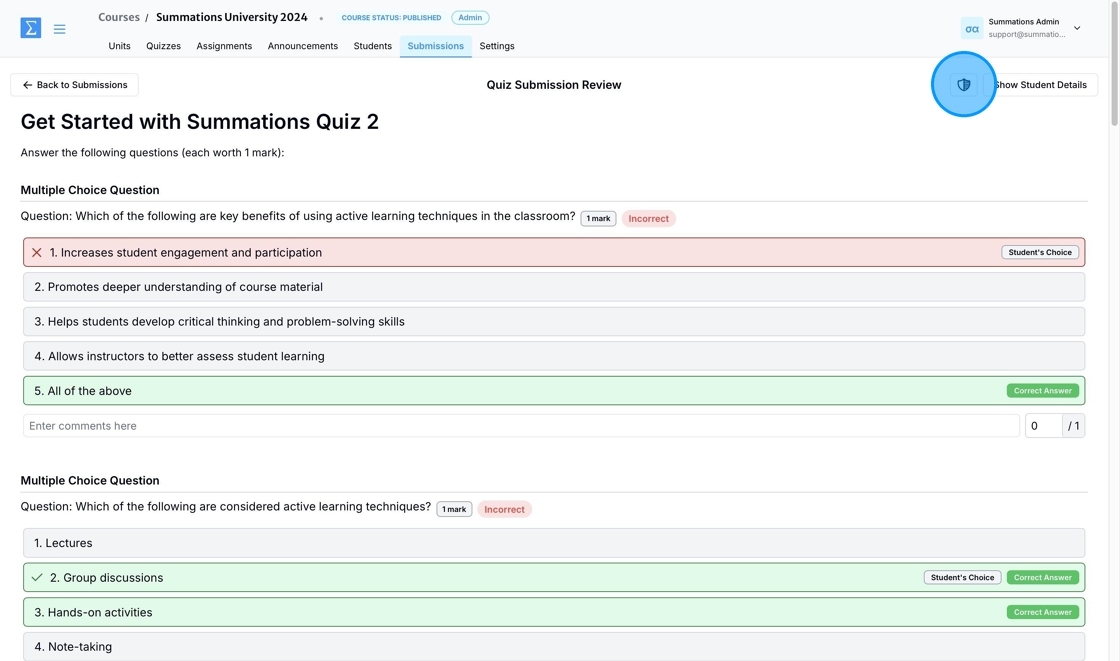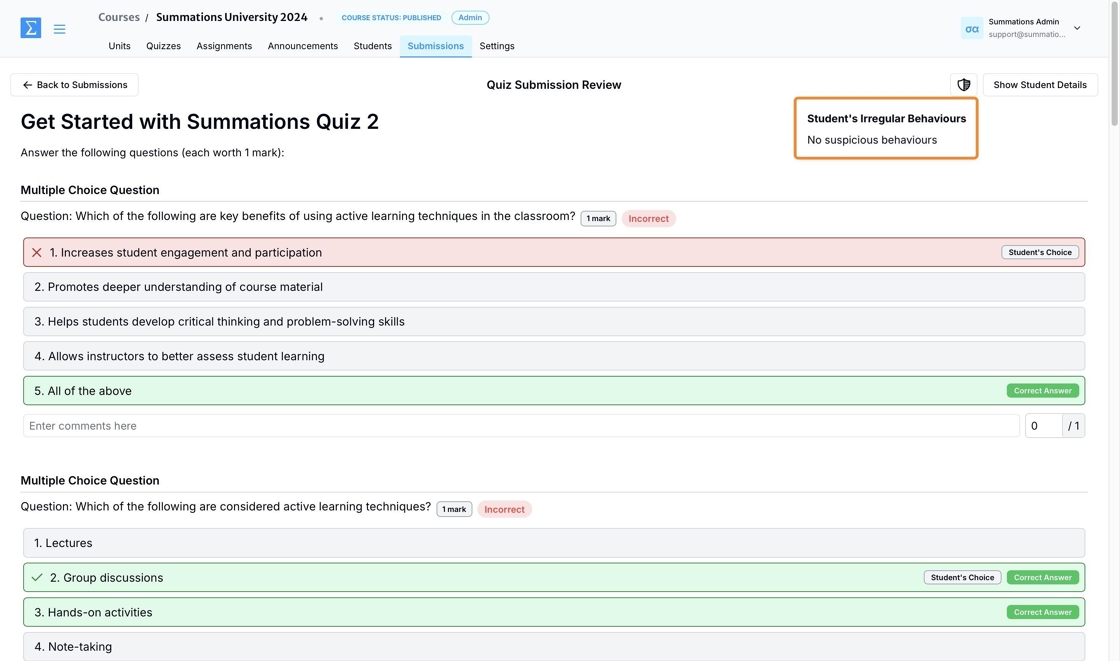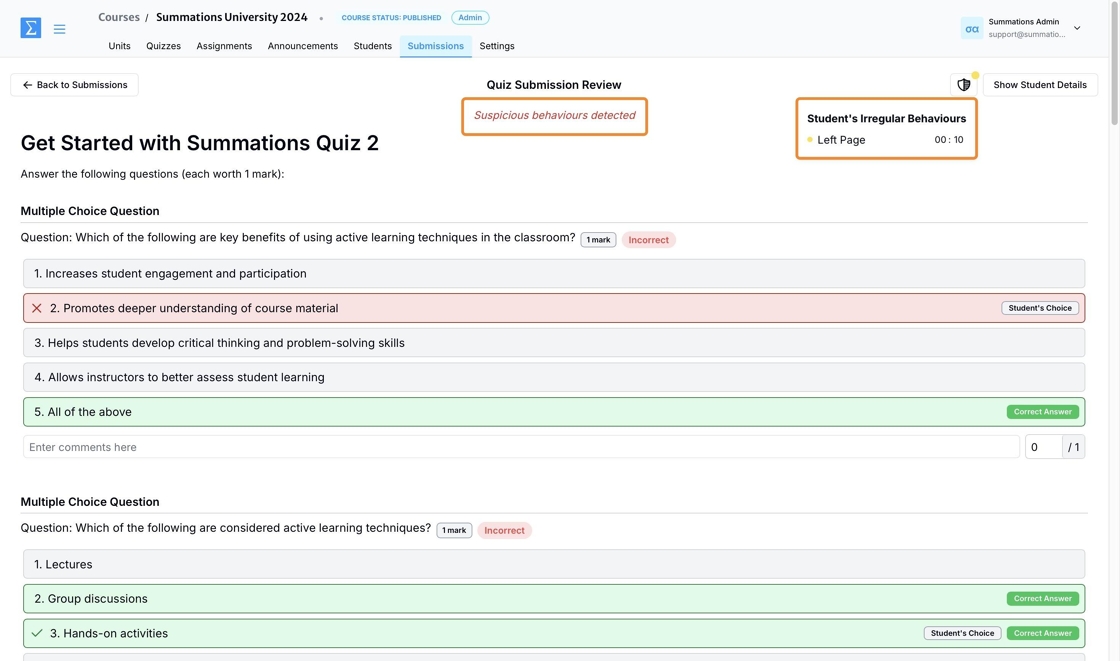Using the Test Proctoring System
The Test Proctoring System in Summations is designed to help professors maintain academic integrity and create a secure testing environment for their students. This feature allows instructors to monitor and manage online quizzes and tests effectively, ensuring fairness while accommodating diverse student needs. This guide will walk you through the features and functionalities of the Test Proctoring System, enabling you to implement it seamlessly in your courses.
Once you have finished building your quiz and it is ready for students to access, click 'Assign' in the top-right corner of the quiz.
Alternatively, click 'Assign' from the quiz section within the unit that you wish to assign.
The Test Proctoring System is available only for graded quizzes and tests. To designate your quiz or test as a graded assignment, ensure the grading toggle switch is enabled. Once activated, follow these steps:
Weight: Specify the weight of the quiz in relation to the overall course grade. This determines how much the quiz contributes to the final grade and ensures alignment with your course grading policy. Adjust the weight percentage as needed to reflect the quiz's importance relative to other assignments or assessments in the course.
Extra credit: Indicate whether the quiz should be assigned as extra credit. If selected, the points earned from the quiz will contribute to the student's overall grade without impacting the total possible points for the course. This option allows you to offer additional learning opportunities and incentives for students to engage with the material.
Allotted Time: Specify the amount of time students are allowed to complete the quiz or test. This helps ensure consistency and fairness, particularly for timed assessments.
Accessibility Requirements: This feature allows you to provide specific students with additional time to complete the quiz or test as part of their accommodations. To use this feature, select the student's name and specify the extended time they require. For instance, if the quiz is set to 30 minutes for the entire class, but a student has an accommodation allowing twice the time, select the student's name and set their allotted time to 60 minutes.
Timezone: The timezone will default to your current timezone based on your computer settings. If you and your students are in different timezones and you want the quiz to align with your students' timezone, click the timezone field and select an alternative from the list.
Assigned From: To assign the quiz immediately, leave the 'Assigned From' field unchanged, as it defaults to the current time, as shown in the demonstration. If you want to schedule the quiz for a later time, click on the date and time field, select an alternative date from the calendar, and adjust the time accordingly.
Assigned Until: Set the deadline for when the quiz will close by selecting the appropriate date and time.
Using the Test Proctoring System to Safeguard Quiz/Test Integrity
To utilize the test proctoring system and ensure the integrity of a quiz or test, enable the Closed Book toggle switch. This feature locks the student’s device screen during the quiz or test and generates an activity log for the instructor. The test proctoring system also supports the development of students’ original thinking skills by providing high-quality, actionable feedback that integrates seamlessly into instructors’ existing workflows.
Once all fields are completed, click 'Assign' to finalize the process.
On the Student Side
When a quiz or test with test proctoring is assigned, students will complete the assignment under the monitoring system implemented on the Summations student platform. The system logs the student’s activity and ensures they cannot access anything on their personal device other than the assigned quiz or test.
Students are notified about the test proctoring system before starting the quiz or test. Additionally, if they attempt to exit the quiz or test during the session, they will receive a warning.
Accessing the Quiz/Test Activity Log
After a student submits the quiz or test, their submission and the associated activity log can be accessed in the 'Submissions' tab within the specified course.
The list of student submissions will be displayed under this tab. Click 'Check Submission' to review a student's answers.
All graded multiple-choice and true/false quizzes delivered through Summations include an autograding feature. Within an individual student's submission, you can view the student's submitted answers compared to the correct answers, with a grade automatically calculated for your review.
To access the activity log and assess the integrity of the quiz or test, click the 'shield' icon in the top-right corner.
If no suspicious student behavior is detected, no activity log will be generated.
If suspicious behavior is detected, a color-coded notification will appear on the shield icon to alert the instructor to potential academic misconduct. The instructor can click the shield icon to view a list of suspicious activities recorded in the activity log. This log provides detailed information to help investigate the type of infringing behavior and the specific time it occurred during the quiz or test.
The notifications are categorized as follows:
Yellow Notification: Indicates 1–4 suspicious activities.
Orange Notification: Indicates 5–9 suspicious activities.
Red Notification: Indicates 10 or more suspicious activities.