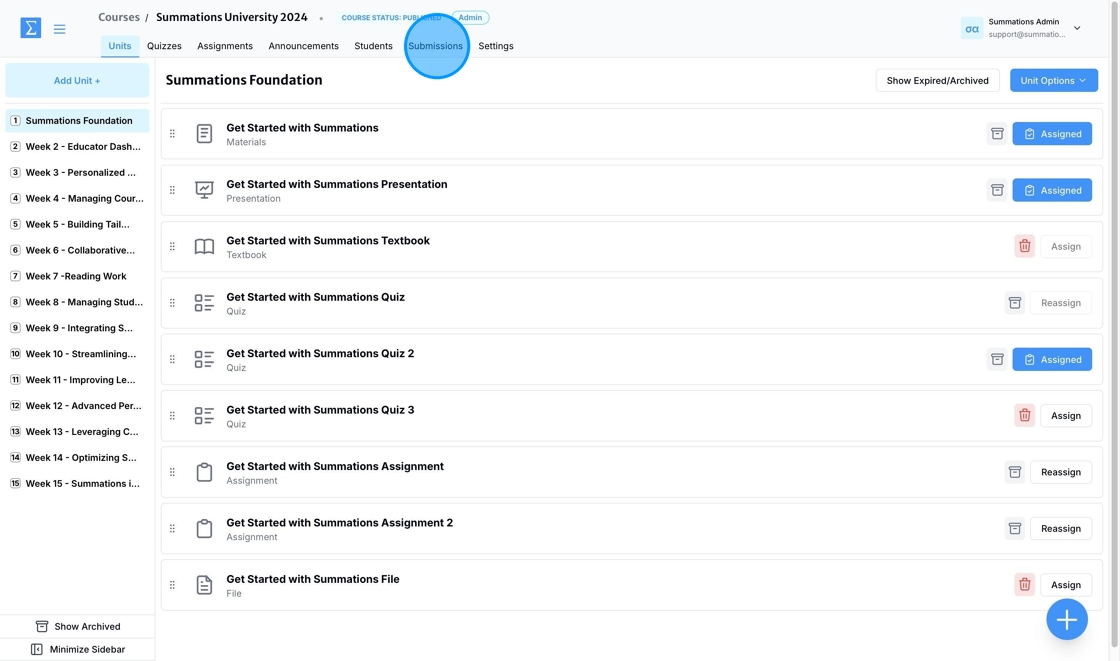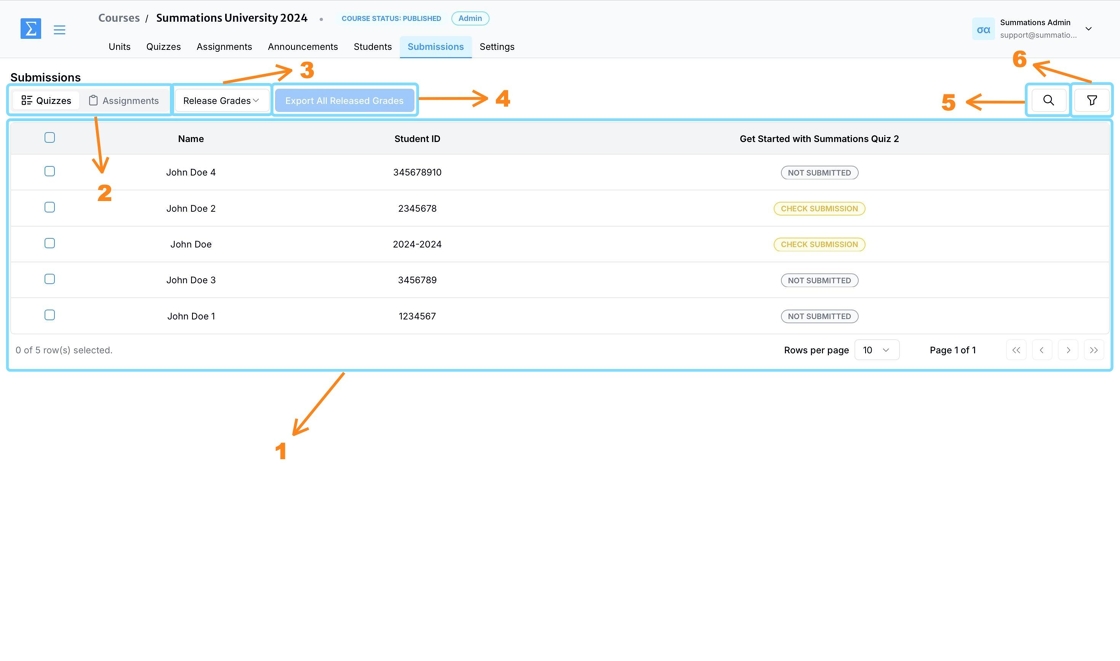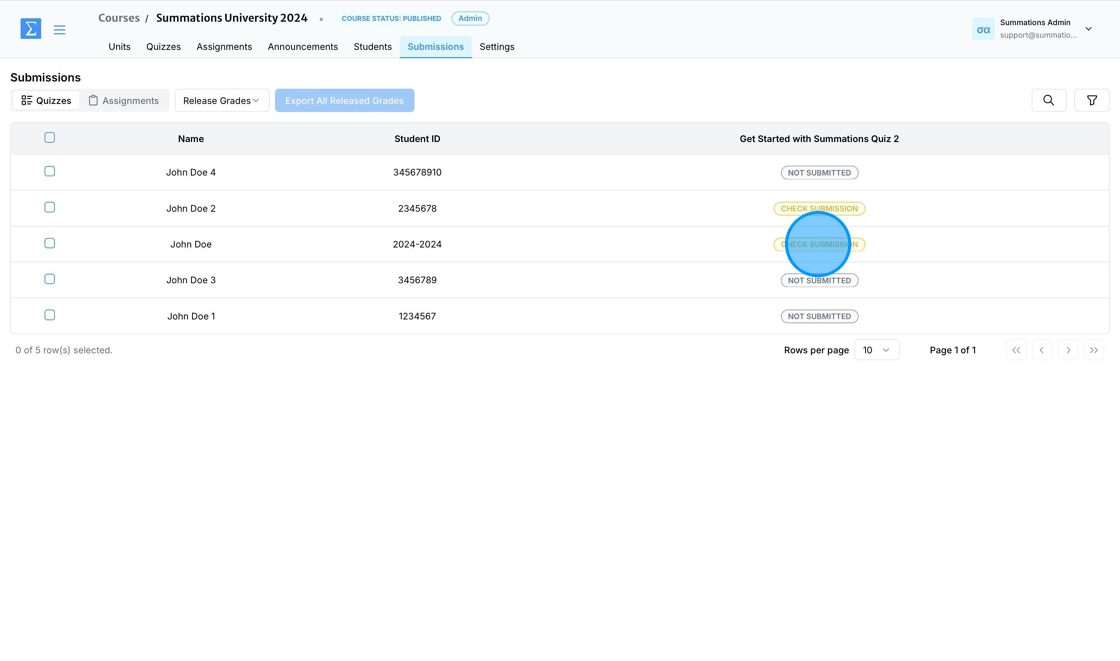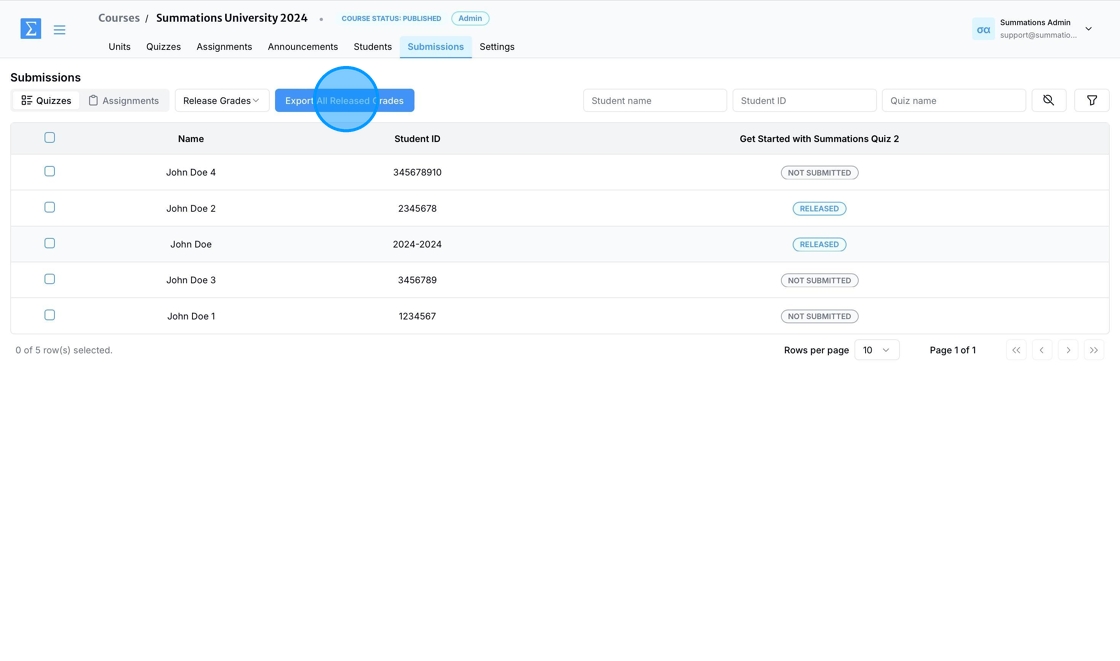Navigating the Submissions
The Submissions Tab provides instructors with a centralized and organized view of all student quiz and test submissions for their courses and serves as the primary location for performing grading tasks. This tab hosts autograded quizzes and tests, allowing instructors to review grades automatically calculated for multiple-choice and true/false questions. Additionally, instructors can manually grade student submissions for open-ended questions, provide feedback, and adjust scores as needed.
The tab also includes tools for filtering and sorting submissions by class, group, or individual student, making it easy to track progress and identify students who may require additional support. Instructors can export grades directly from this tab, streamlining the grading process and ensuring efficient record-keeping. The Submissions Tab simplifies assessment management, facilitating accurate grading and promoting enhanced student success.
To view your students' submissions, navigate to the respective course and click the 'Submissions' tab.
The Submissions Tab includes six key components to support your grading process:
List of submissions: Displays all student submissions for quizzes and tests within the course. This list provides an overview of submitted, pending, and incomplete assignments, enabling instructors to track student progress at a glance.
Toggle Between Quizzes and Assignments: Offers a quick toggle feature for switching between quizzes and assignments. This functionality allows instructors to focus on specific types of assessments, ensuring easy navigation and streamlined access to the desired submission data.
Release Grades: Allows instructors to control when grades are made visible to students. Instructors can review and finalize scores before releasing them, ensuring that all grades are accurate and consistent. This feature also includes options to provide feedback or comments alongside the grades for a more comprehensive evaluation.
Export All Released Grades: Enables instructors to export all released grades in CSV format for record-keeping or reporting purposes. Note that this export feature becomes available only after the grades have been released. The exported CSV file can be used for integration with learning management systems or shared with relevant stakeholders.
Search:
Includes a search bar that allows instructors to quickly locate specific submissions by searching for a student's name, student ID, or the name of the submitted quiz or assignment. This feature helps instructors save time and efficiently navigate the Submissions Tab.
Filters and Sorting Options:
Allows instructors to filter submissions based on specific criteria, including graded, ungraded, released, marked, and unmarked. These options streamline the process of identifying submissions that need attention or action.
To view a specific student's submission, click 'Check Submission' next to the student's name.
Instructors can modify auto-graded marks if they find them inaccurate or disagree with the assigned scores.
Instructors can manually grade question types, such as short answer and long answer questions, which are not auto-graded.
Instructors can add comments to individual responses to provide feedback or clarification for students.
Once the student's work is graded, click 'Approve and Submit'. After grading is complete, the 'Check Submission' button next to the student's name will update to 'Marked', indicating that the grading has been finalized.
Release Grade
Once the quizzes, tests, or assignments have been graded, click 'Release Grade' and select 'Release Grade Now' to make the grades visible on the student dashboard.
Unrelease Grade
The Unrelease Grade feature allows instructors to retract grades that have already been released to students. This can be useful in cases where errors need to be corrected, additional review is required, or grading criteria need to be updated.
To unrelease grades, click 'Release Grade' and select 'Unrelease Grade Now.' Choose the specific quiz, test or assignment grades you want to unrelease, and then confirm to make them invisible on the student dashboard. Once the grades are unreleased, the status tag for the affected quiz, test or assignment next to the student’s name will change from 'Released' to 'Marked.'
Export Grade
After the grades for quizzes, tests, or assignments have been released, you can export them for reporting purposes. Click 'Export All Released Grades' to download a CSV file containing a detailed grade breakdown and course statistics, including the course average and individual assignment averages.
Please note: The Export Grade feature is only available after the grades have been released.