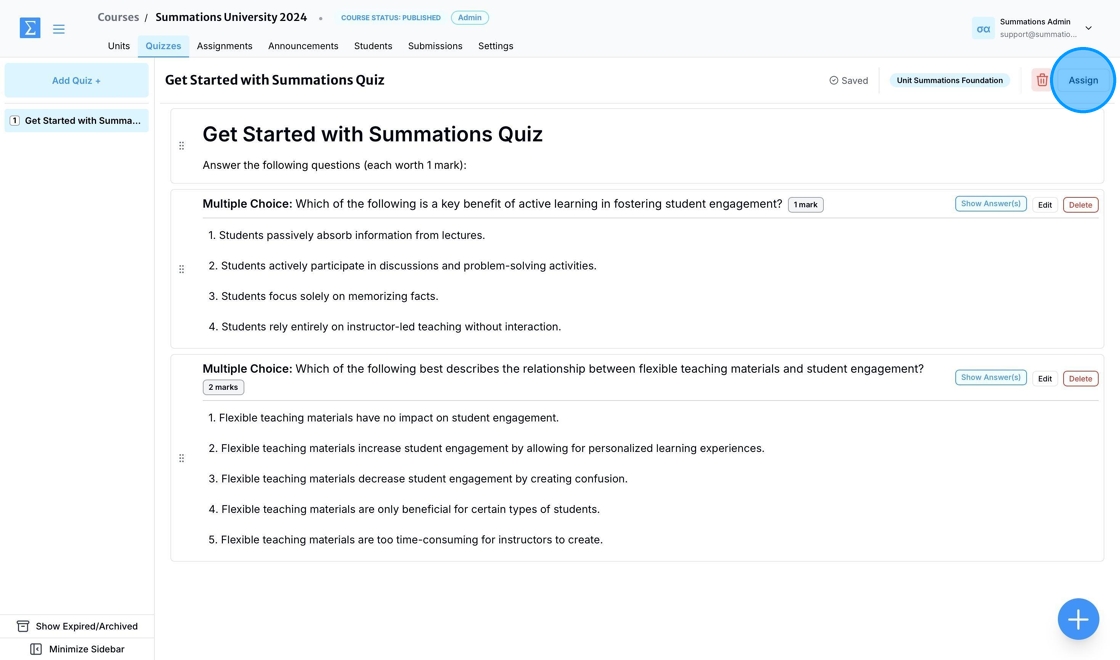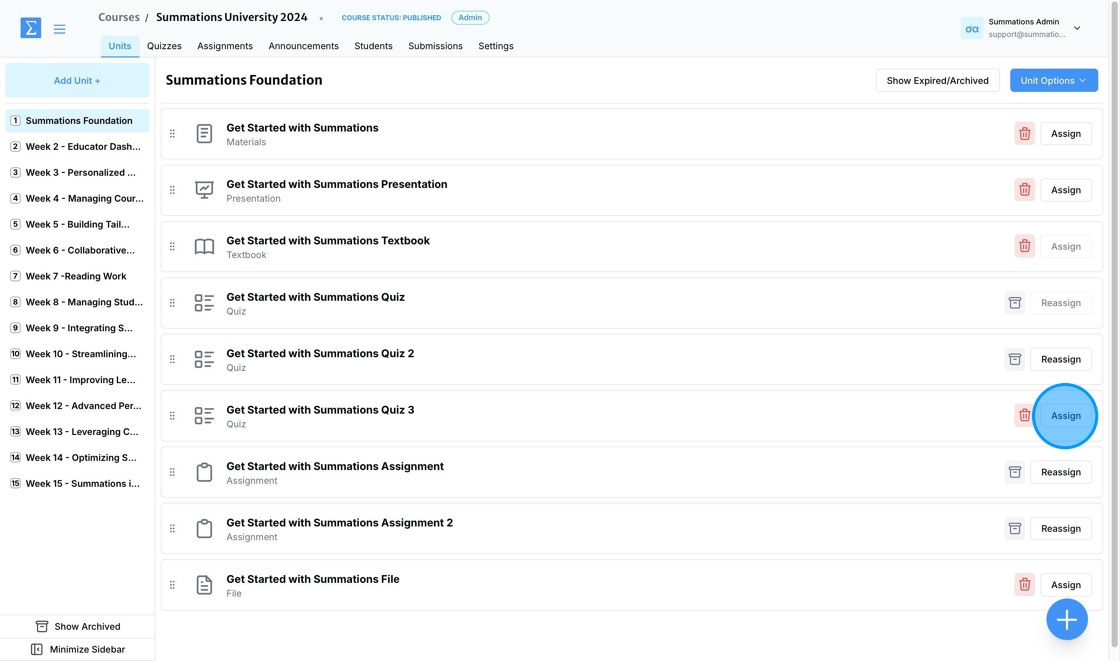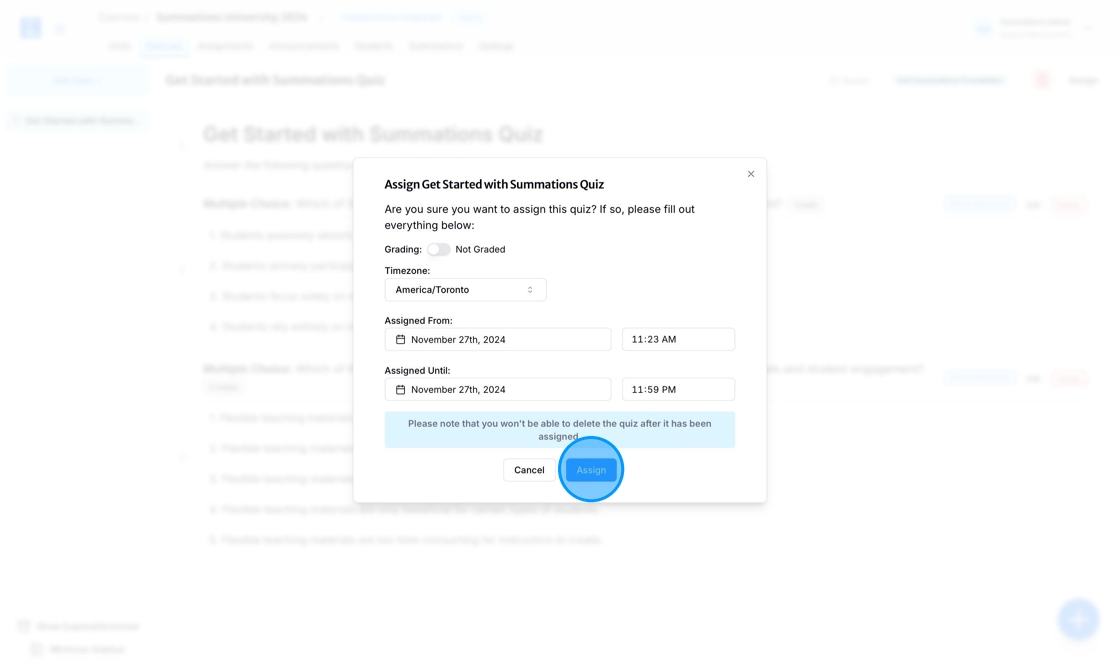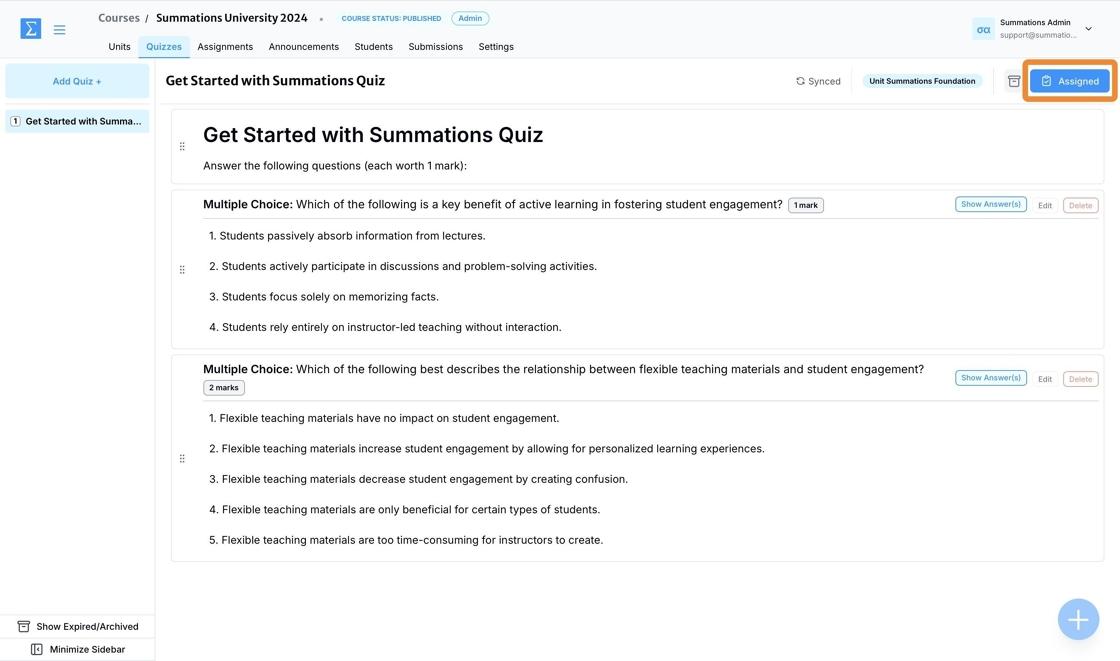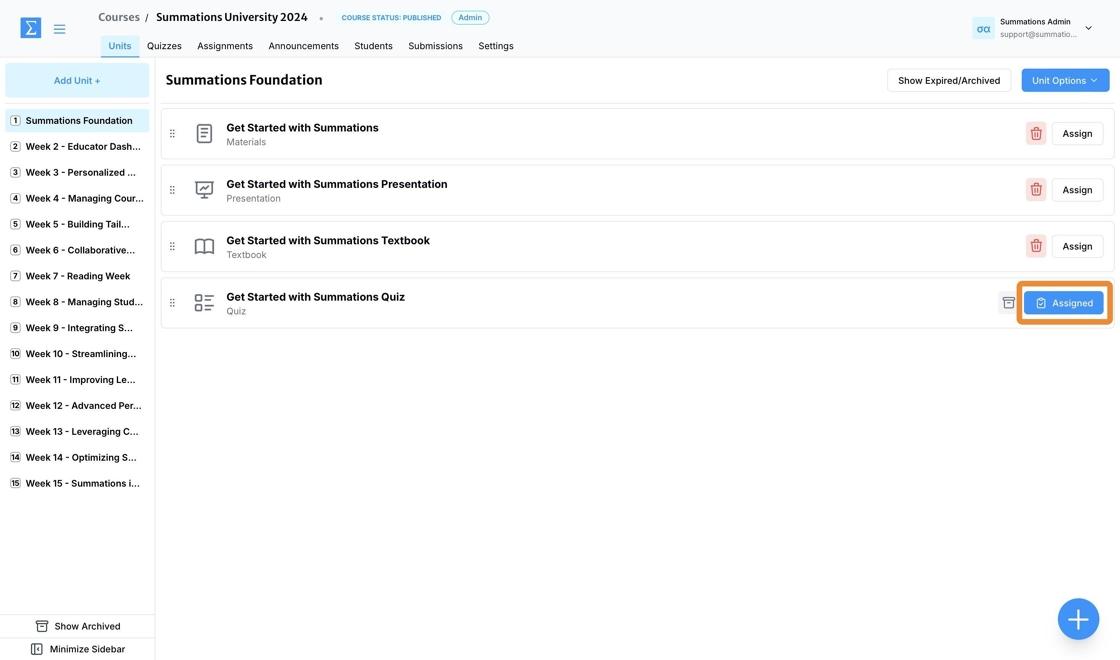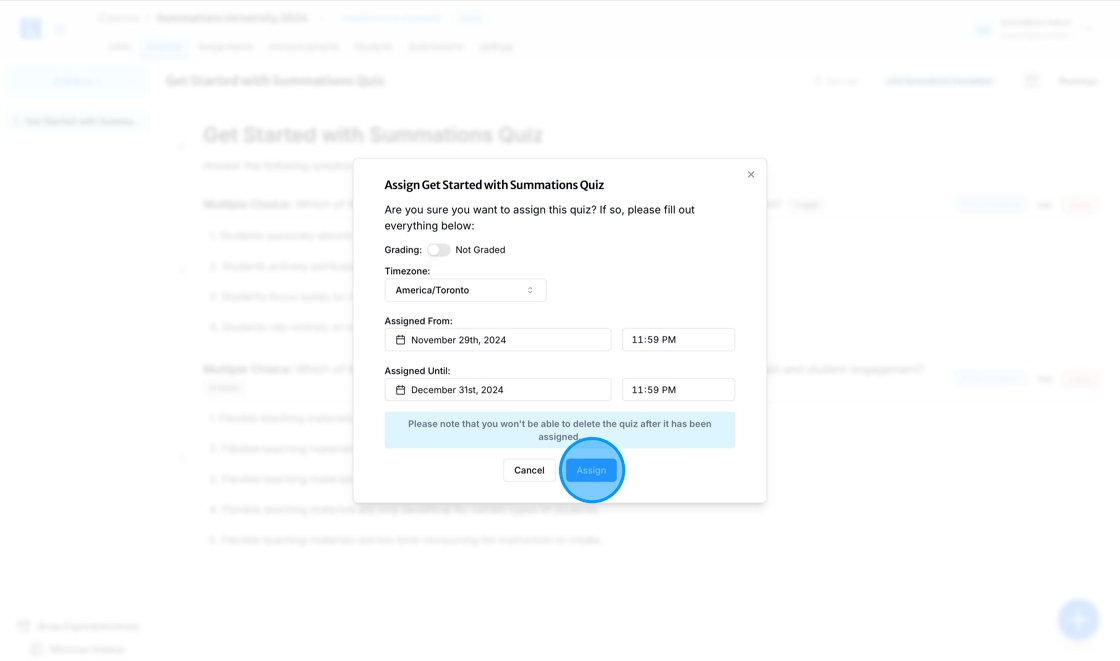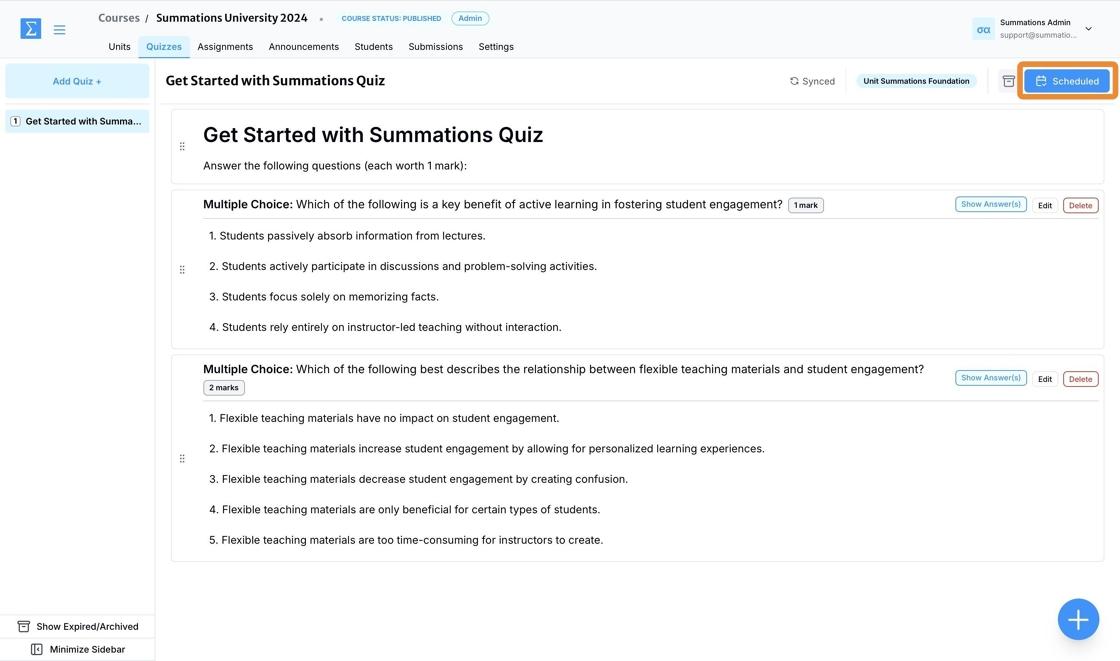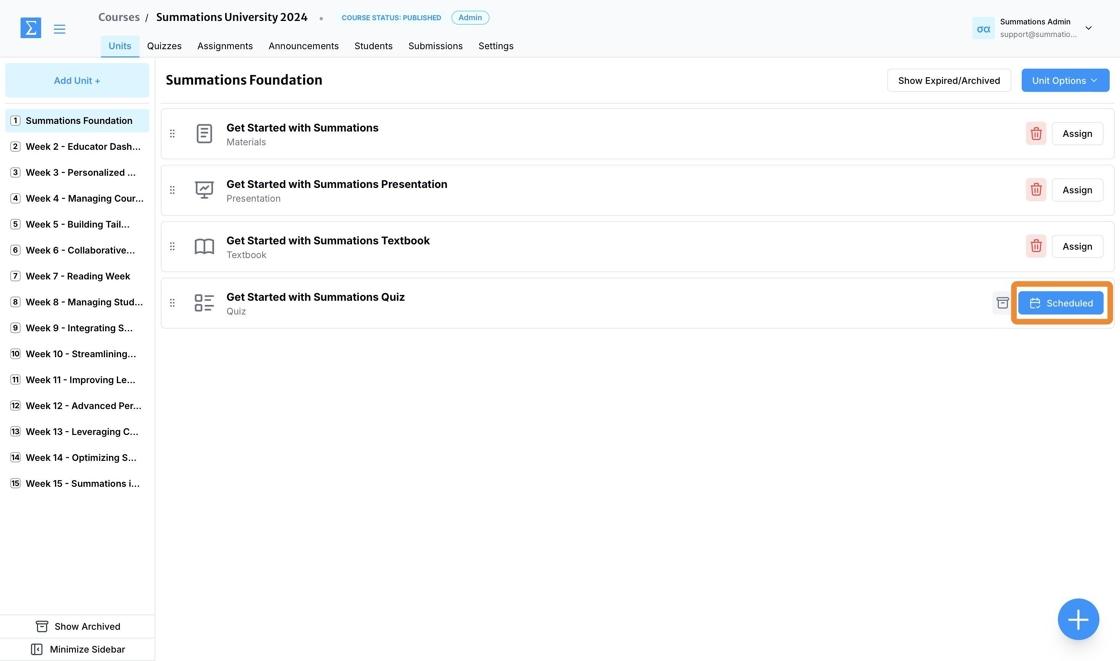Assign as a Non-Graded Practice Quiz or Test
Assigning a practice quiz or test as non-graded allows students to practice and refine their knowledge without the pressure of grades, supporting their learning and self-assessment. By providing these as practice exercises, instructors create a safe space for students to explore new concepts, test their understanding, and identify areas for improvement.
Once you have finished building your quiz and it is ready for students to access, click 'Assign' in the top-right corner.
For more details on creating your quiz, please refer to the article "Building Quizzes or Tests".
Alternatively, click 'Assign' from the quiz section within the unit that you wish to assign.
To assign your quiz or test as non-graded, ensure the grading toggle switch remains turned off. Then, complete the following steps:
Timezone: The timezone will default to your current timezone based on your computer settings. If you and your students are in different timezones and you want the quiz to align with your students' timezone, click the timezone field and select an alternative from the list.
Assigned From: To assign the quiz immediately, leave the 'Assigned From' field unchanged, as it defaults to the current time, as shown in the demonstration. If you want to schedule the quiz for a later time, click on the date and time field, select an alternative date from the calendar, and adjust the time accordingly.
Assigned Until: Set the deadline for when the quiz will close by selecting the appropriate date and time.
Once all fields are completed, click 'Assign' to finalize the process.
Once the quiz is assigned and becomes visible to your students, the 'Assign' button in the top-right corner of the quiz will change to 'Assigned.'
The quiz section within the unit will also update from 'Assign' to 'Assigned' to reflect the change.
To schedule the quiz for a later time, click the date and time field, select a different date from the calendar, and adjust the time as needed.
Once all fields have been updated, click 'Assign' to finalize the process.
Once the quiz is scheduled for assignment, the 'Assign' button in the top-right corner of the quiz will change to 'Scheduled.' When the 'Assigned From' time arrives, the button will automatically update to 'Assigned.'
The quiz section within the unit will also update from 'Assign' to 'Scheduled' to reflect the change. When the 'Assigned From' time arrives, the button will automatically update to 'Assigned.'
For detailed instructions on assigning an assignment as a graded quiz or test, please refer to this article "Assign as a Graded Quiz or Test". For step-by-step guidance on building quizzes in Summations, please refer to this article "Building Quizzes or Tests".