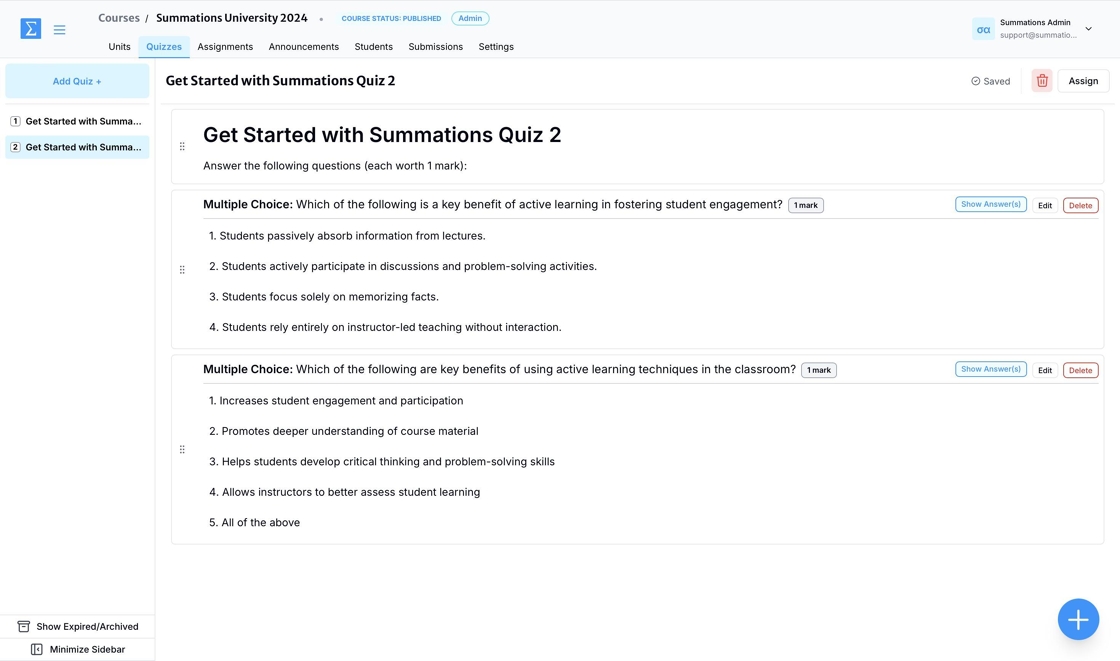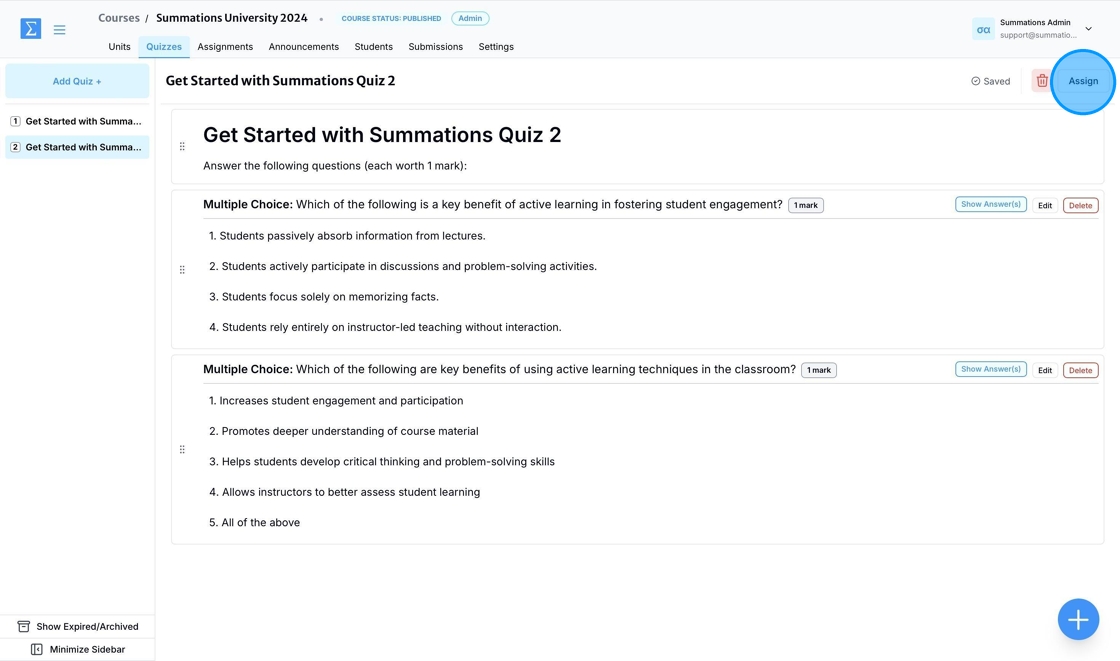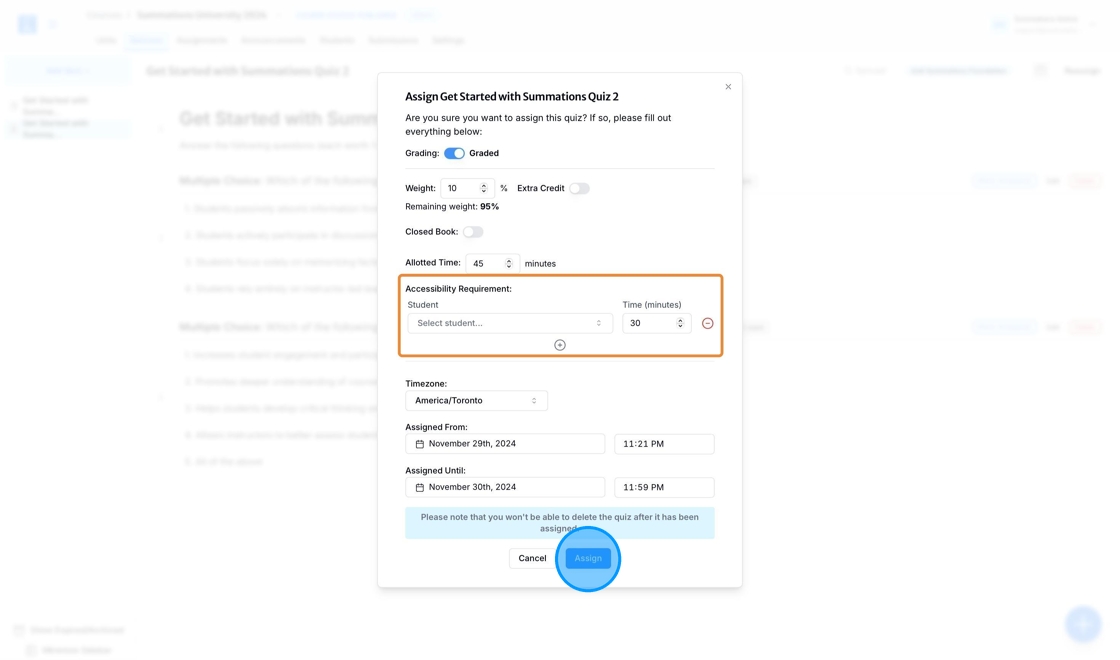Test Accommodations
In cases where students have special needs or are working with the accessibility office, extra time can be granted to help them complete a quiz or assignment. In Summations, instructors can use the Accessibility Requirement feature to provide specific students with additional time without impacting the rest of the class. This feature is available only for graded quizzes or tests.
Open the quiz you plan to assign to your students.
Click 'Assign' or 'Reassign' if the quiz has already been assigned previously.
The Accessibility Requirement feature is available only for graded quizzes or tests. To assign your quiz or test as a graded assignment, ensure the grading toggle switch is turned on. Once enabled, follow these steps:
Weight: Specify the weight of the quiz in relation to the overall course grade. This determines how much the quiz contributes to the final grade and ensures alignment with your course grading policy. Adjust the weight percentage as needed to reflect the quiz's importance relative to other assignments or assessments in the course.
Extra credit: Indicate whether the quiz should be assigned as extra credit. If selected, the points earned from the quiz will contribute to the student's overall grade without impacting the total possible points for the course. This option allows you to offer additional learning opportunities and incentives for students to engage with the material.
Closed Book: Turn on the Closed Book toggle switch to activate the test proctoring system. This feature locks the student’s device screen while they complete the test or quiz and provides a log of their activity during the quiz for the instructor. This ensures the integrity of the submitted assignment. For more information about the test proctoring system, please refer to this article "Using the Test Proctoring System".
Allotted Time: Specify the amount of time students are allowed to complete the quiz or test. This helps ensure consistency and fairness, particularly for timed assessments.
Timezone: The timezone will default to your current timezone based on your computer settings. If you and your students are in different timezones and you want the quiz to align with your students' timezone, click the timezone field and select an alternative from the list.
Assigned From: To assign the quiz immediately, leave the 'Assigned From' field unchanged, as it defaults to the current time, as shown in the demonstration. If you want to schedule the quiz for a later time, click on the date and time field, select an alternative date from the calendar, and adjust the time accordingly.
Assigned Until: Set the deadline for when the quiz will close by selecting the appropriate date and time.
If Your Students Require Accommodations for Quiz/Test Time:
Use the Accessibility Requirements feature to provide specific students with additional time to complete the quiz or test. To use this feature, select the student's name and specify the extended time they require. For example, if the quiz is set to 30 minutes for the entire class and a student has an accommodation allowing double the time, select the student's name and set their allotted time to 60 minutes.
Once all fields are completed, click 'Assign' to finalize the process.