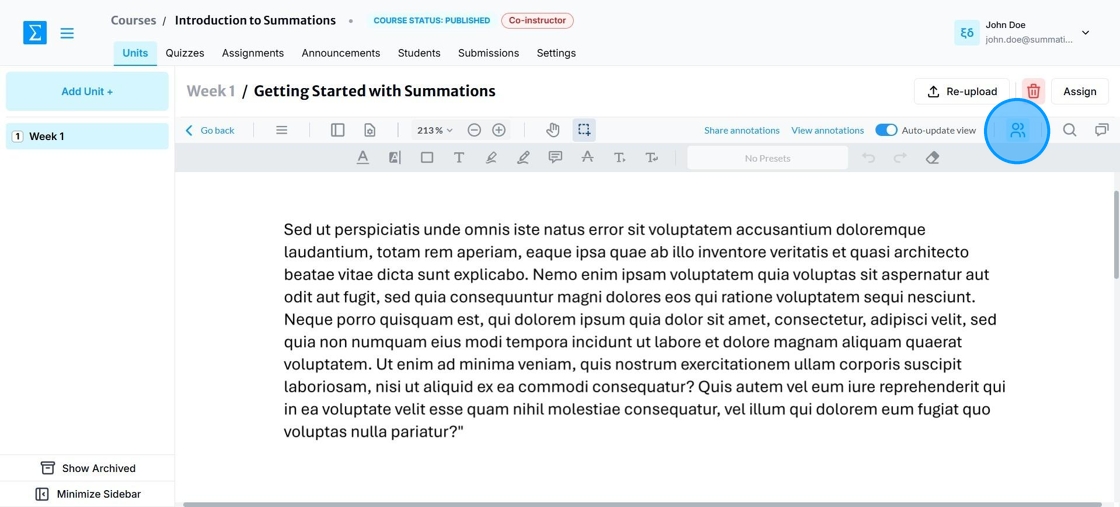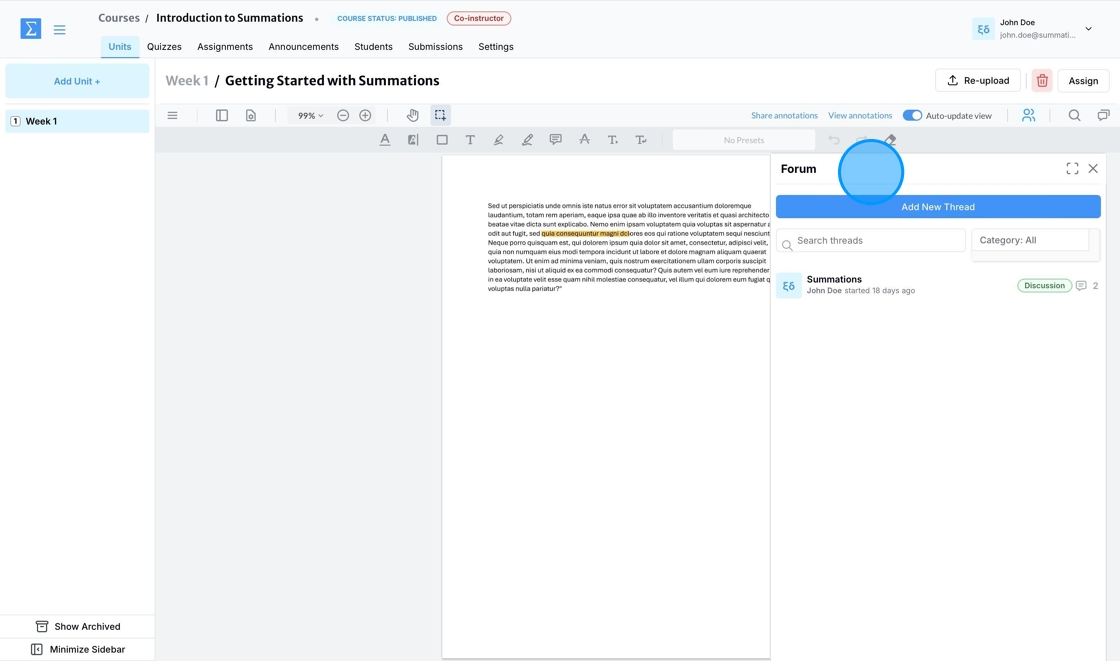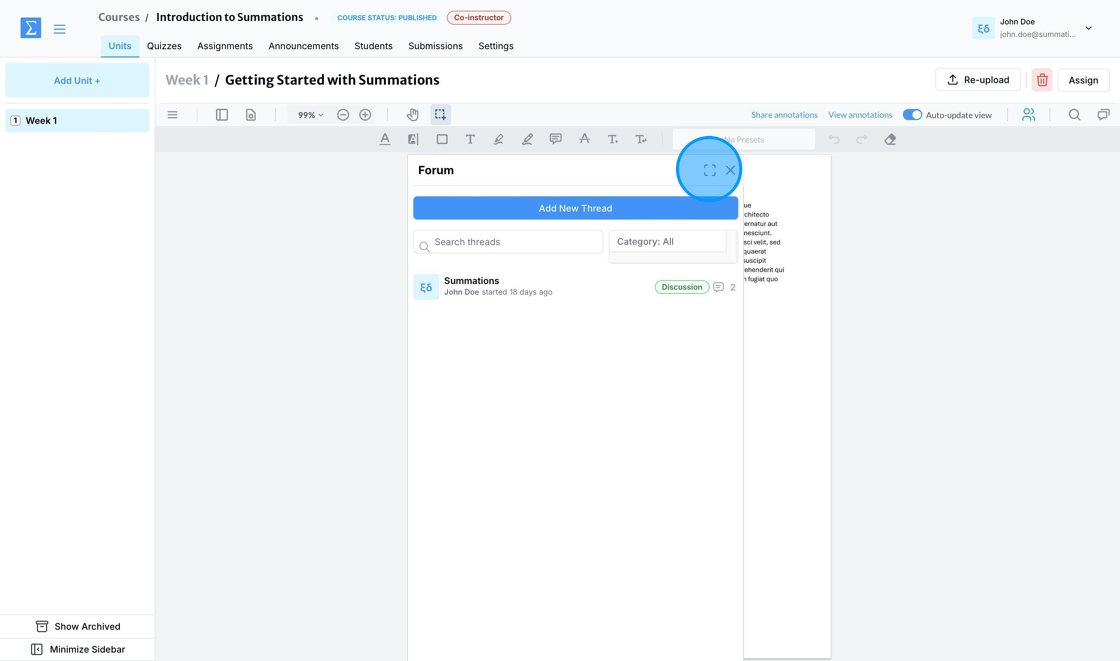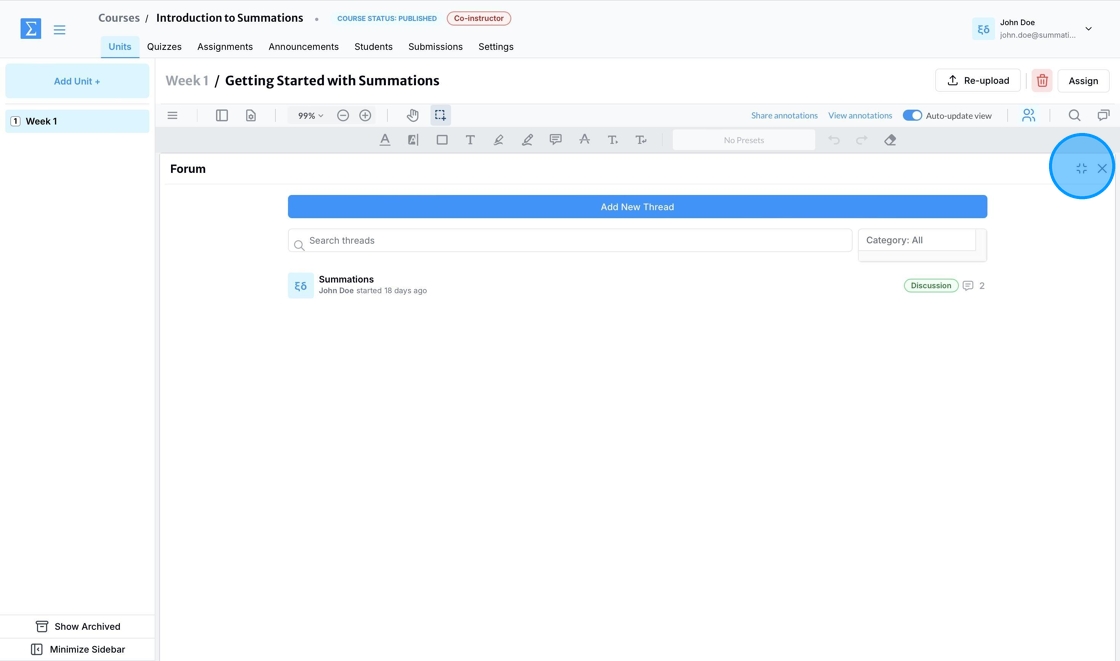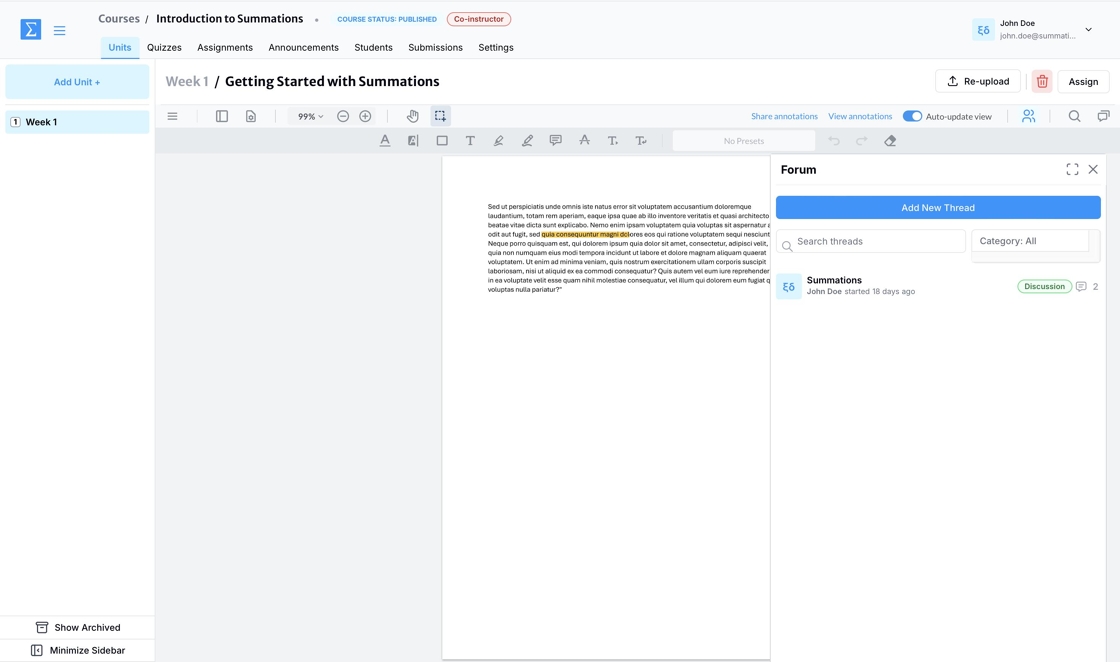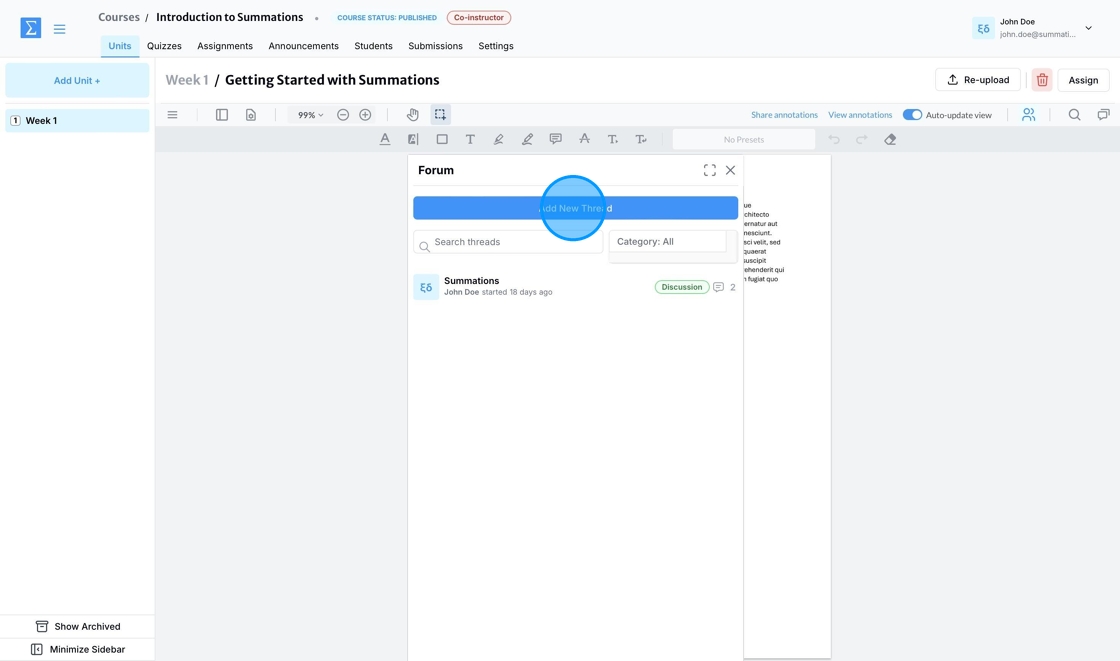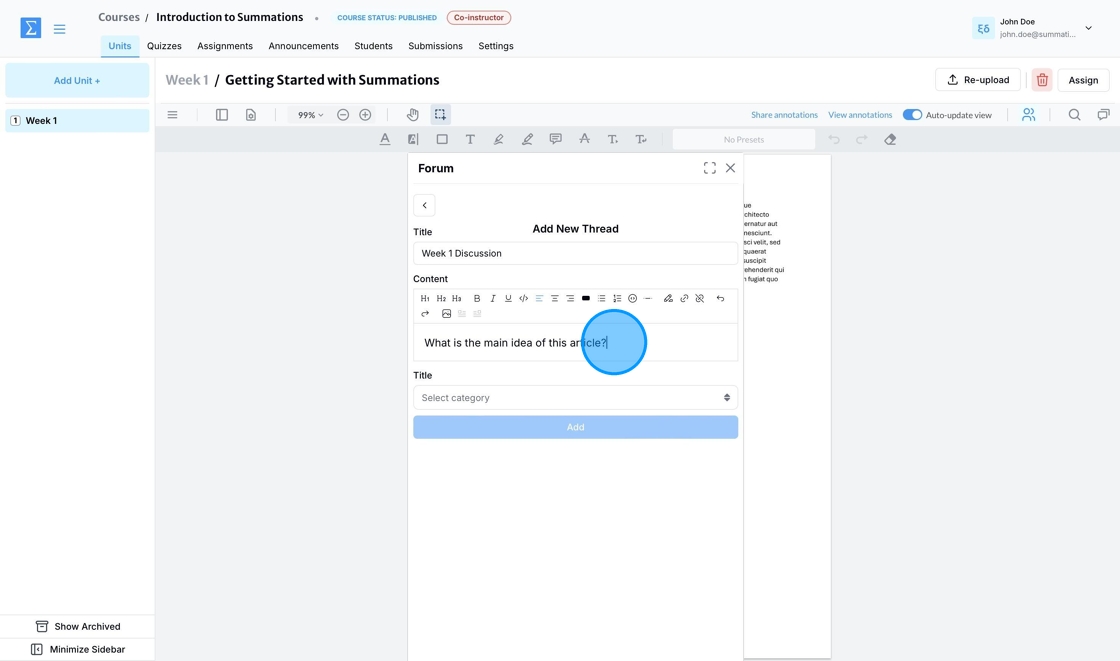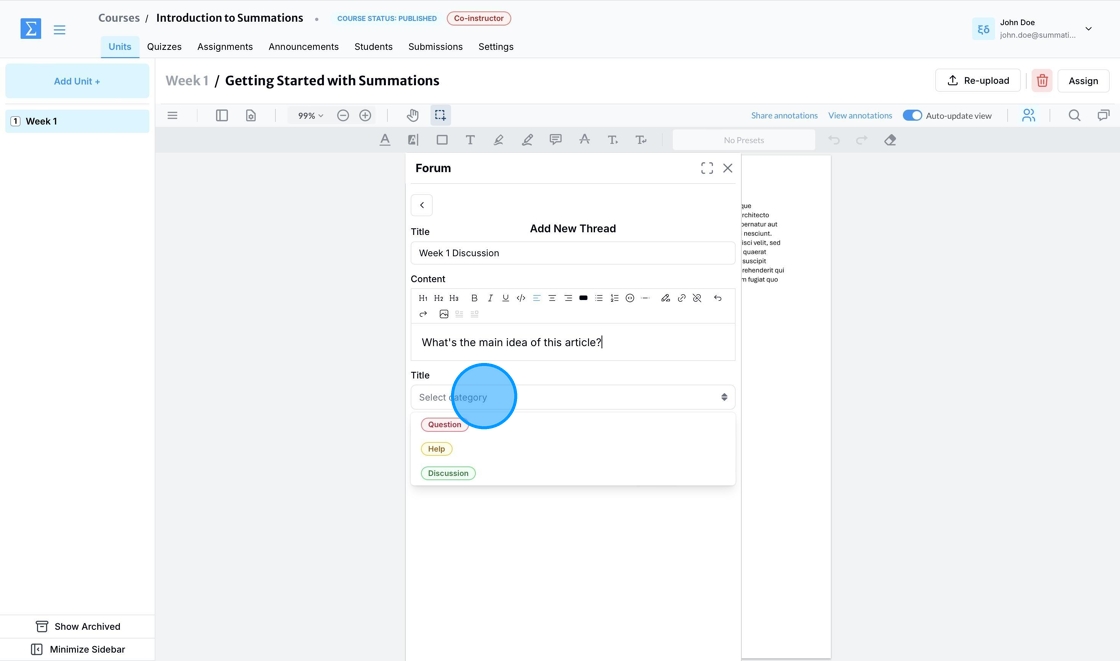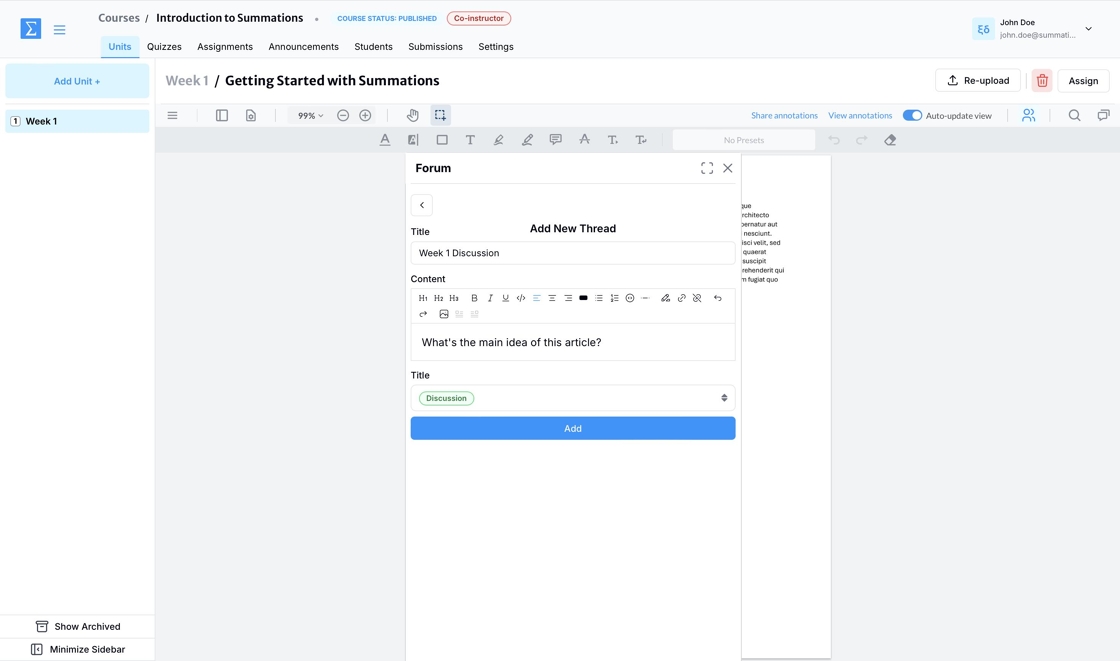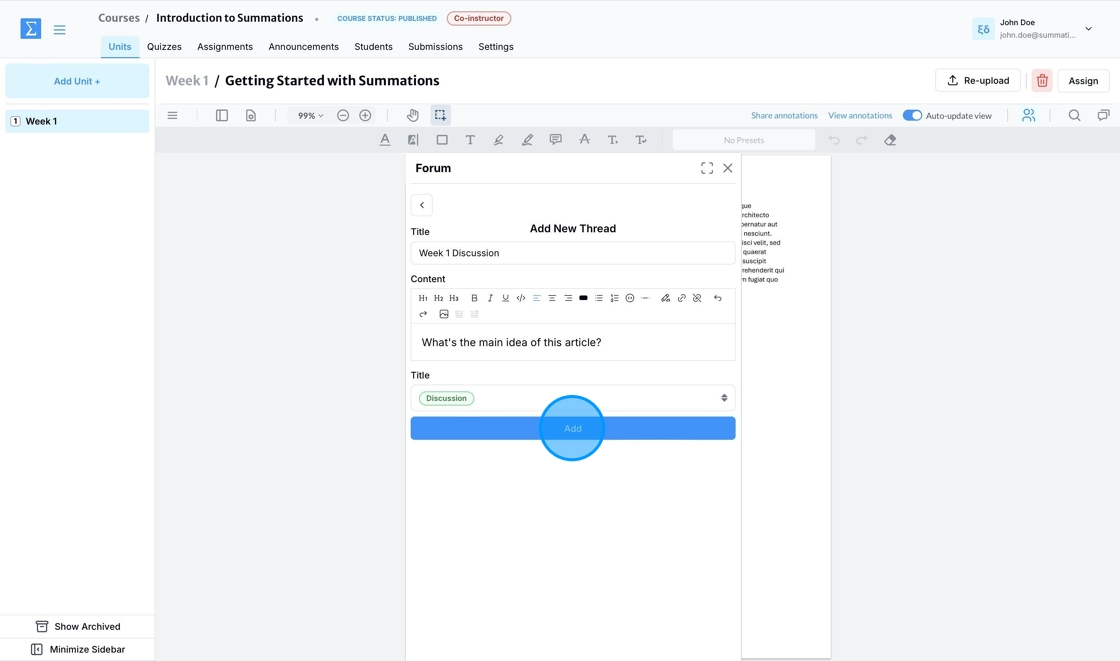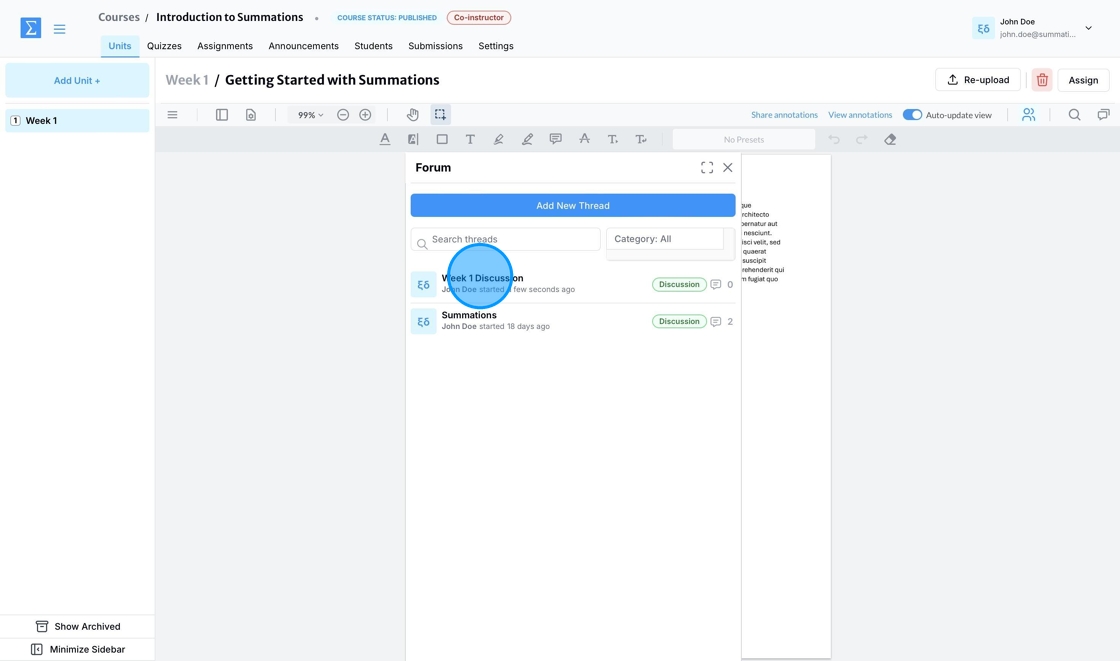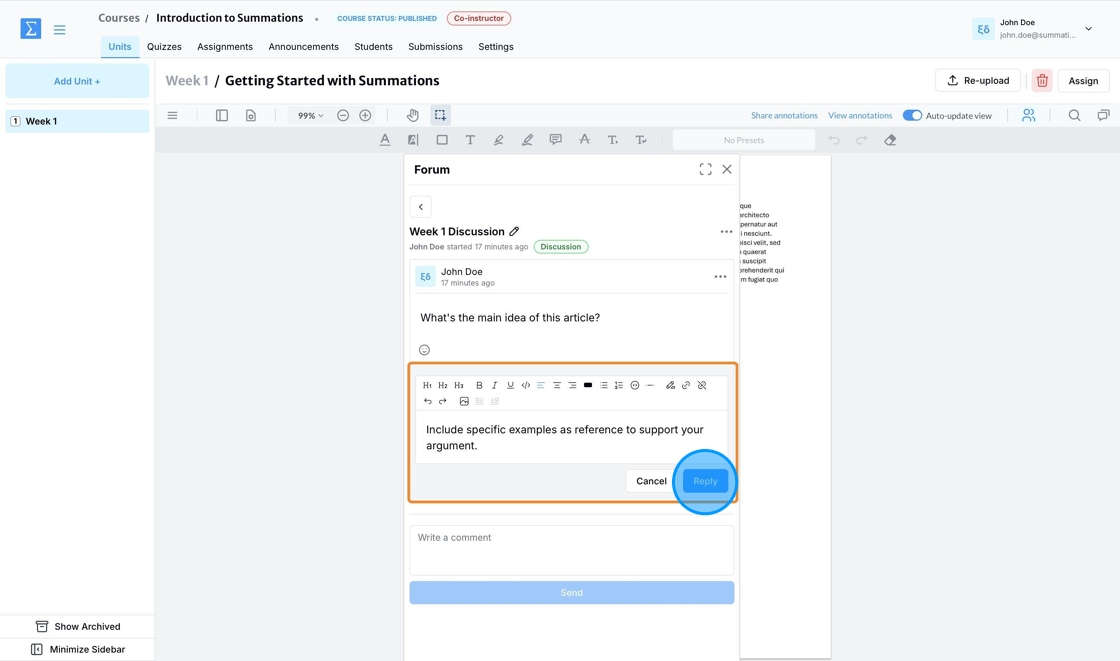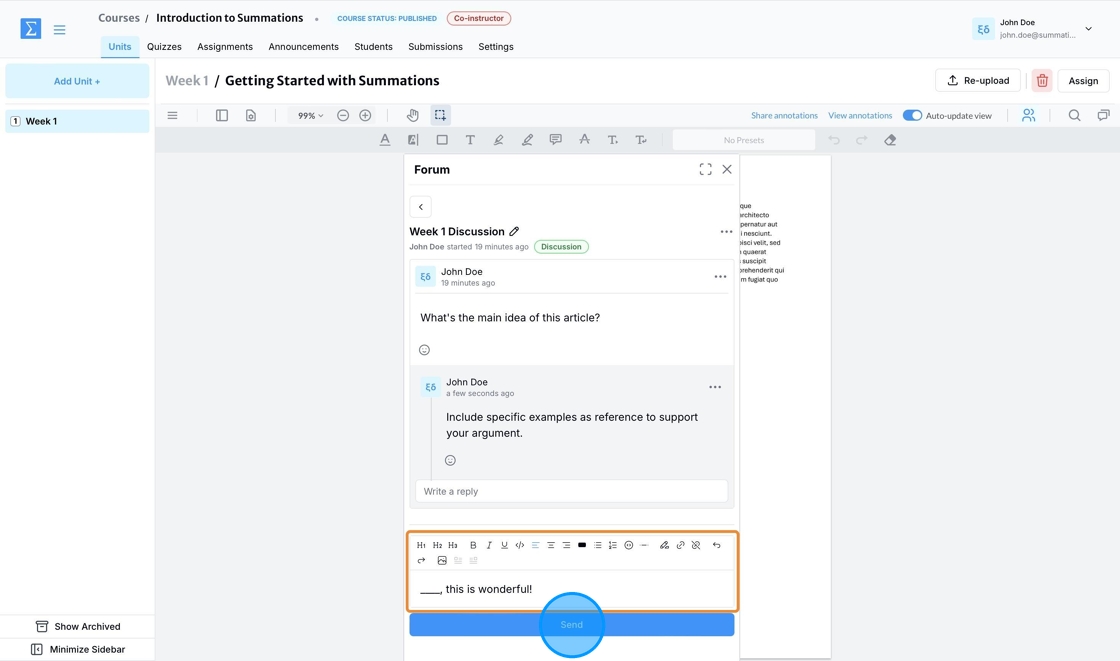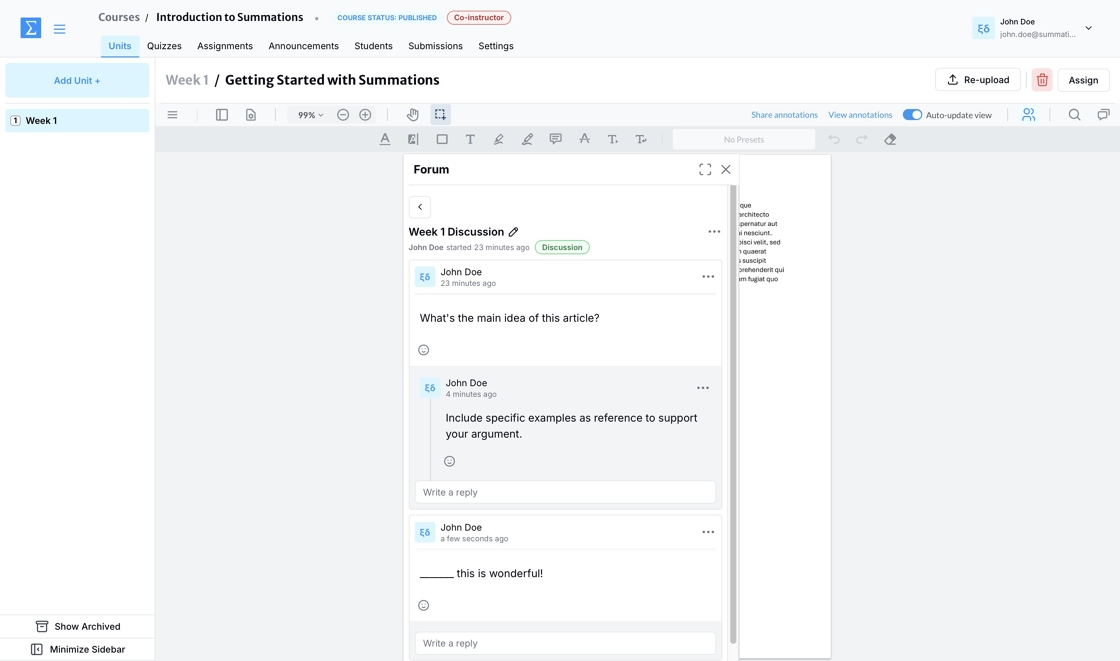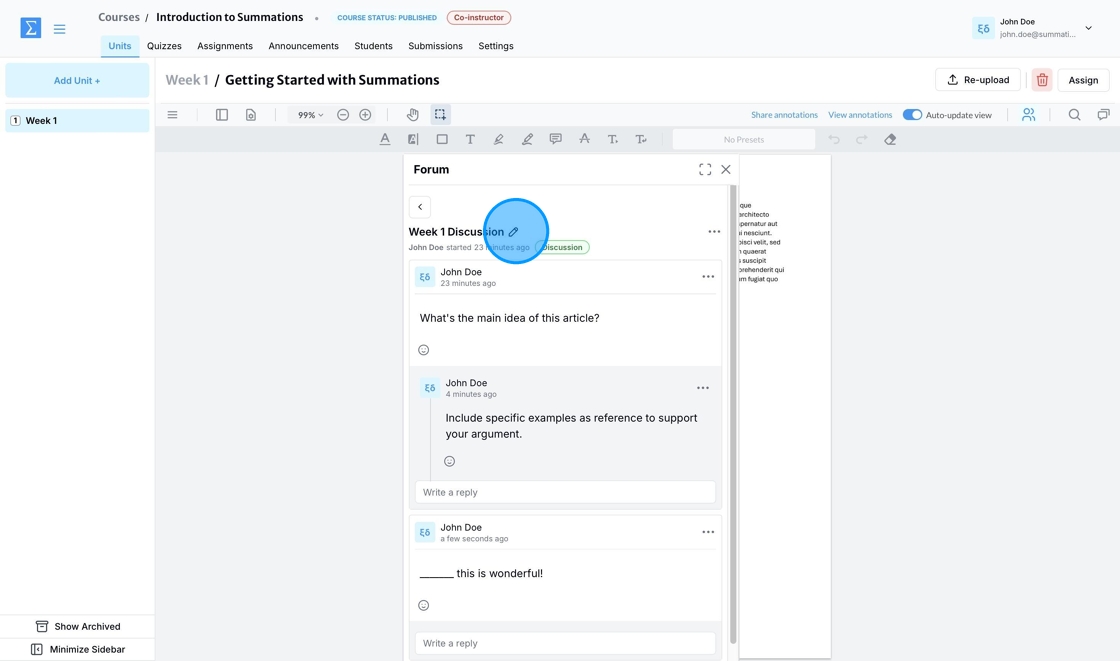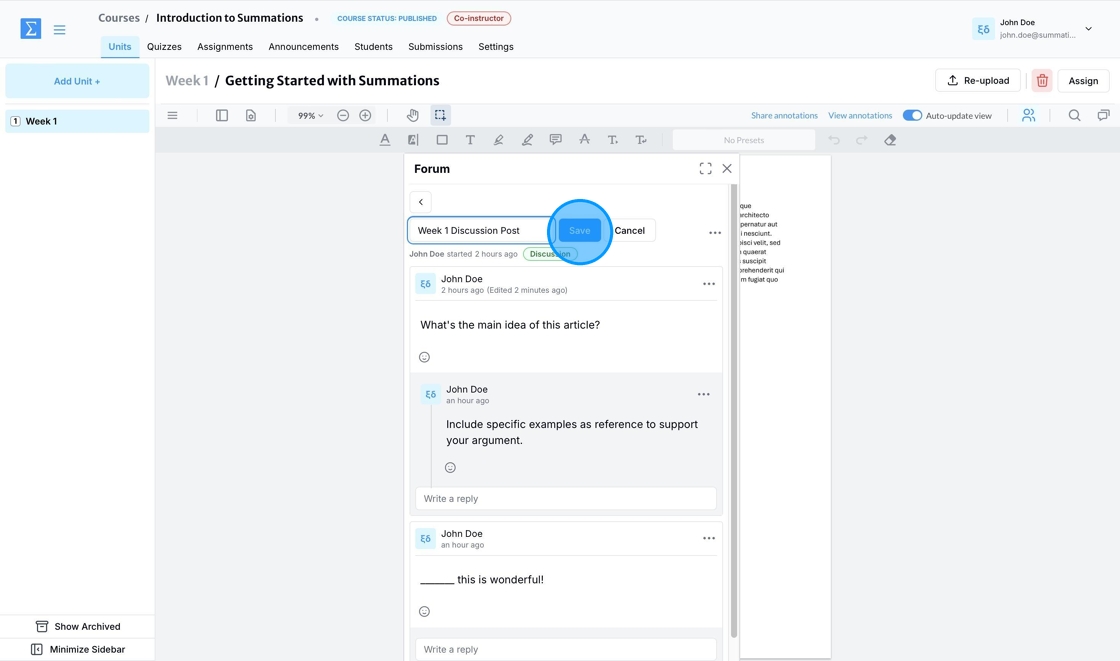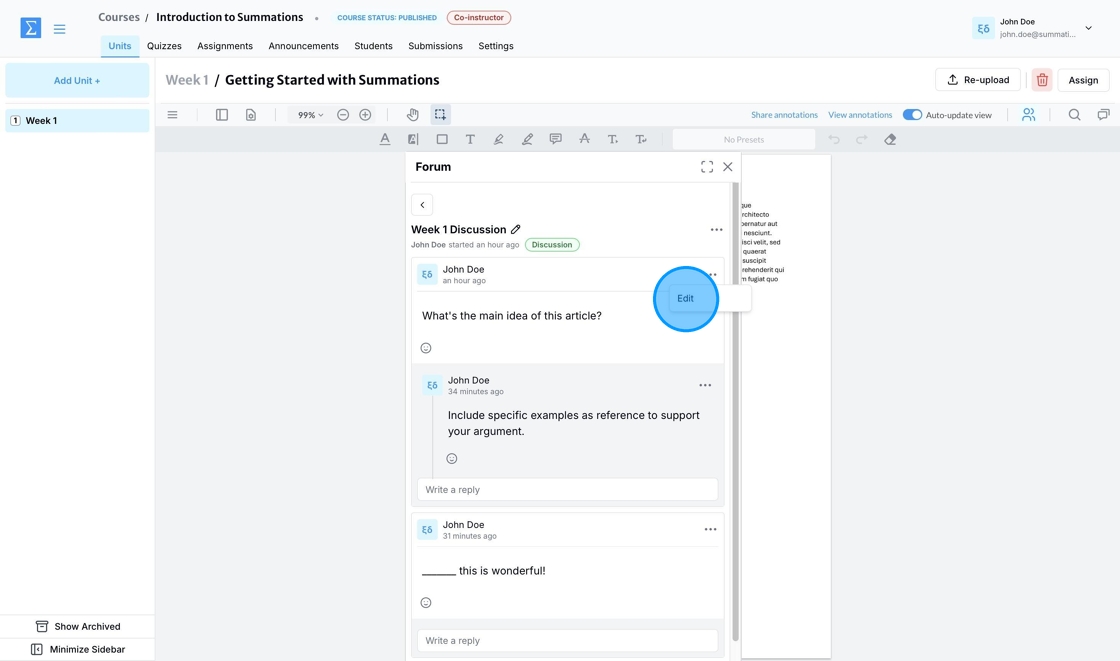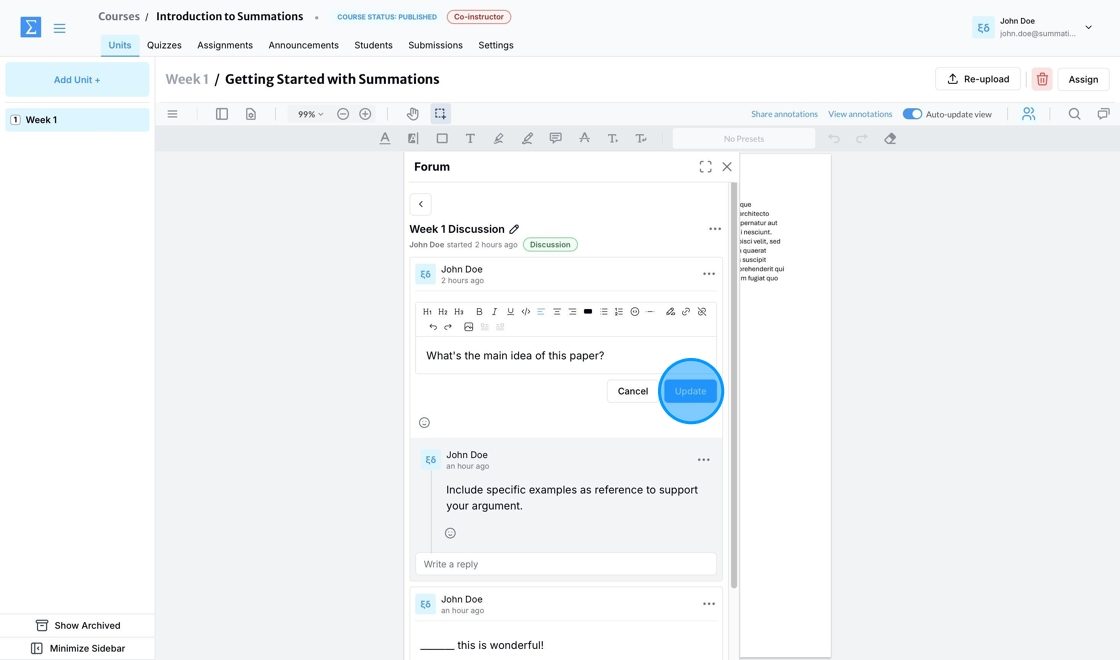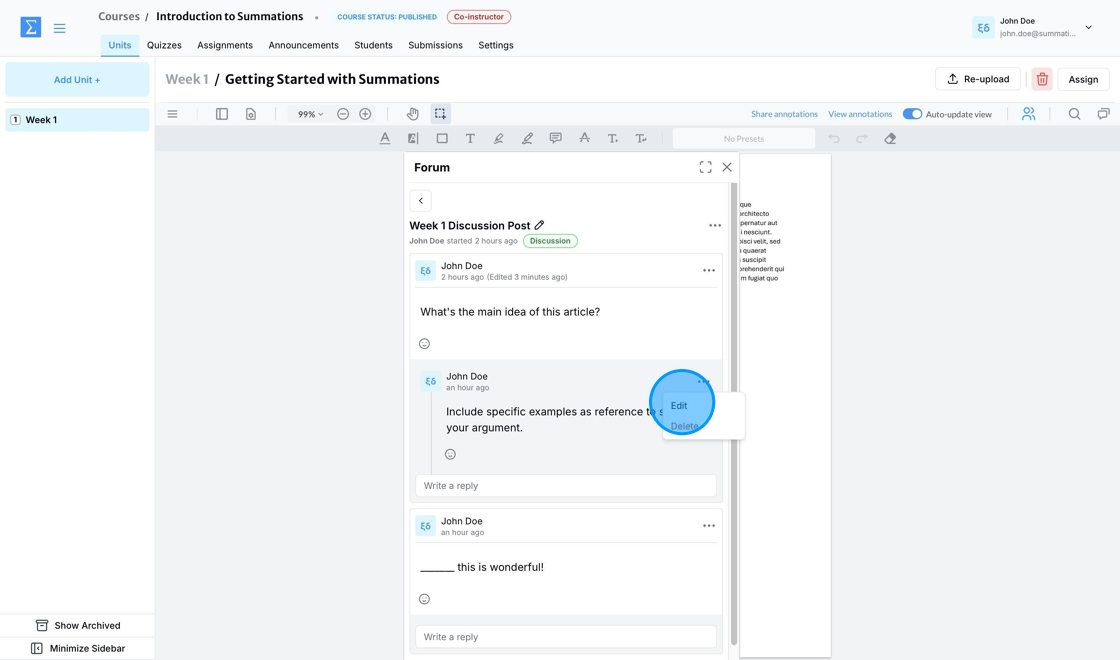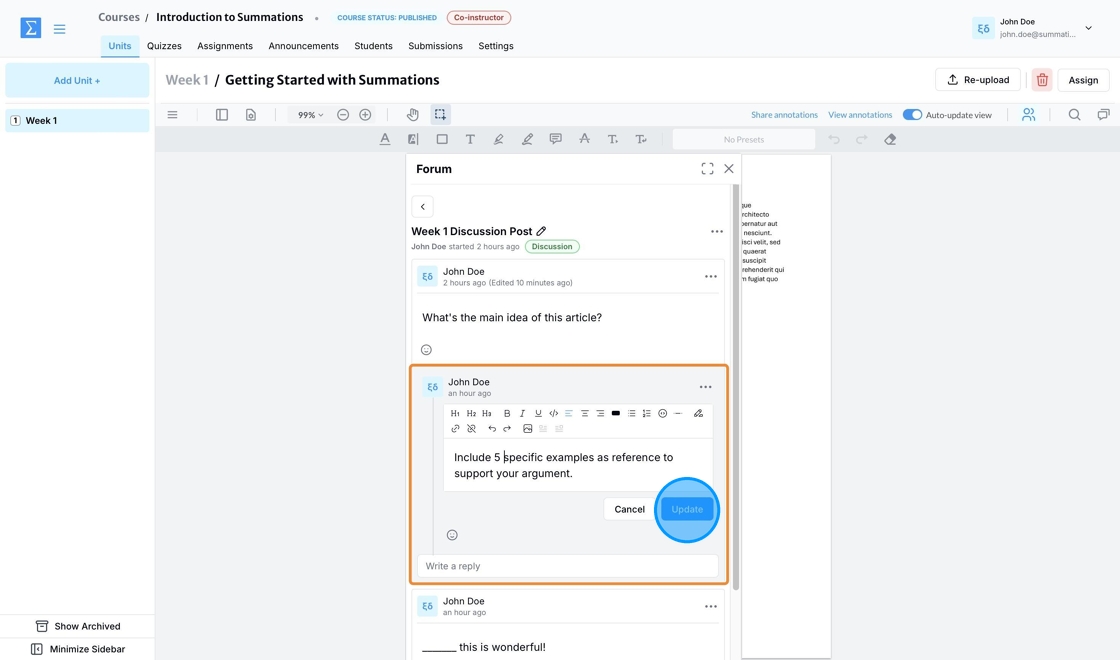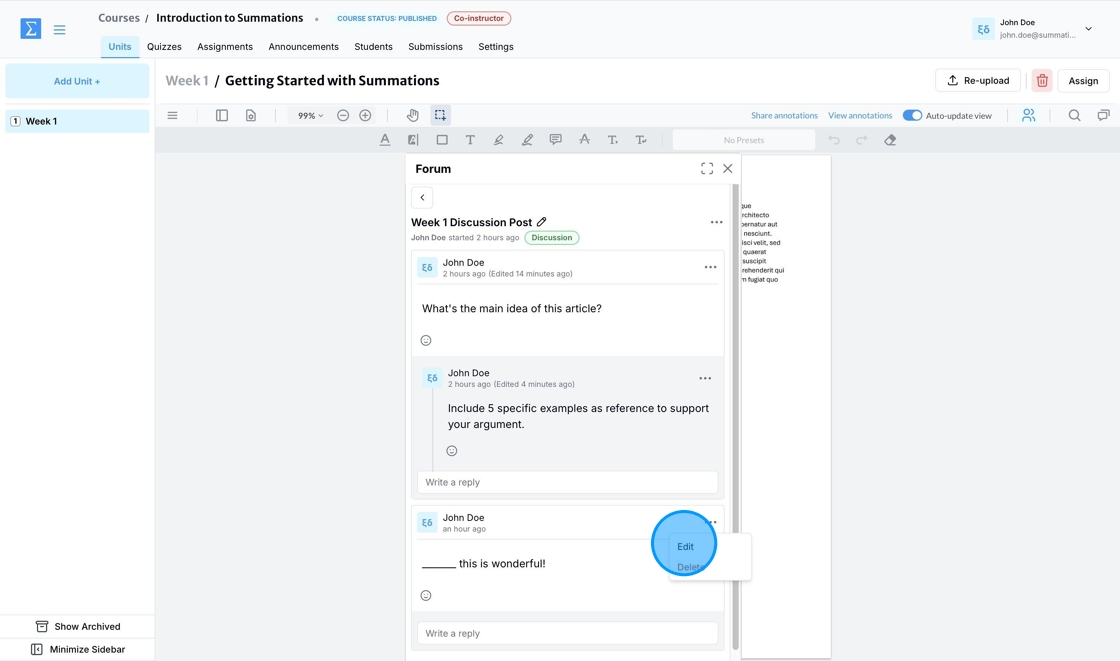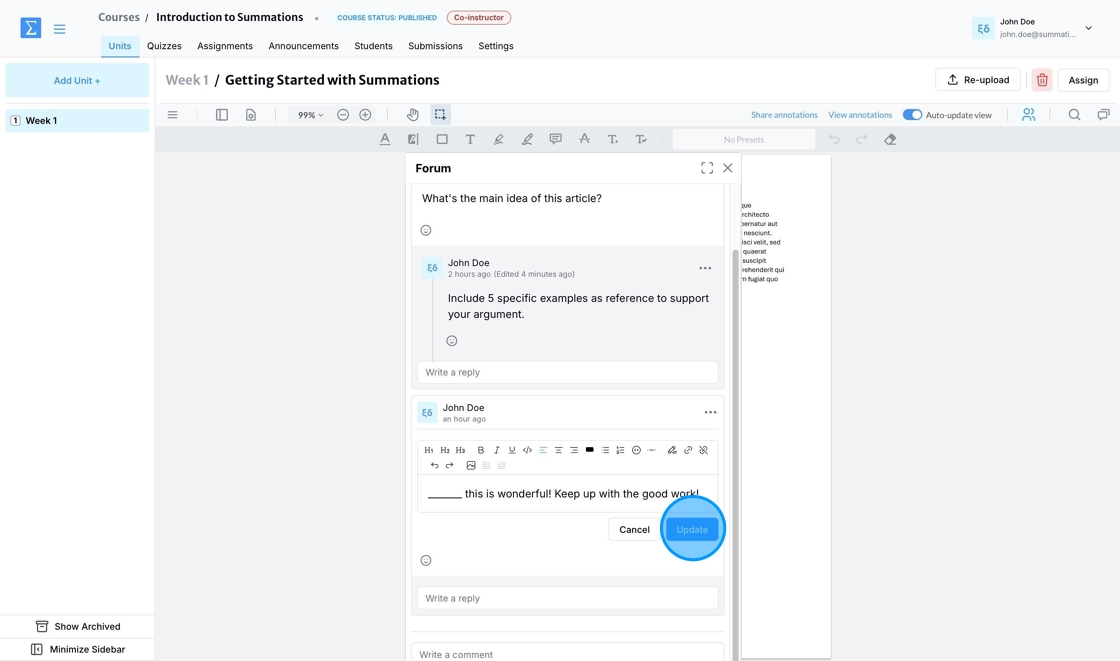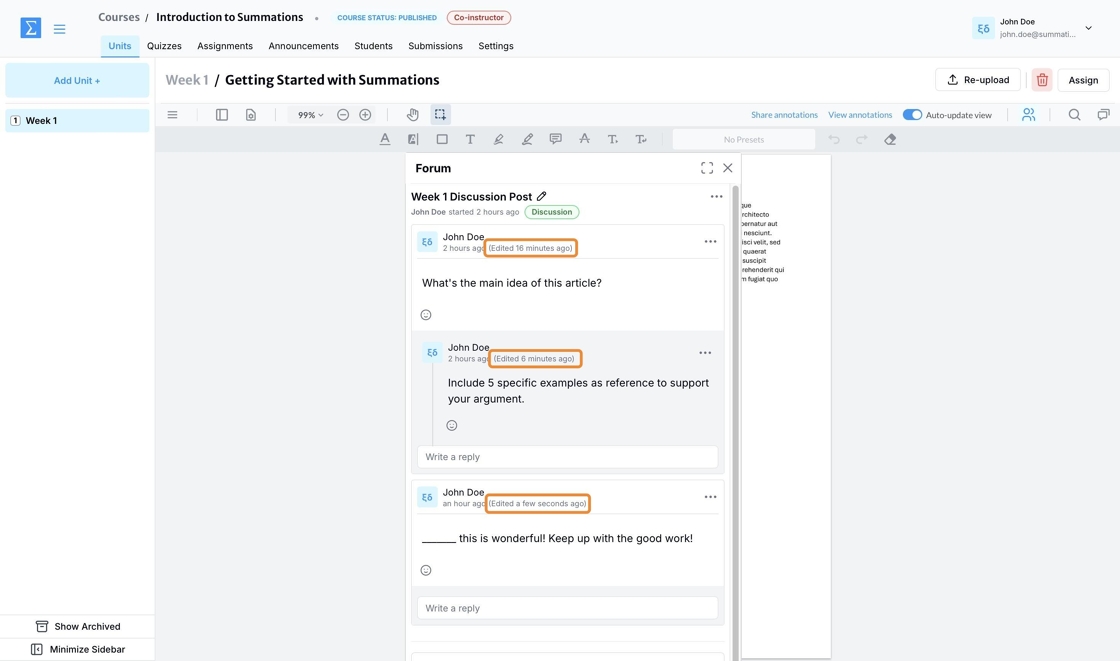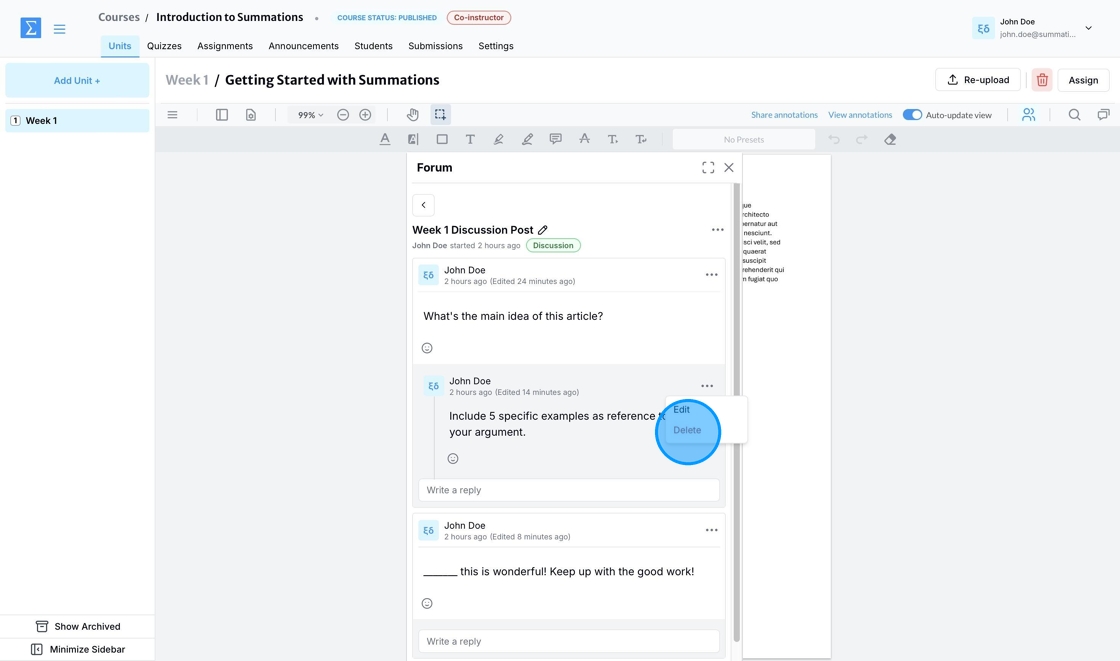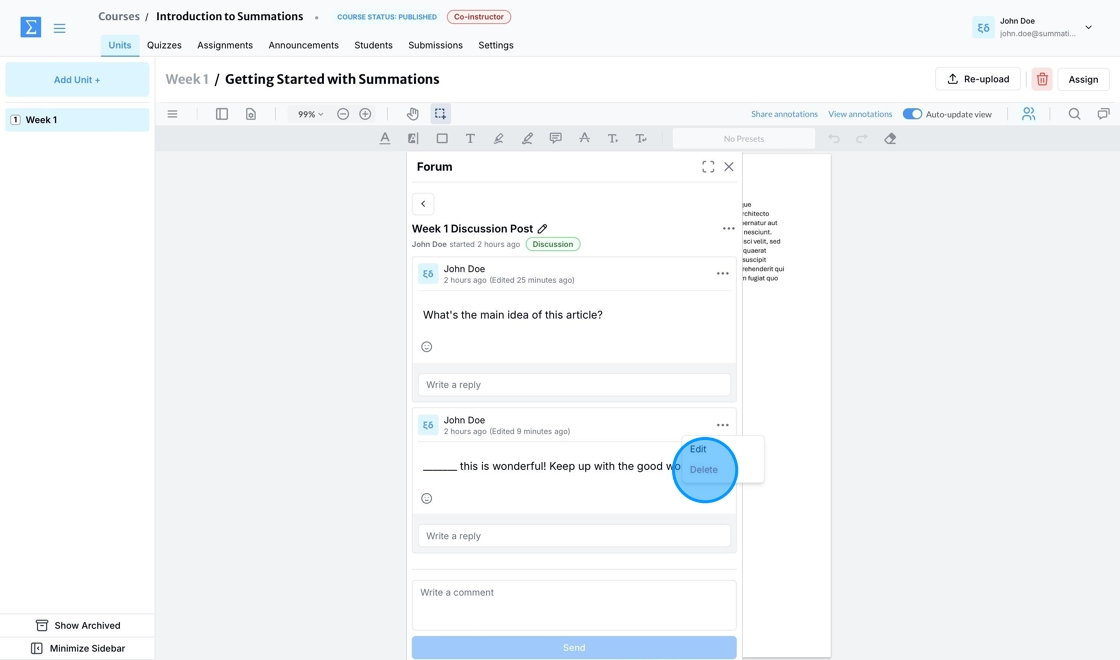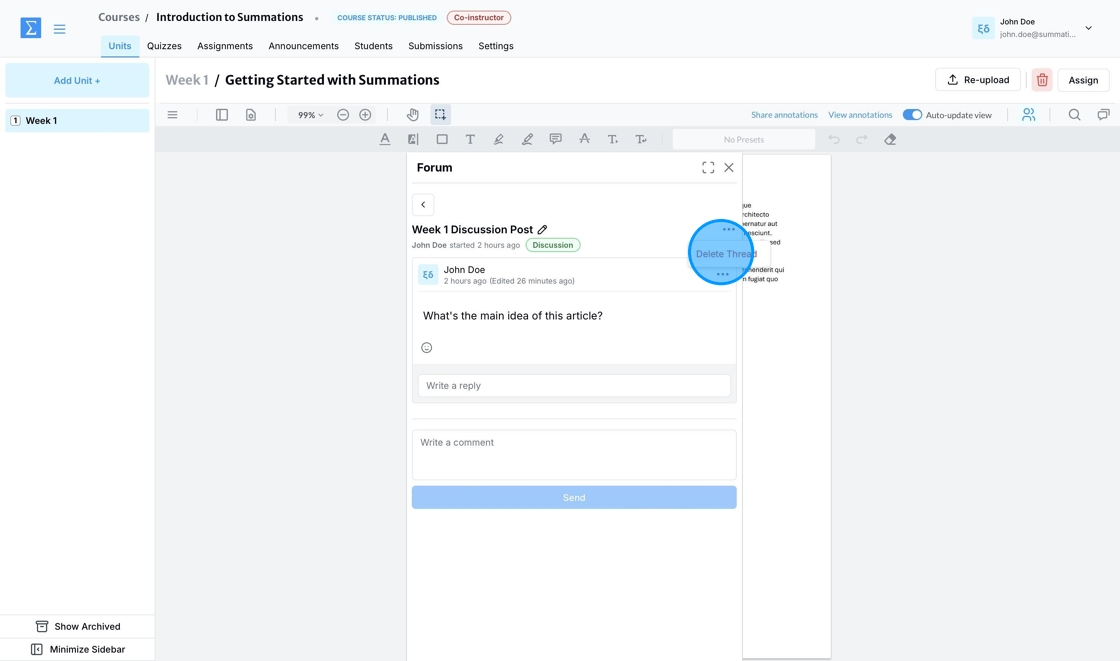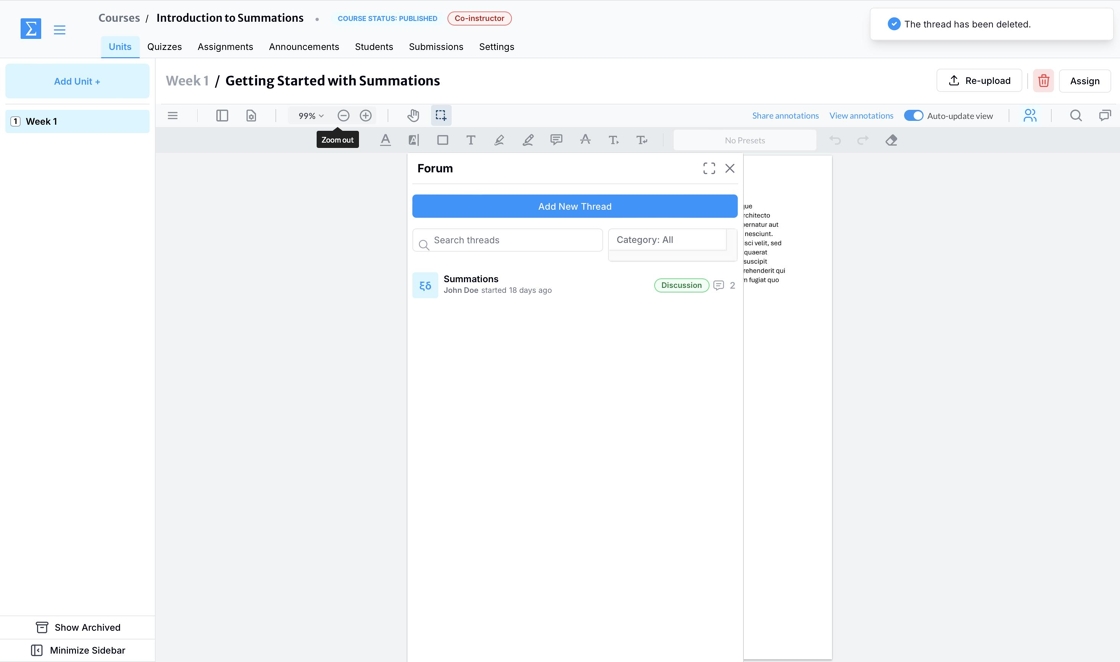Use Forum To Encourage Broad, Reflective Discussions
The Forum is a floating discussion board that sits on top of any materials whenever you open the Summations Reader designed for students and educators to connect, discuss, and deepen their understanding of course content. In this space, learners can ask questions, share insights, and engage in meaningful discussions on various topics. Educators play a vital role by facilitating conversations, posting prompts, and providing feedback, fostering a supportive and engaging learning community.
The Forum encourages active participation, enabling students to express their ideas, clarify doubts, and learn from their peers. It serves as a valuable tool for promoting interactive and enriched learning experiences.
In the Summations Reader, click the Forum icon.
Both instructors and students can customize the Forum Tab to enhance their experience.
Move the Forum Tab
To reposition the Forum Tab, click and hold the left mouse button on its top section.
Then drag it to your desired location within the Summations Reader.
Maximizing or Minimizing the Forum Tab
To maximize the Forum Tab, click the "Maximize" icon.
The Forum Tab will expand to fit the entire Summations Reader. To minimize the Forum Tab, click the "Minimize" icon.
It will return to its minimized size.
Resizing the Forum Tab
You can resize the Forum Tab by positioning the mouse cursor on the edges (upper, lower, left, or right) or any of the corners. Then, hold down the left mouse button and drag to adjust the tab to your desired size.
Creating a New Thread
Starting a new discussion is simple! Click the "Add New Thread" button to get started.
You’ll be prompted to enter a title and description for your thread, ensuring it clearly conveys your topic, questions, or points of discussion to your students.
To choose a category for your thread, click 'Select Category.'
As an instructor, you'll see three thread categories that students can use to structure their posts: Question, Help, and Discussion. Each category serves a specific purpose to enhance communication and engagement in your class:
Question
Students use this category to ask questions about the readings or course material. These threads are addressed to the entire class, encouraging group interaction and collaborative problem-solving.Help
This category is specifically for students seeking your direct assistance. When a student selects "Help," you'll receive an email notification and a push notification through your educator dashboard app, allowing you to address their concern promptly.Discussion
This category promotes peer-to-peer learning and deeper engagement. Students use it to share perspectives, analyze ideas, and critically interact with the course content, fostering a richer understanding of the material.
These categories help streamline communication, making it easier for you to prioritize and respond effectively to your students' needs.
Once you have completed all the required fields, click 'Add' to post your discussion to make this discussion thread visible to the community.
With the discussion thread now posted, click on it to access and begin reviewing students' responses, editing, commenting, or posting.
Replying to a Discussion Thread
To reply to a discussion thread, whether you are an instructor or a student, click on the 'Write a Reply' section to enter your text. Once you're done, click 'Reply' to post your response.
Additionally, you can use the toolbar above to format your text, change its color, and adjust the style.
Adding a Comment to a Student's Discussion Post
As an instructor, you can comment on any student's discussion post to offer guidance, clarification, or additional insights. To do so, click on the "Write a Comment" field within the student's discussion post, type your message, and click 'Send' to post your comment. This feature enables you to engage directly with your students and foster meaningful discussions.
Additionally, you can use the toolbar above to format your text, change its color, and adjust the style.
Your comment will be posted.
Editing the Title of a Discussion Thread
To edit the title of a posted discussion thread, click the 'pencil' icon located next to the title.
Revise the title of the posted discussion thread, then click 'Save' to update your changes.
Editing Discussion Thread Content
To edit the content of a posted discussion thread, click the three dots next to the thread and select 'Edit'.
Revise the content of the posted discussion thread, then click 'Update' to save your changes.
Editing a Reply
To edit the content of a posted reply, click the three dots next to the reply post and select 'Edit'.
Revise the content of the posted reply, then click 'Update' to save your changes.
Editing a Comment
To edit the content of a posted comment, click the three dots next to the reply post and select 'Edit'.
Revise the content of the posted comment, then click 'Update' to save your changes.
Once a discussion thread, reply, or comment is revised, the last revised timestamp will appear next to the creation time.
Deleting a Reply
To delete a posted reply, click the three dots next to the reply and select 'Delete'.
Deleting a Comment
To delete a posted comment, click the three dots next to the comment and select 'Delete'.
Deleting a Discussion Thread
To delete an entire discussion thread, click the three dots next to the discussion thread title and select 'Delete'.
Please note that deleting a discussion thread will also permanently remove all student replies and your comments associated with it.