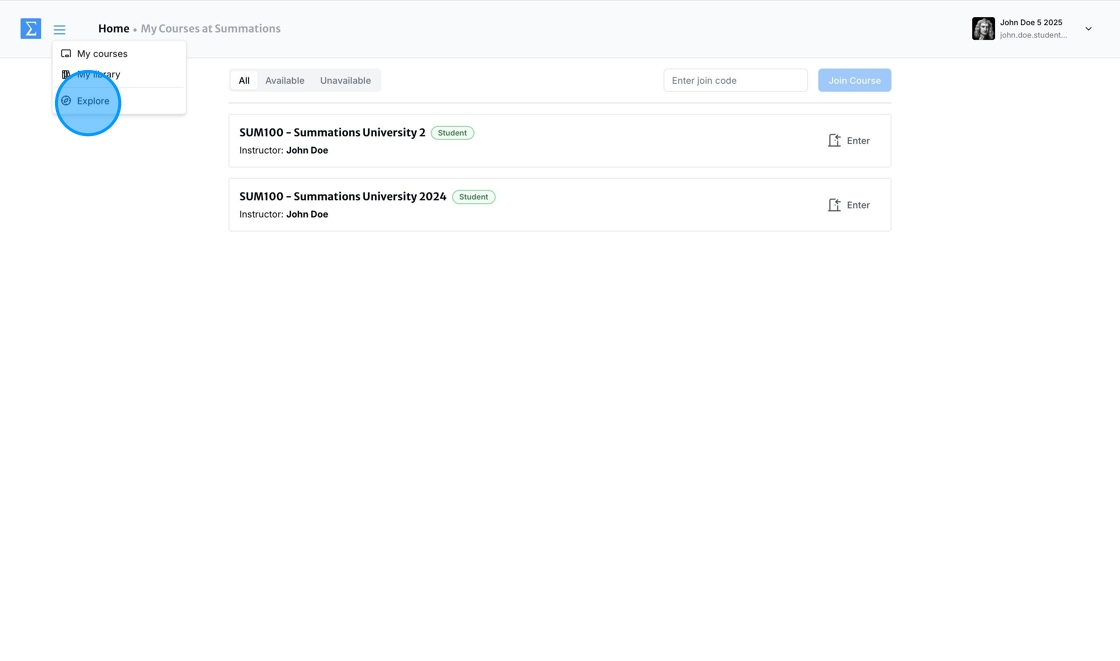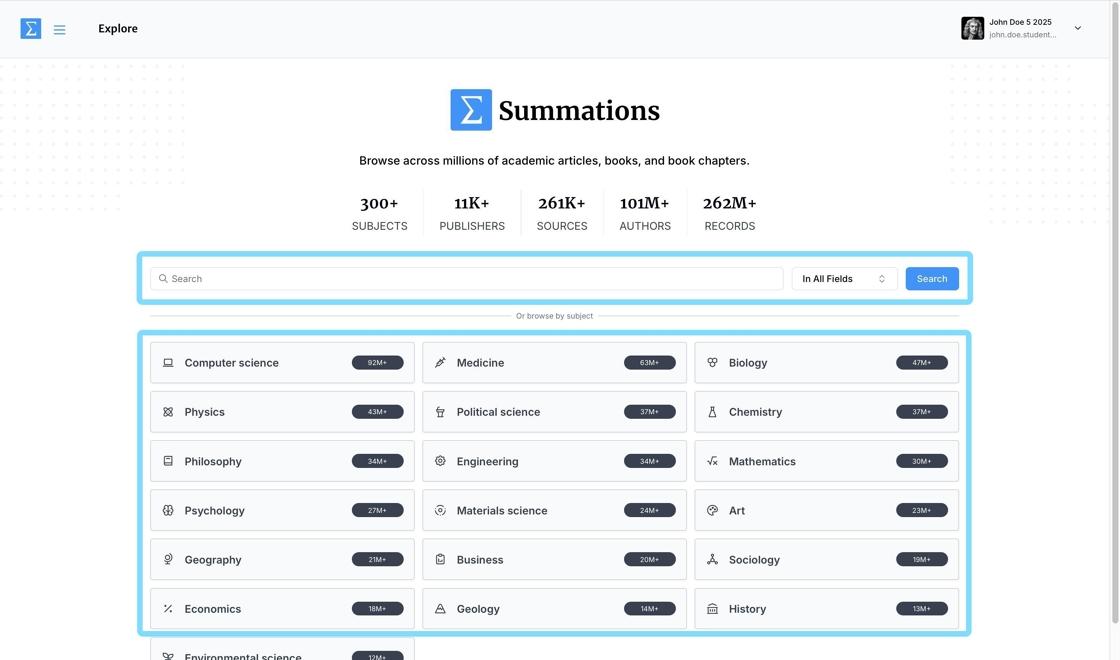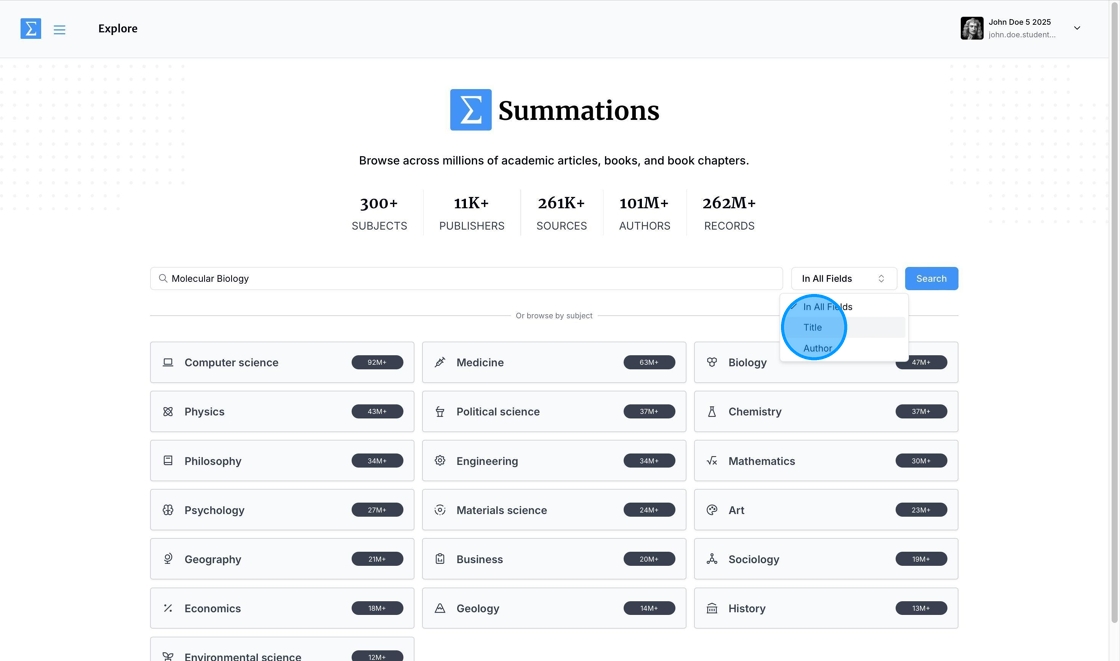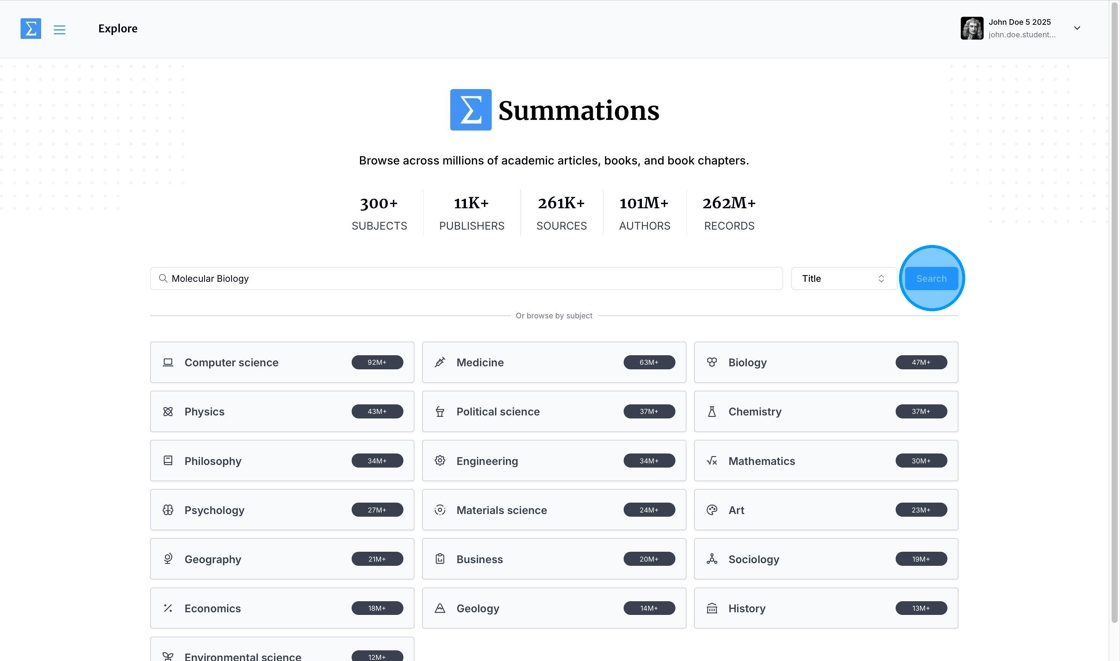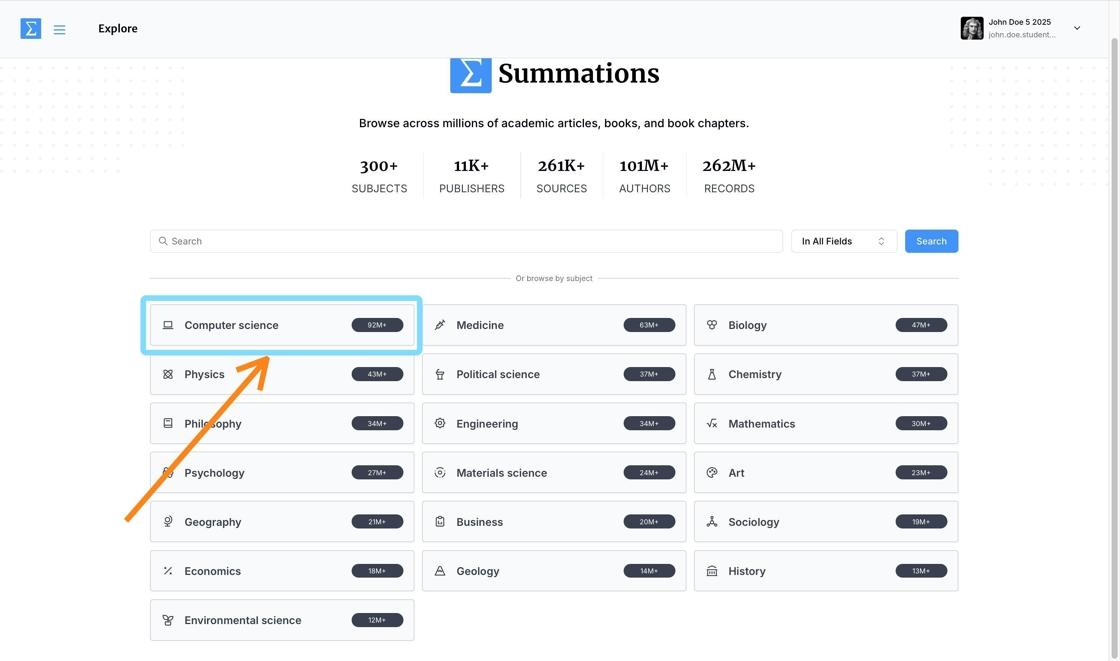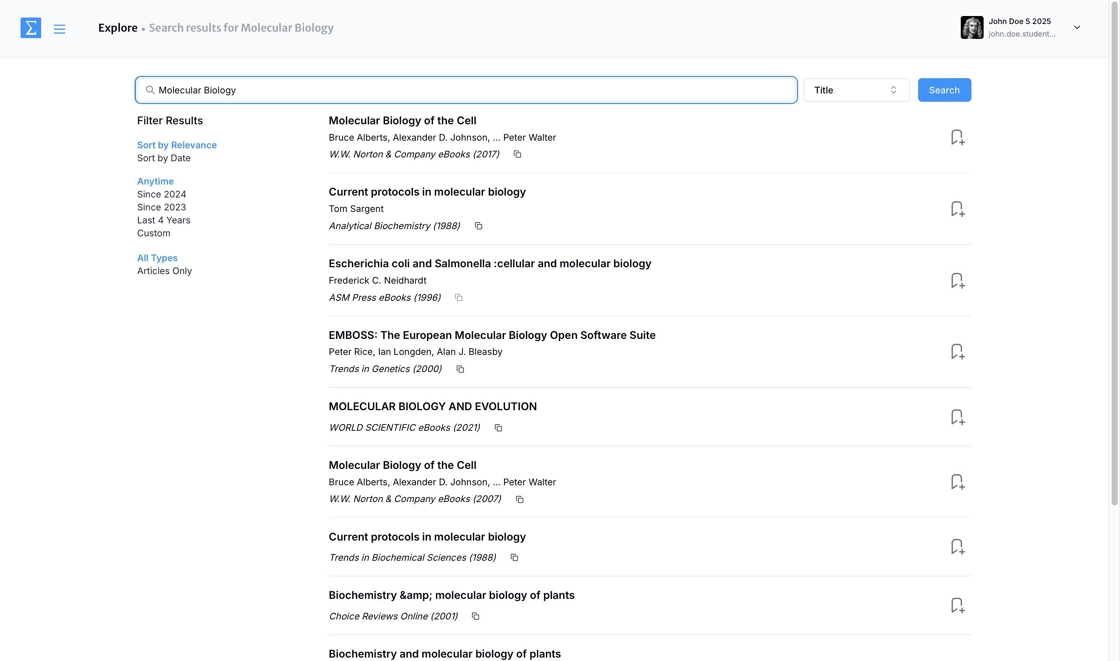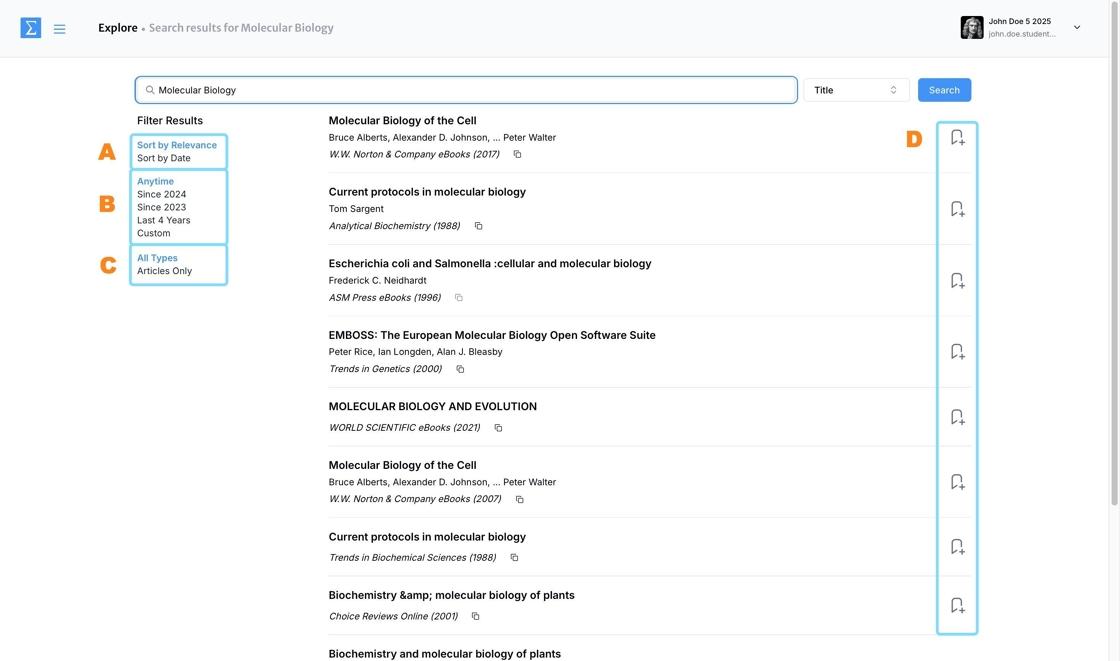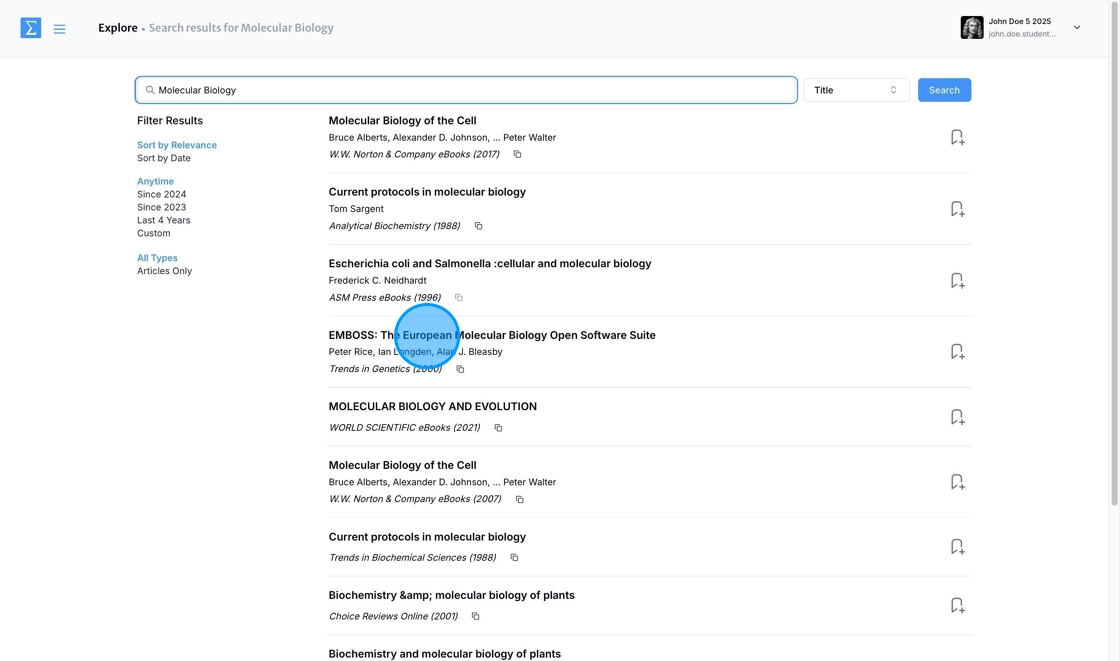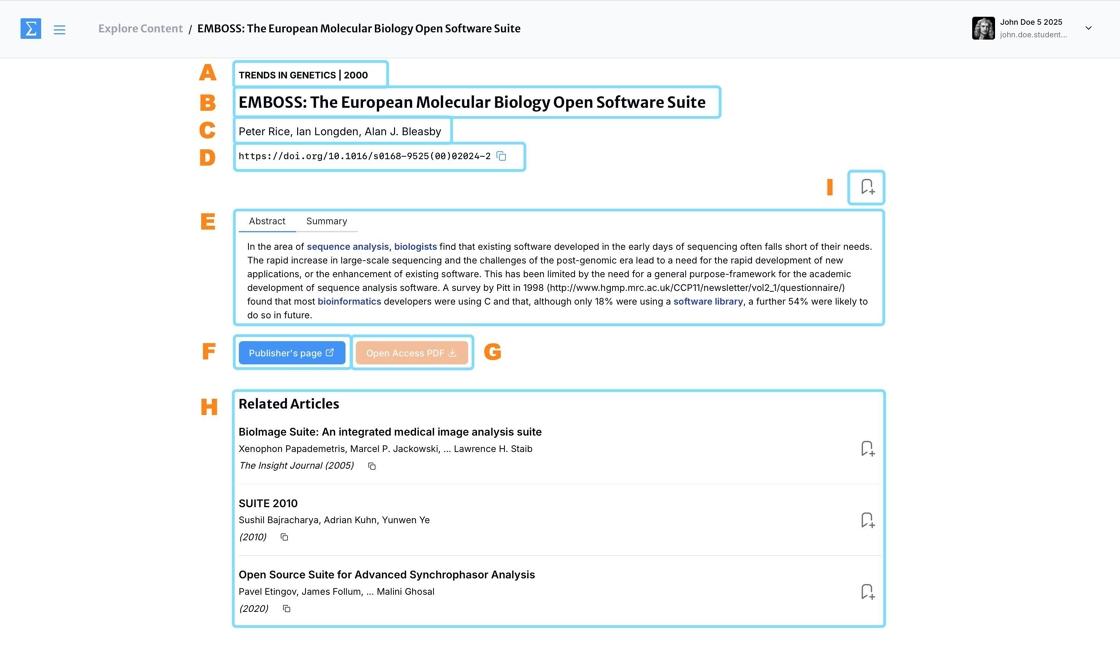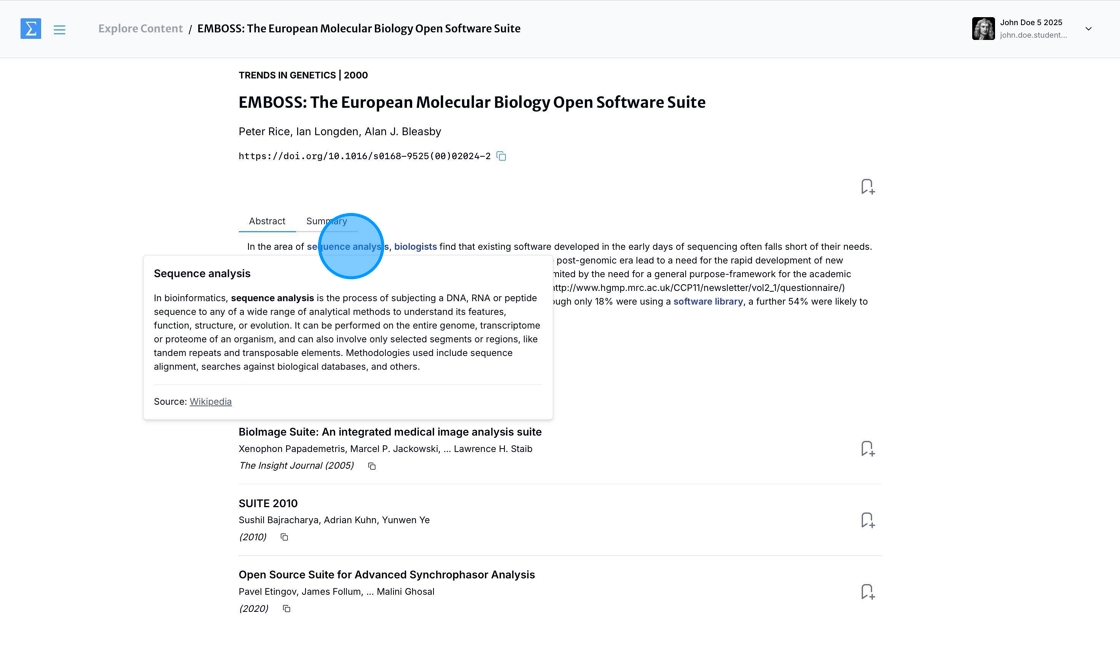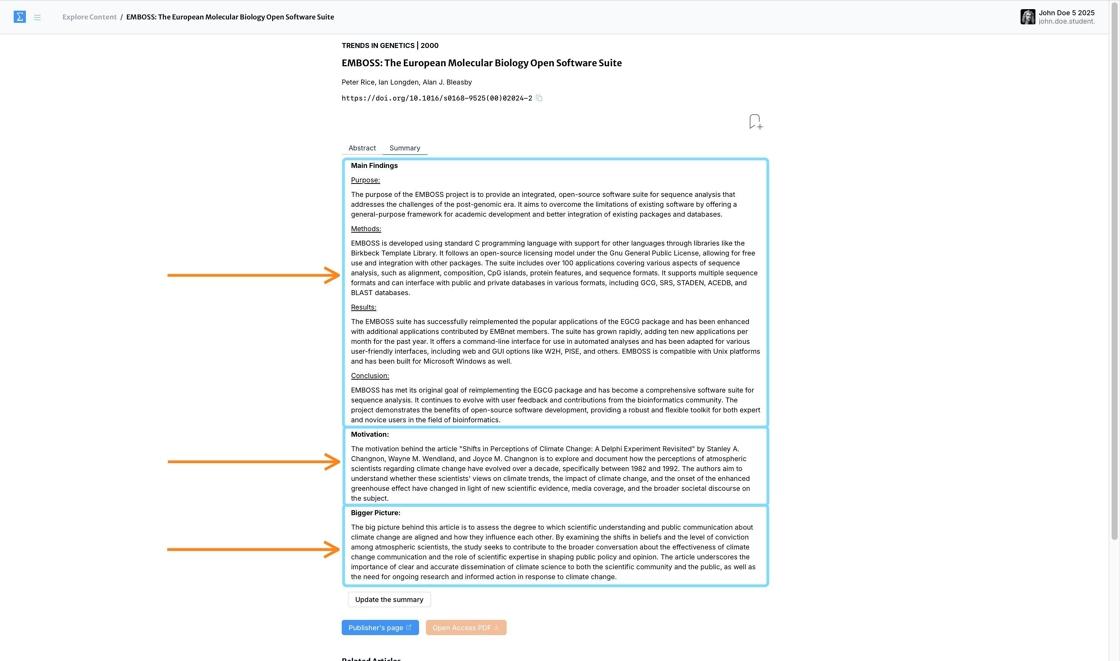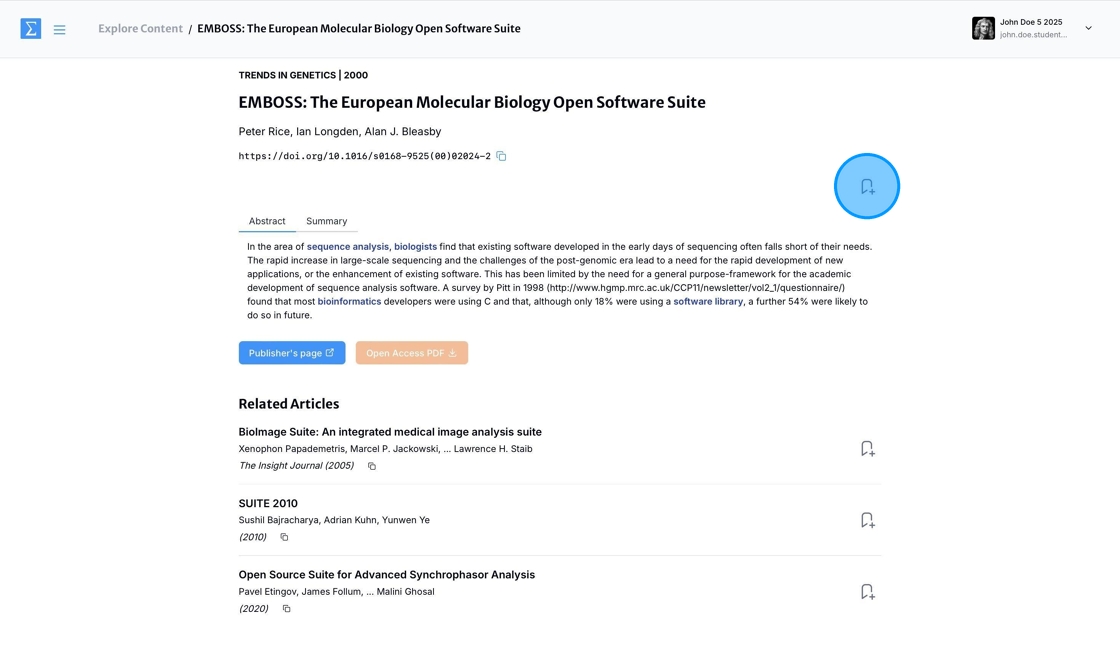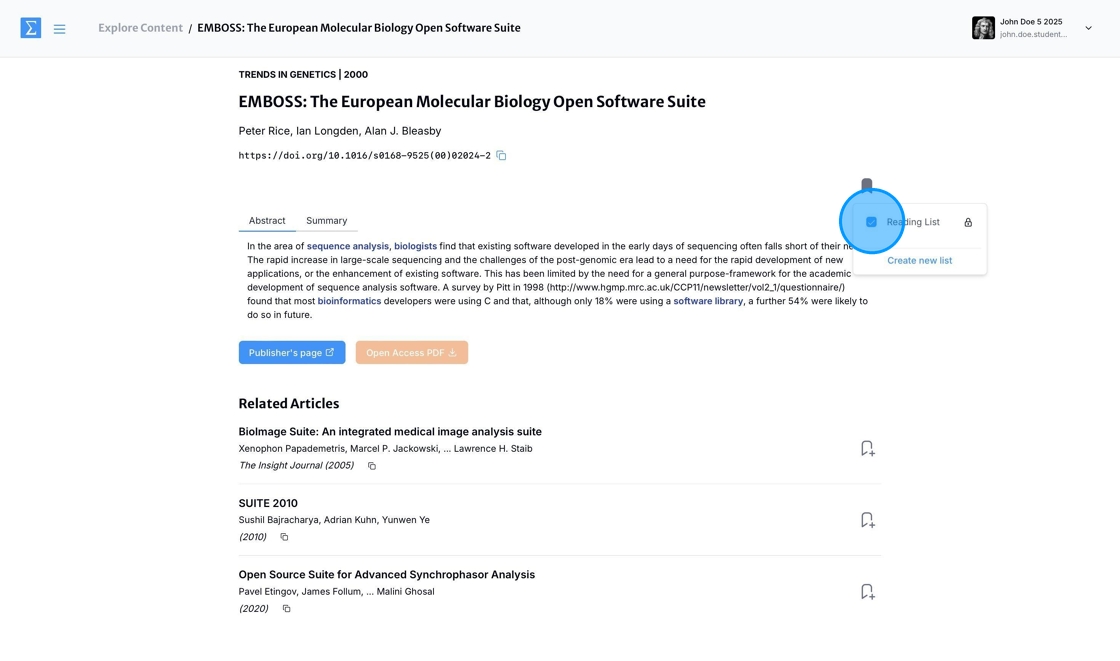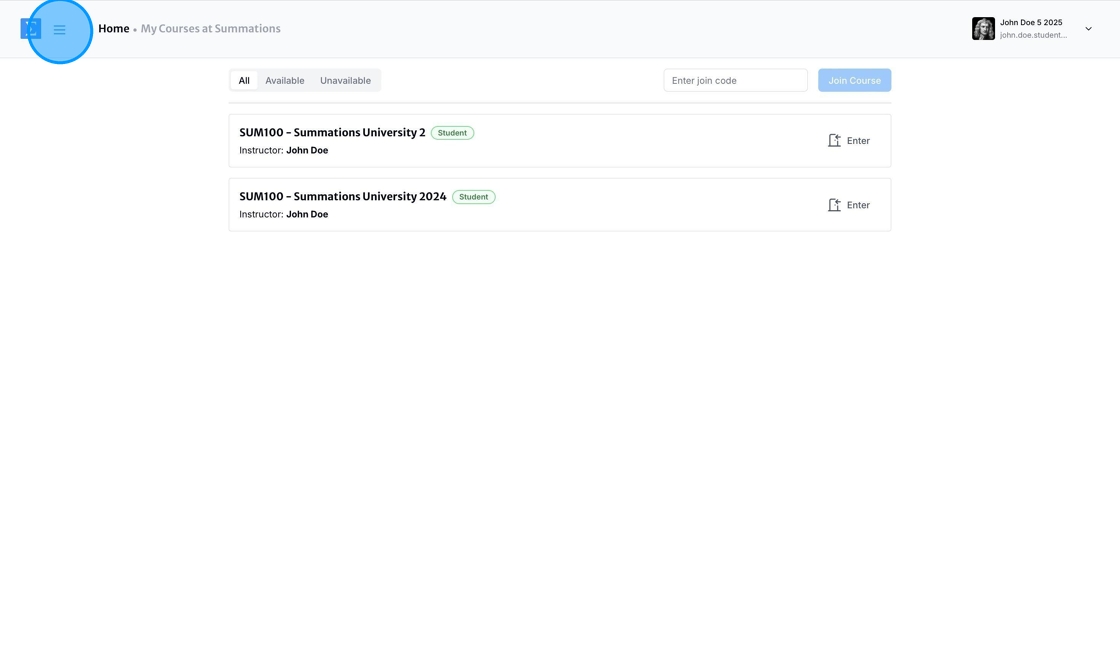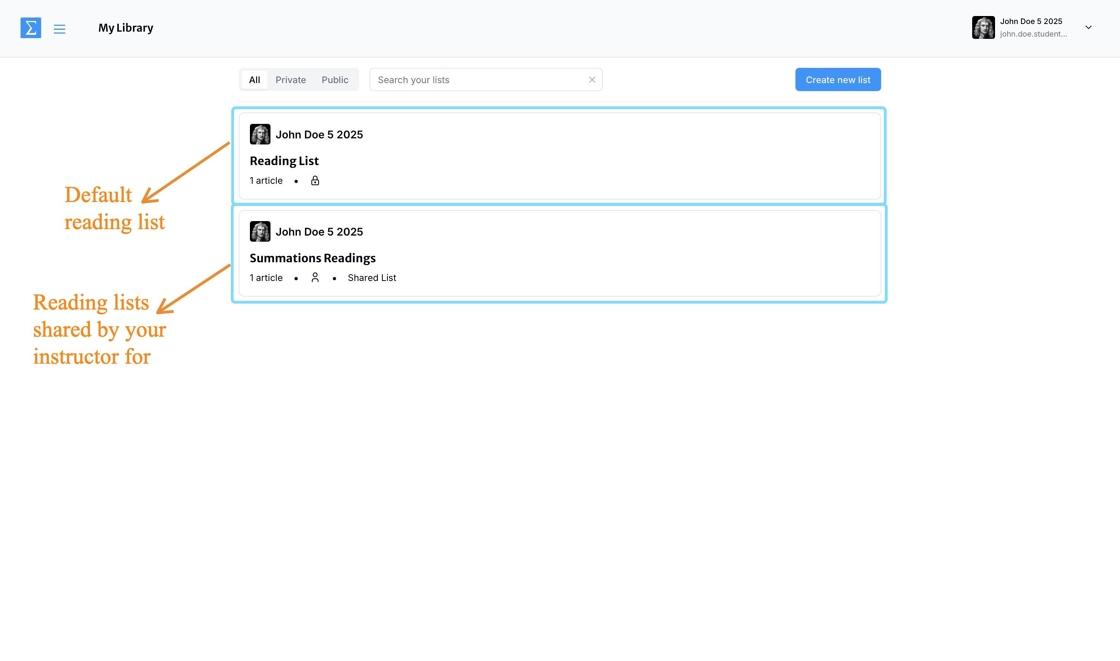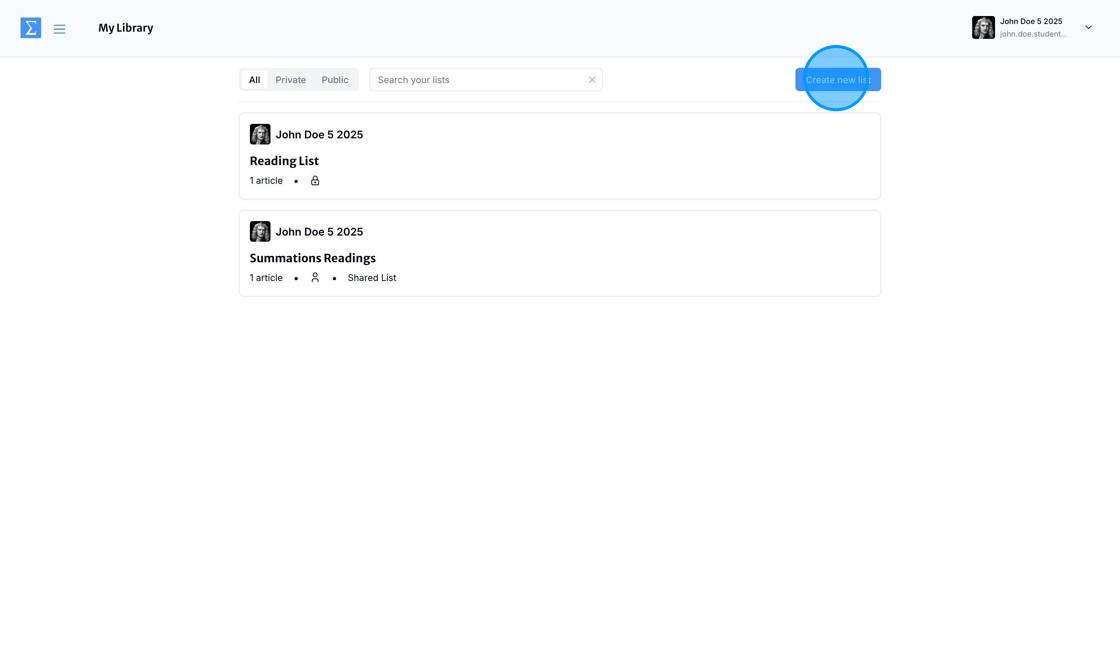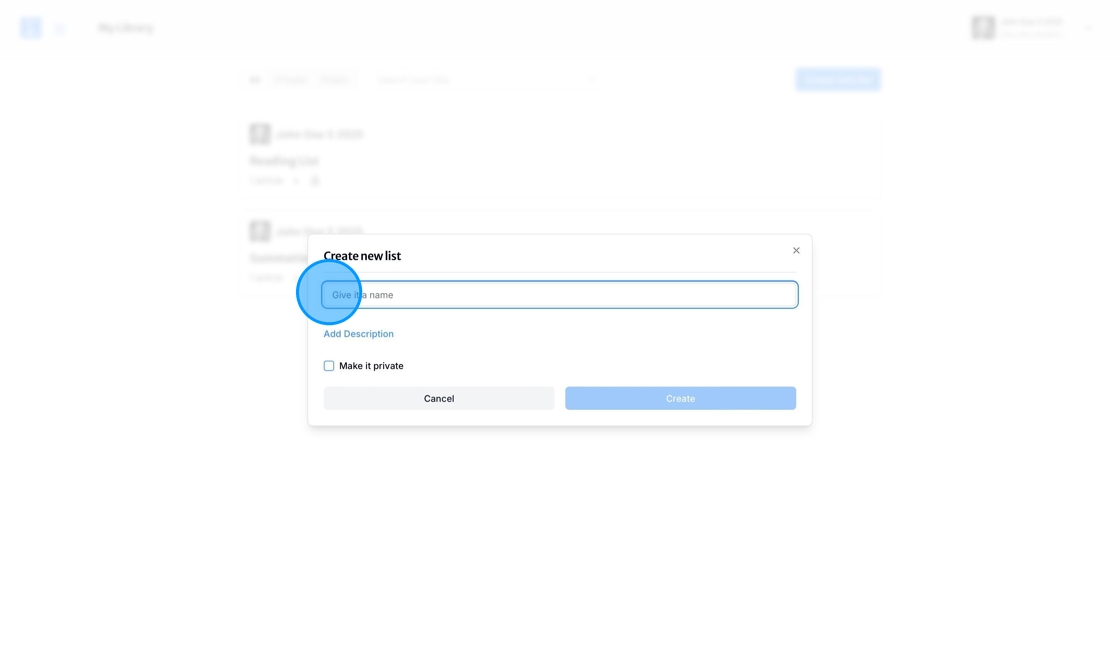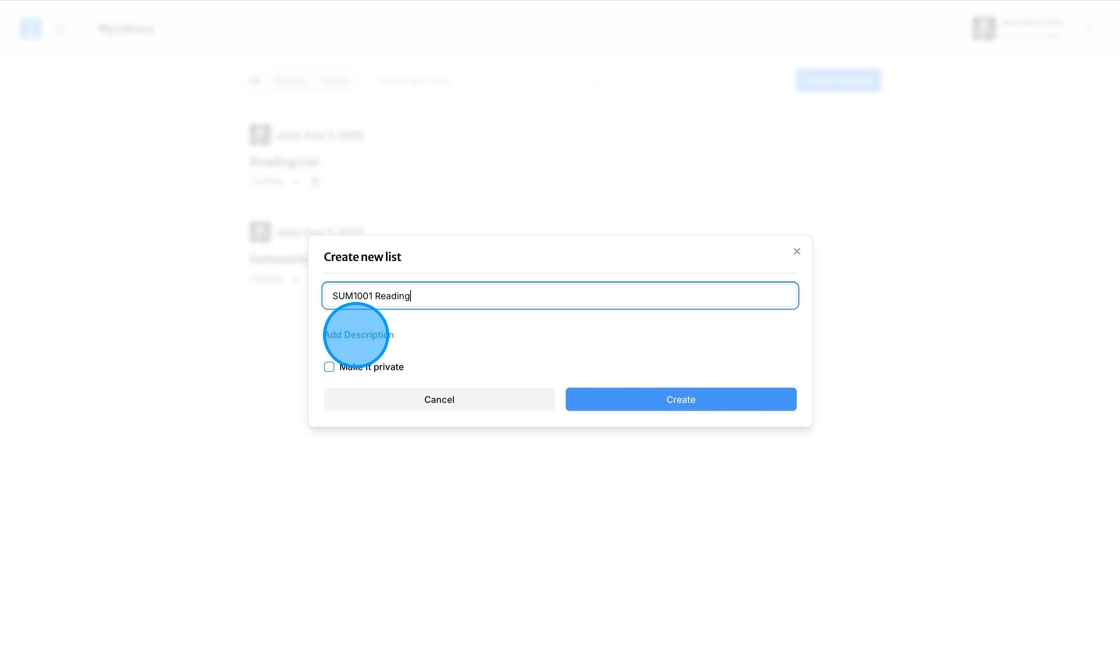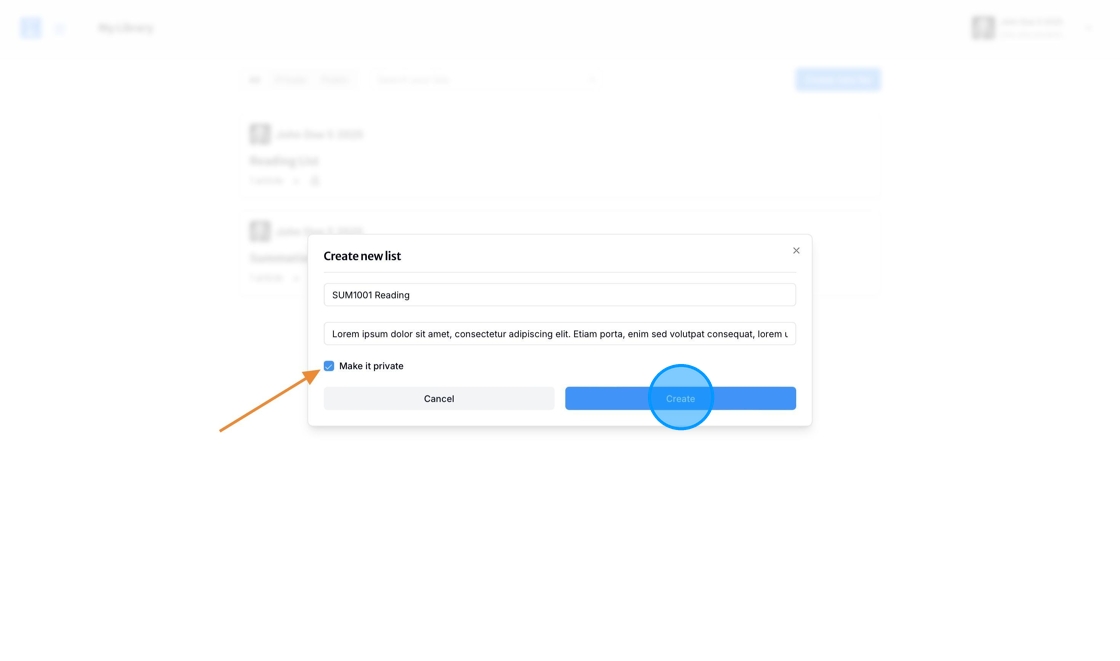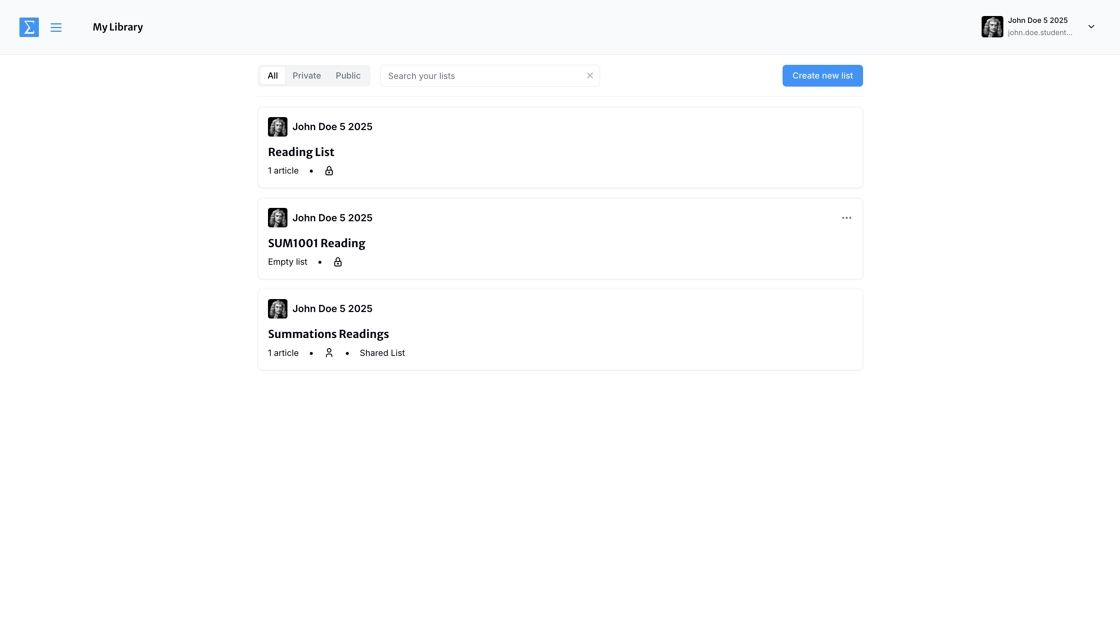Using the Summations Catalog for Research
Explore the Summations comprehensive catalog to find the resources you need for your research. Designed to support students, educators, and professionals, the catalog offers extensive resources, search and filter tools, curated collections, saved lists, a reading list tool to help you organize your research, cross-referencing tools, and collaborative features. Empower your research journey with a catalog designed to make finding, organizing, and utilizing educational resources effortless and efficient!
Explore
To go to the Summations catalog, click the Menu icon (three horizontal lines), then click 'Explore.'
On the 'Explore' page, there are two efficient ways to find the right resource: using the search bar or browsing by subject.
The Search Bar is ideal if you know specific keywords, titles, or authors related to the resource you need. By typing in targeted search terms, you can quickly locate precise materials, saving time when you have a clear idea of what you're looking for.
In contrast, Browse by Subject is perfect for exploring broader topics or browsing through various categories to discover relevant resources. This option is particularly helpful if you don’t have a specific title in mind but are looking for materials within a specific field or subject area.
Use the Search Bar for focused, targeted searches and Browse by Subject for a broader exploration or inspiration from categorized content.
Search bar
To use the search bar, click on it and type in keywords or a combination of keywords. To filter your search, click the dropdown menu beside the 'Search' field and select the appropriate filter, such as 'In All Fields,' 'Title,' or 'Author.'
For demonstration purposes, we will search for resources titled 'Molecular Biology' or those that include 'Molecular Biology' in their title.
After entering your keywords, click the 'Search' button to view the search results.
Browse by subject
To browse by subject, click on the subject area you wish to explore. The number of available resources for each subject is displayed to the right of the subject title.
After clicking the 'Search' button or selecting a subject area, the search results related to your keywords will appear. The 'Explore' page ranks these results using a combination of factors to highlight the most relevant and credible resources.
These factors include relevance, citation count, publication date, credibility (e.g., peer-reviewed status), source type, and overall quality.
Navigating Reading Search Results
On the reading search results page, you’ll find several tools to help you quickly locate the right resource.
A: Sort search results by relevance or publication date.
B: Filter results by publication date to narrow down recent or historical resources.
C: Filter results by article type to focus on specific formats, such as journal articles or reports.
D: Add a reading directly to your reading list for easy access.
To open a reading, click on its title to be directed to the reading details page.
Navigating the Reading Details Page
On the reading details page, you’ll find several tools designed to help you better understand and analyze the reading. These tools will assist you in determining how the resource fits your learning needs. These tools include:
A: Publisher information and publication date.
B: The title of the reading.
C: Author(s) of the reading.
D: The DOI (Digital Object Identifier) of the reading.
E: The abstract and an AI-generated summary of the content.
F: A link to the publisher's page.
G: An option to download the open-access resource in PDF format.
H: A list of related articles for further exploration.
I: The ability to add the reading to your reading list.
The abstract includes keyword definitions, allowing you to quickly determine if the resource meets your needs. By hovering over the highlighted concepts, you can easily view the definitions.
The AI-generated summary of the readings is a valuable tool that provides you with a concise overview of the article, broken down into three key components: Main Findings, Motivation, and Big Picture. These components are designed to support your understanding.
Main Findings:
This section summarizes the key discoveries or conclusions of the article, highlighting the most important results. It provides a quick overview of what the study contributes to its field, saving you time by offering a clear snapshot of the research's achievements without needing to read the full article.Motivation:
The motivation explains why the research was conducted, including the questions or problems the authors aimed to address and the study’s relevance or importance. This section helps you understand the context of the research and why it matters within a larger academic or practical framework.Big Picture:
The big picture connects the study’s findings to broader themes or implications, showing how the research fits into the field, its potential impact, and possible future directions. This perspective helps you see the relevance of the work beyond the specific study, encouraging critical thinking and deeper engagement with the material.
To save reading for later review or to organize resources on a specific topic, you can add it to your reading list from the reading details page. Simply click the 'Add to Reading List' button to get started. This feature helps you keep track of important readings and stay organized for your coursework.
Select the reading list(s) you want to add this reading to, or create a new reading list. The reading will be saved to the selected list automatically.
My Library
The My Library feature in Summations is your personal space for managing and organizing resources, readings, and materials you’ve saved. This hub lets you easily access your saved readings, organize them into lists, and keep track of the resources you need for your coursework.
To access My Library, go to the main menu and select 'My Library,' just as you would when navigating to the Explore page. Below is a step-by-step guide to help you make the most of My Library.
You will find a default personal reading list and any reading lists shared by your instructor for the course.
To create a new library list, click on 'Create New List.'
Enter the name of your reading list.
If you would like to add a description for this reading list—for future reference or for your students—click 'Add Description.' This step is optional.
To keep your reading list private, meaning it won’t be visible to your instructor or classmates even if you accidentally share it, simply check the 'Make it Private' box. This feature is ideal for personal use, working on drafts, or preventing accidental sharing. Once you’re done setting up your list, click 'Create' to save it. Your private reading list will be securely stored and accessible only to you.
Now that you have created a reading list, you can go back to the Explore page and start saving readings to it.