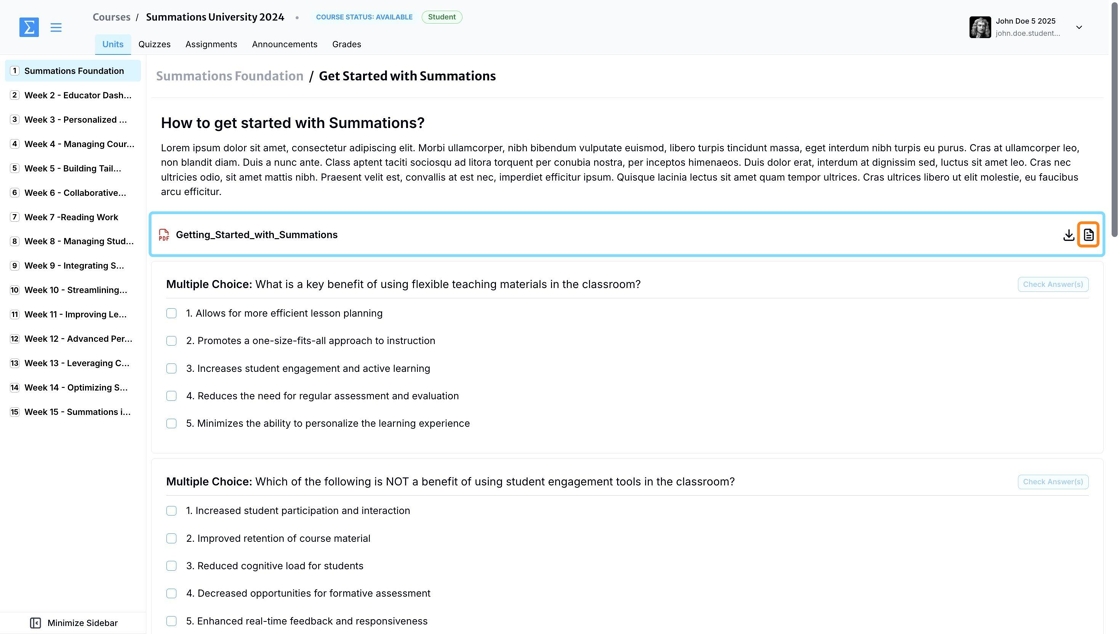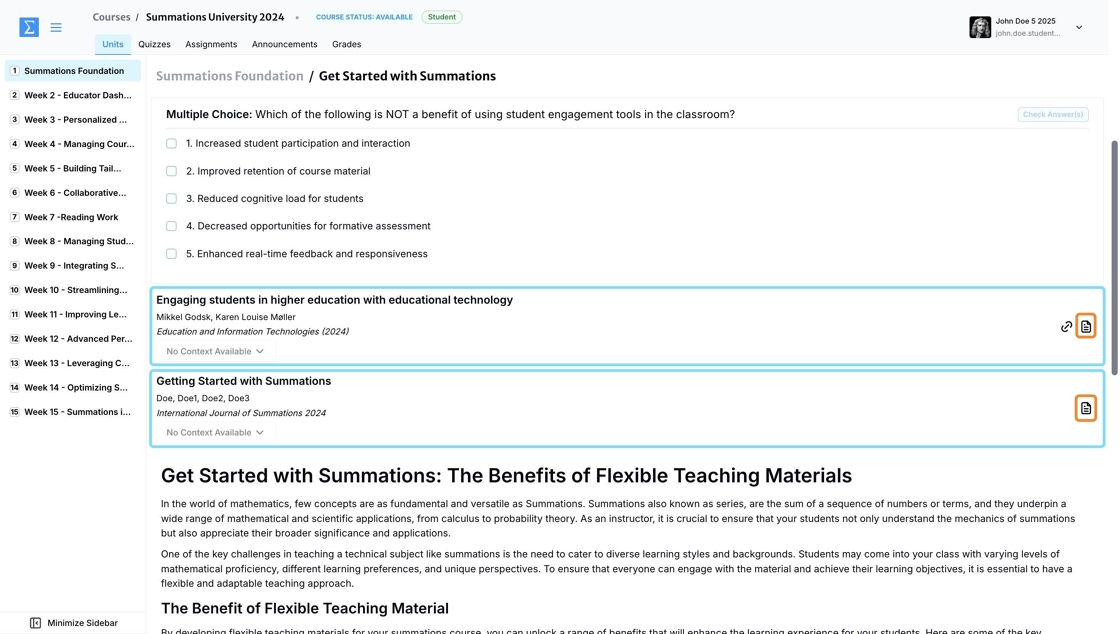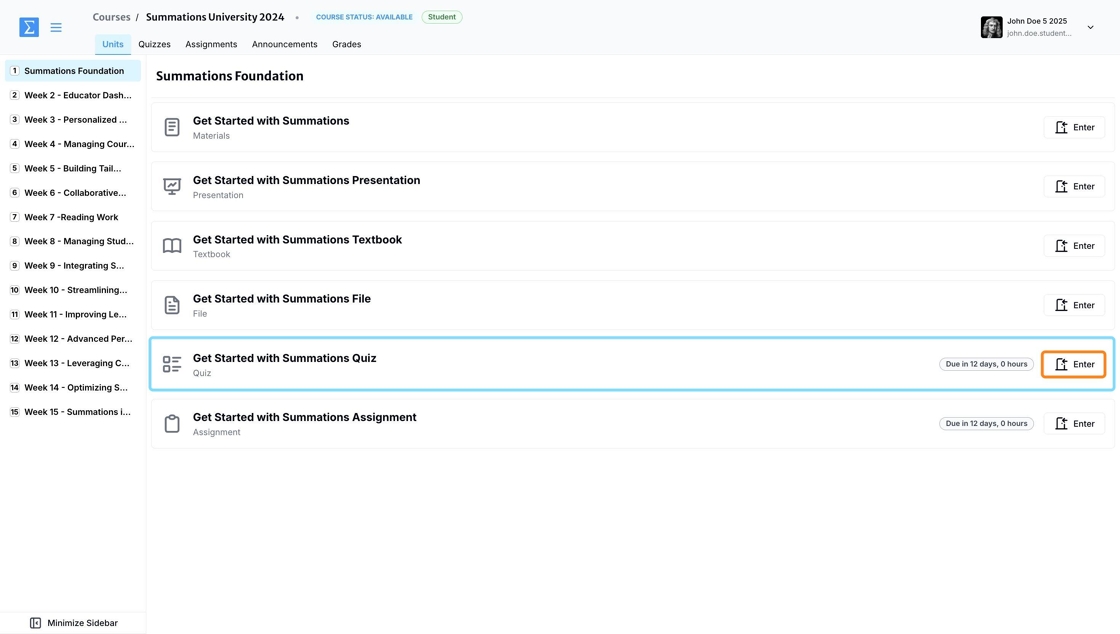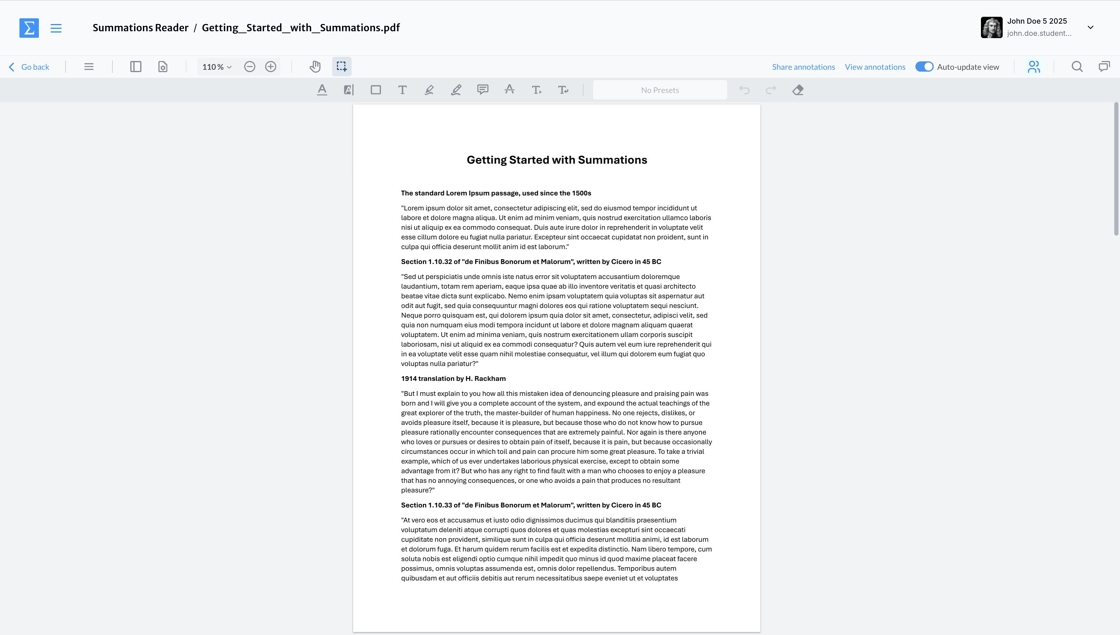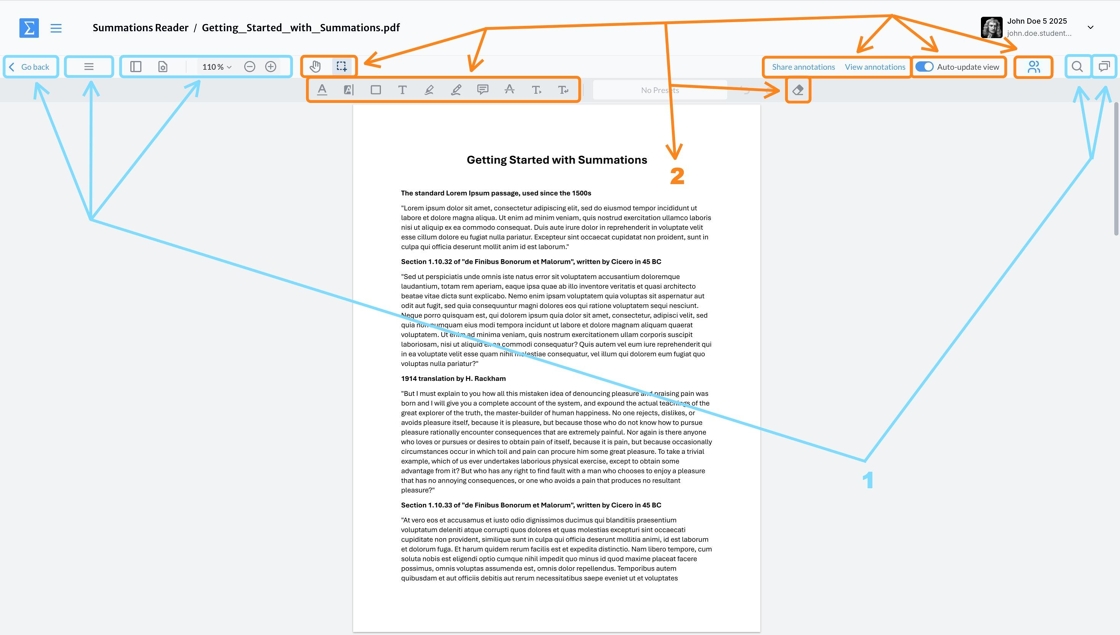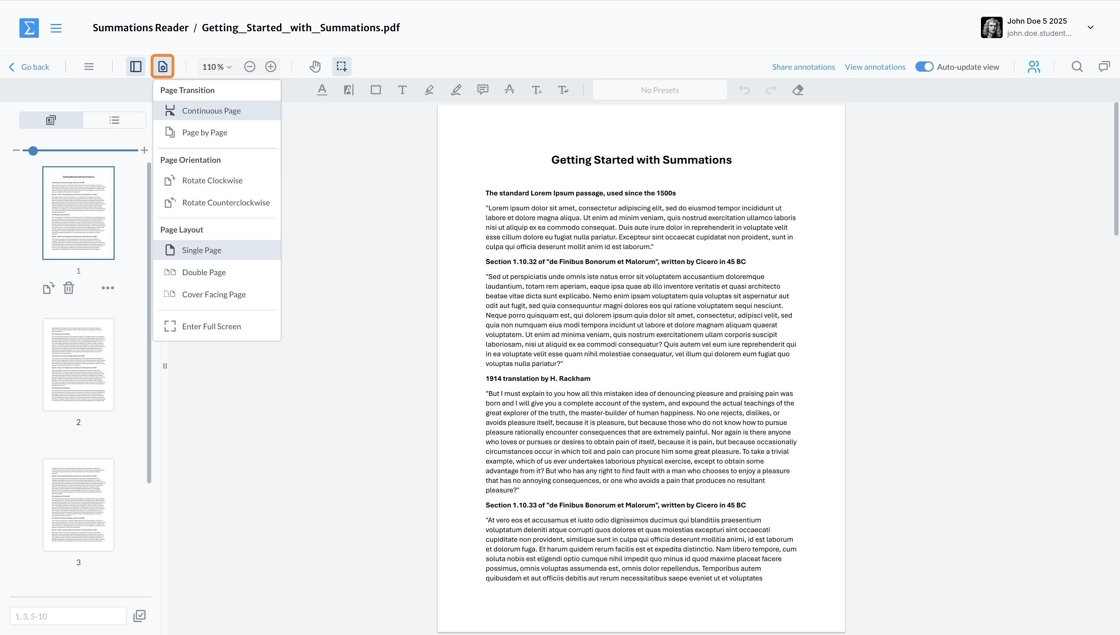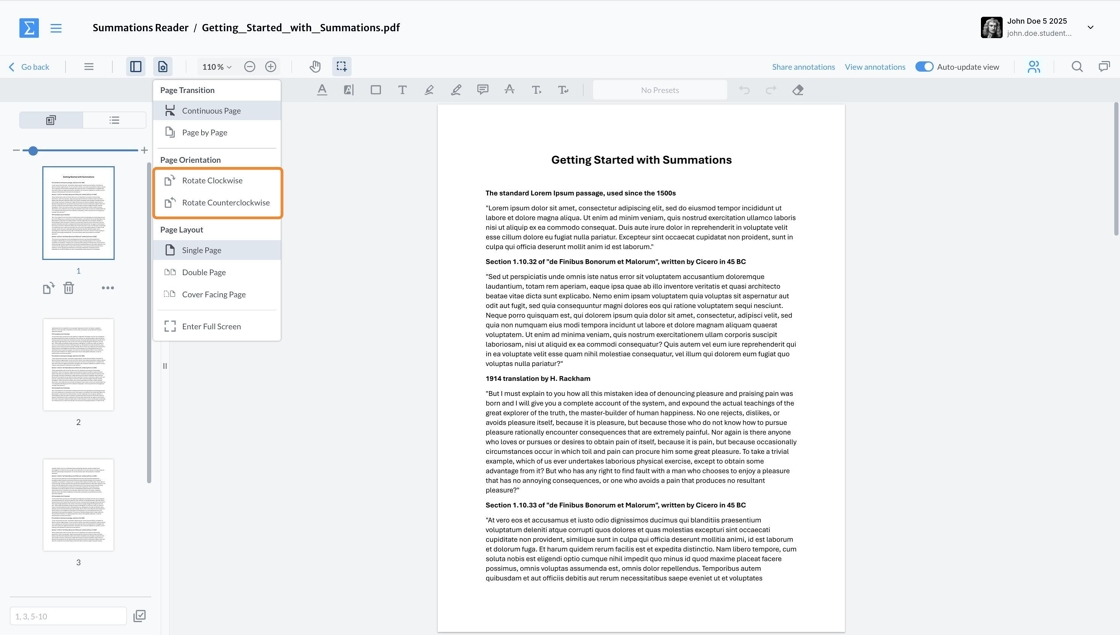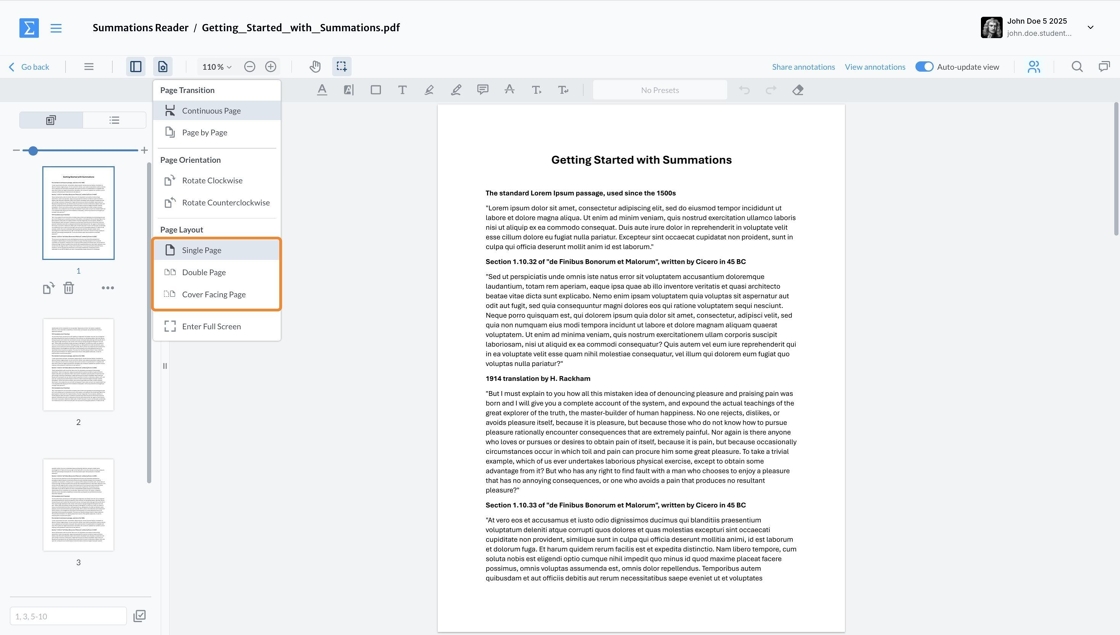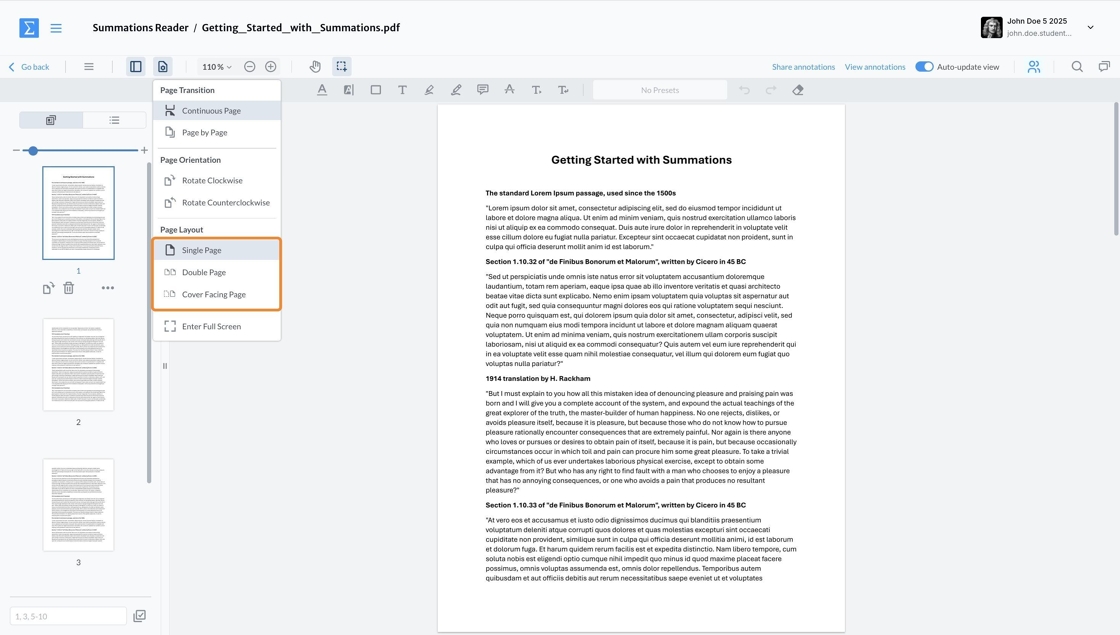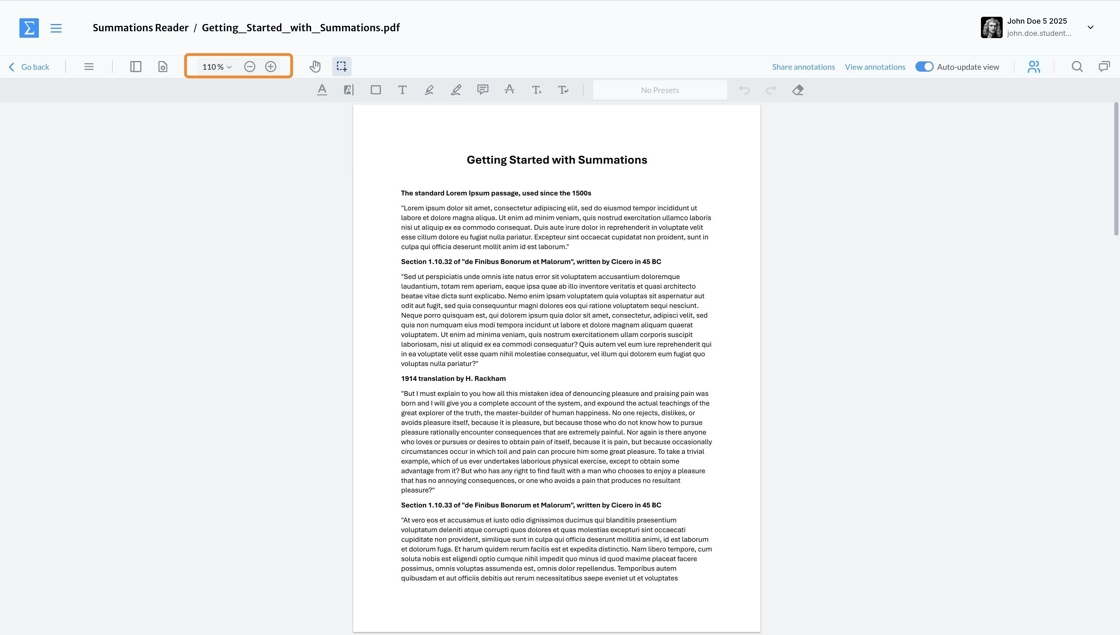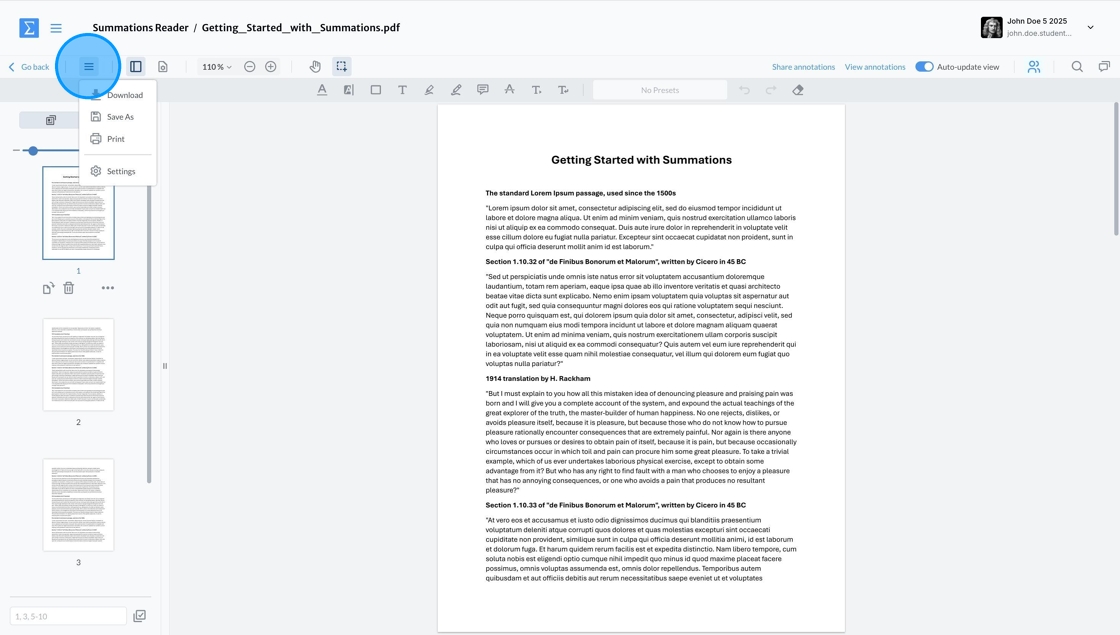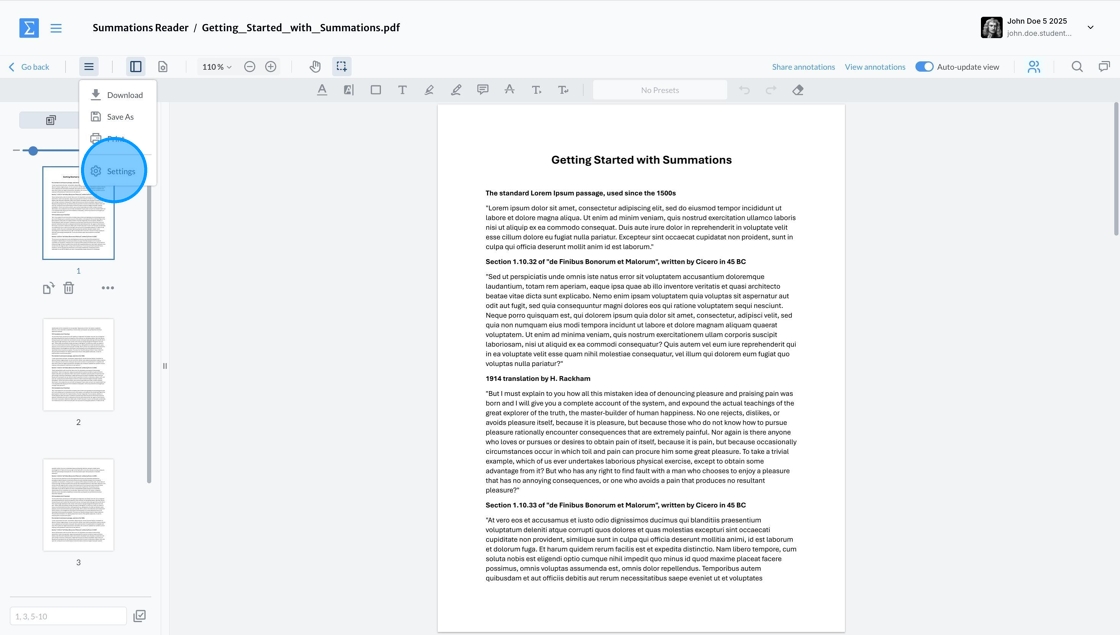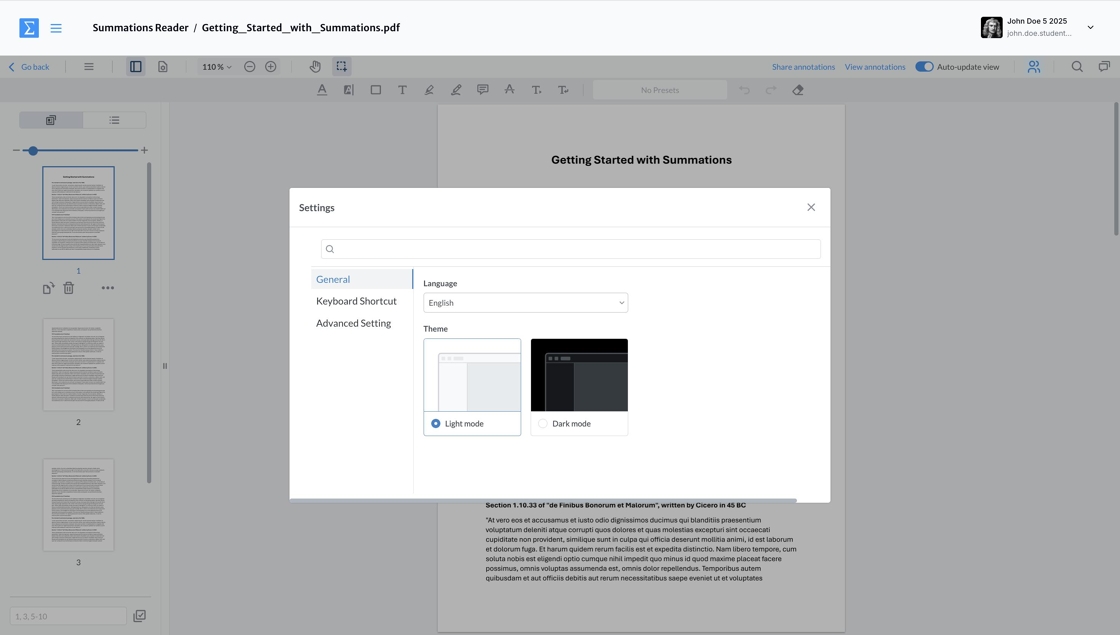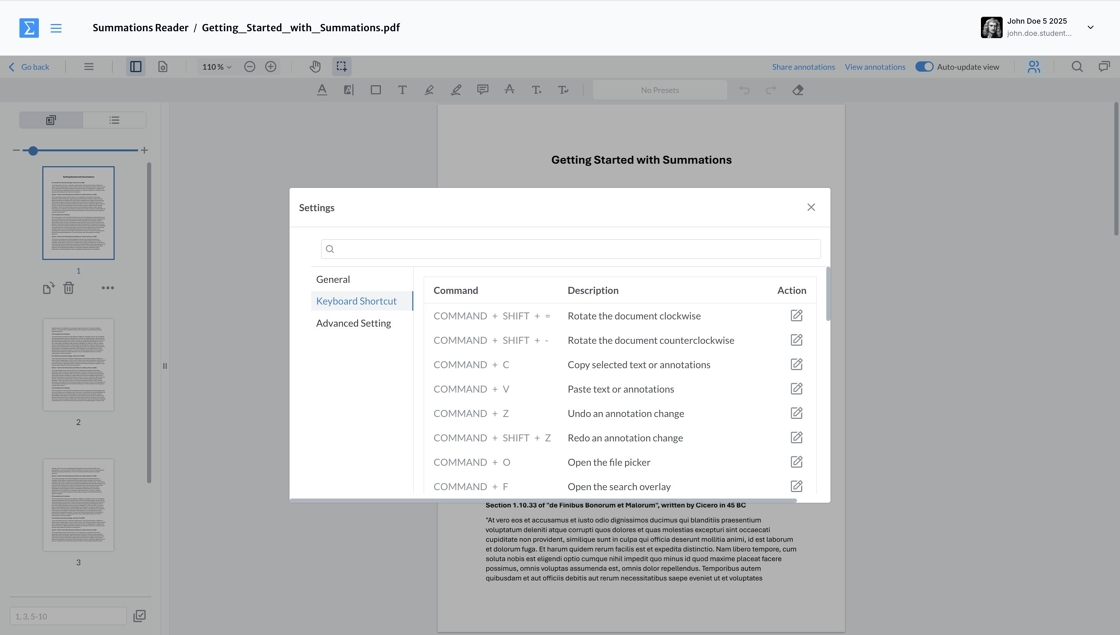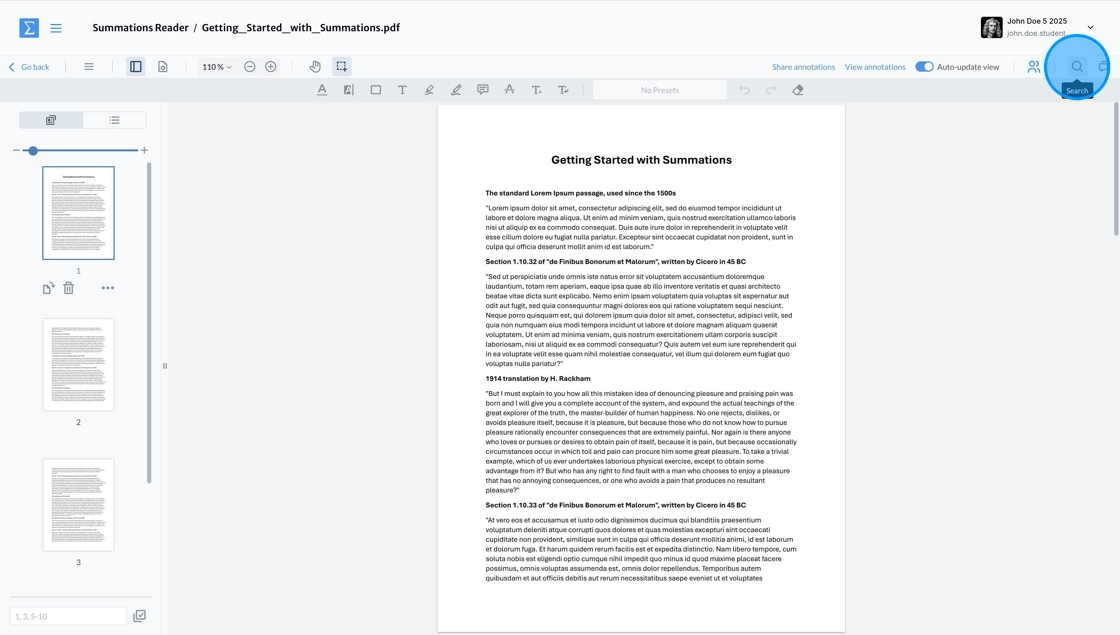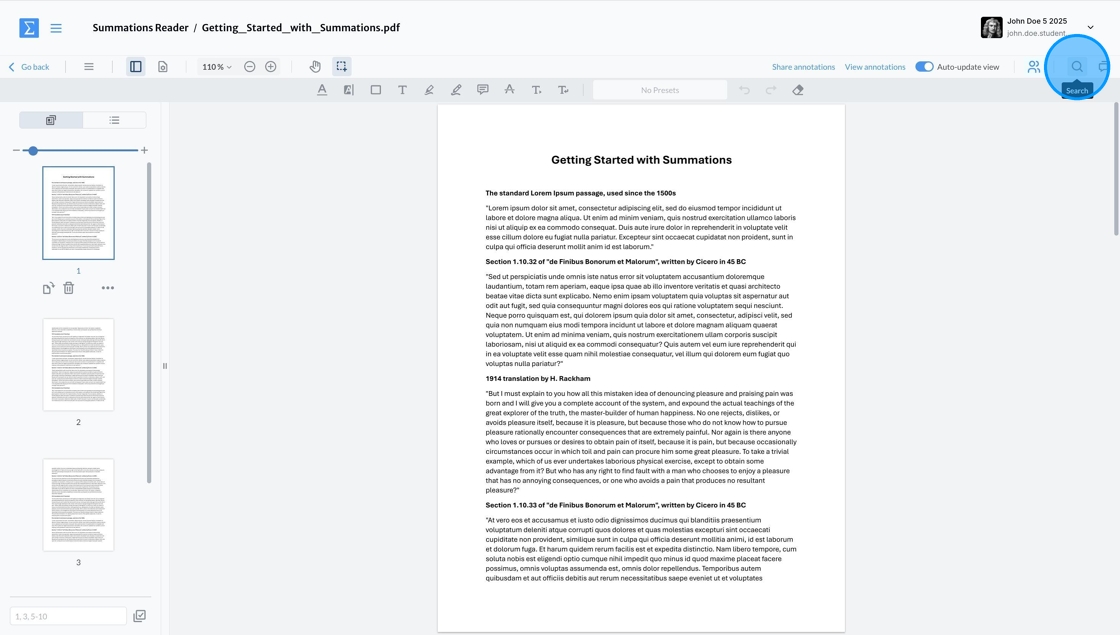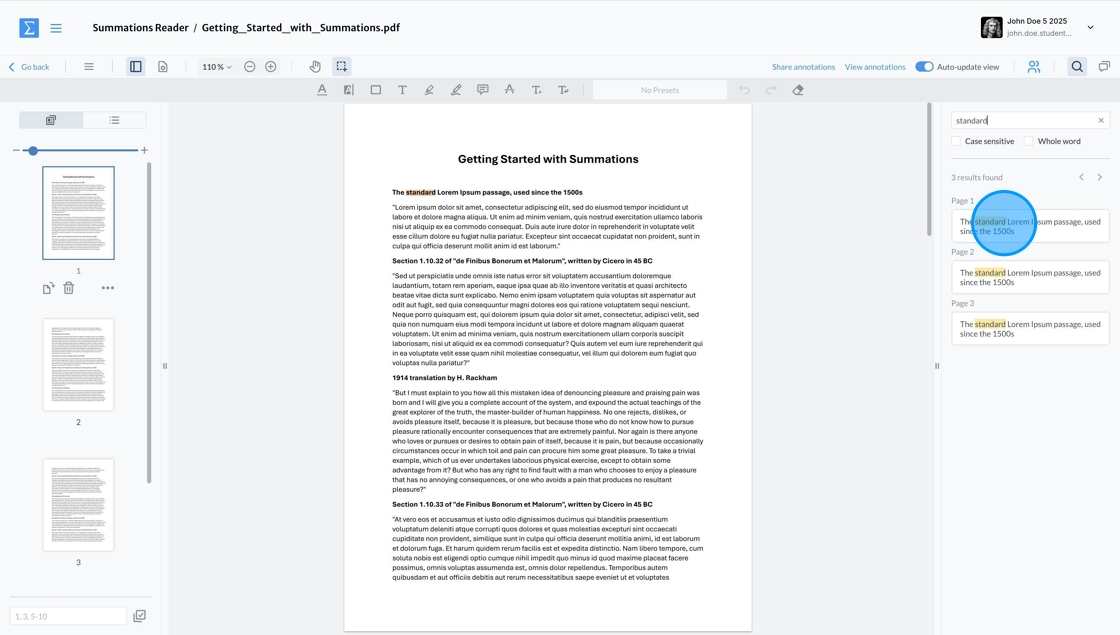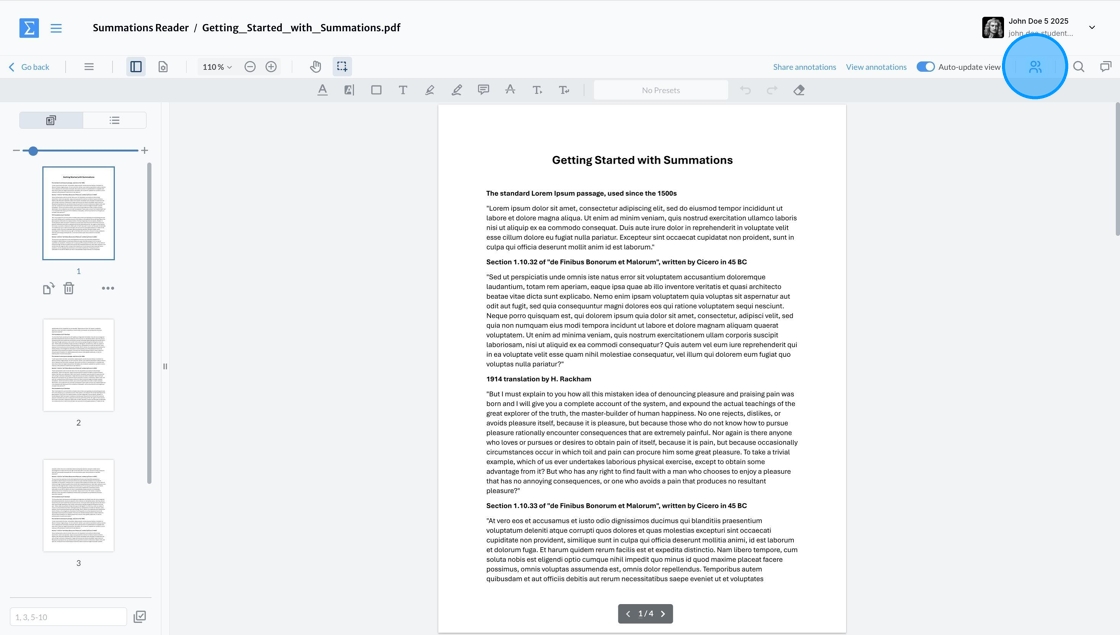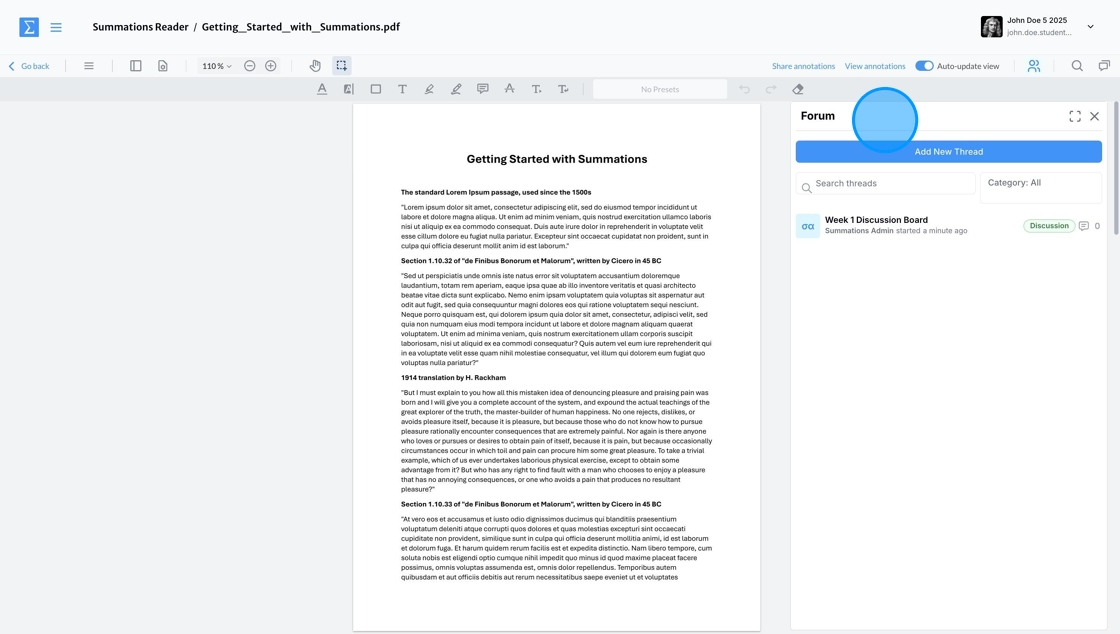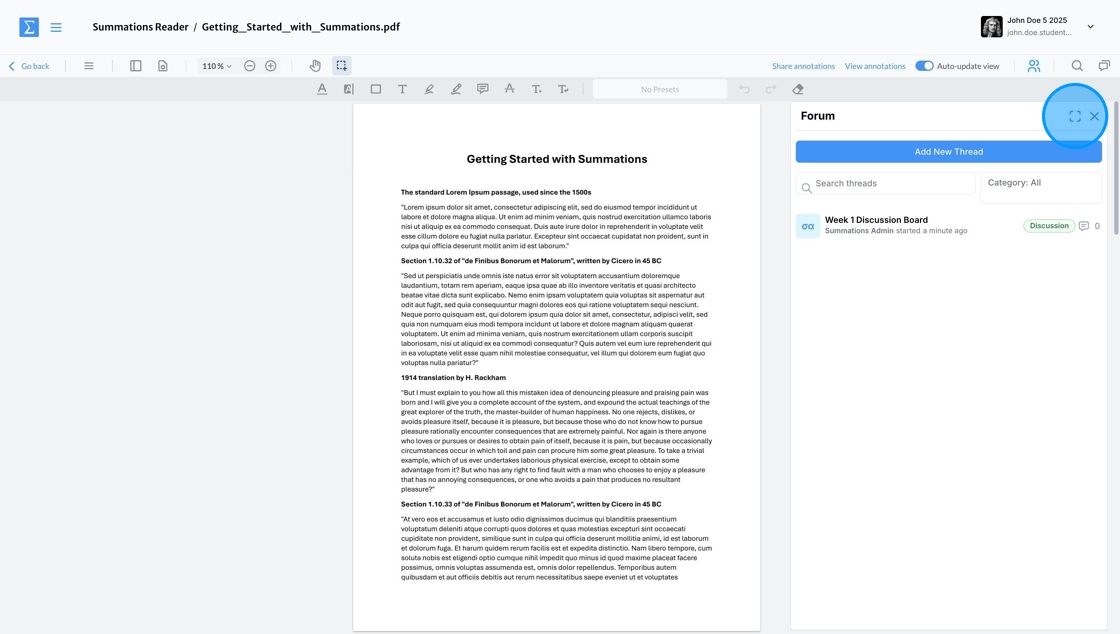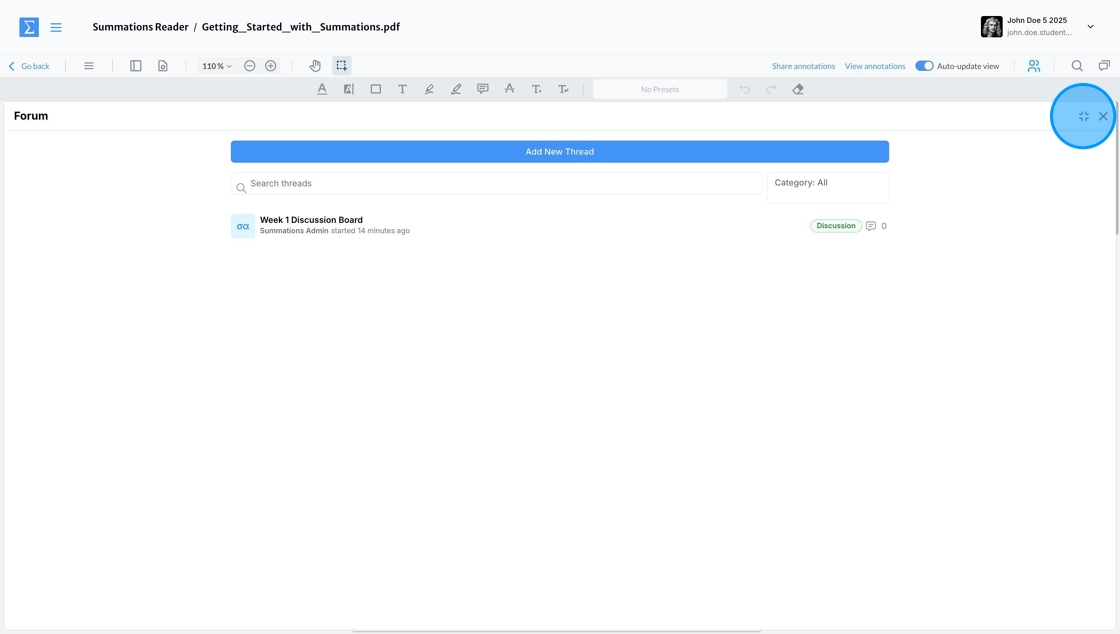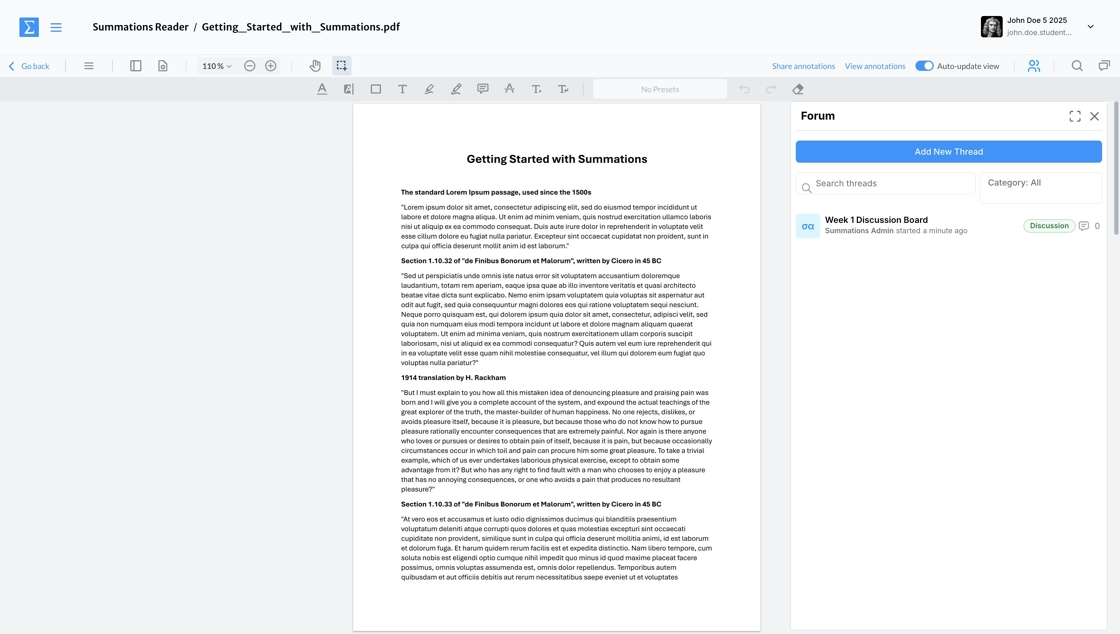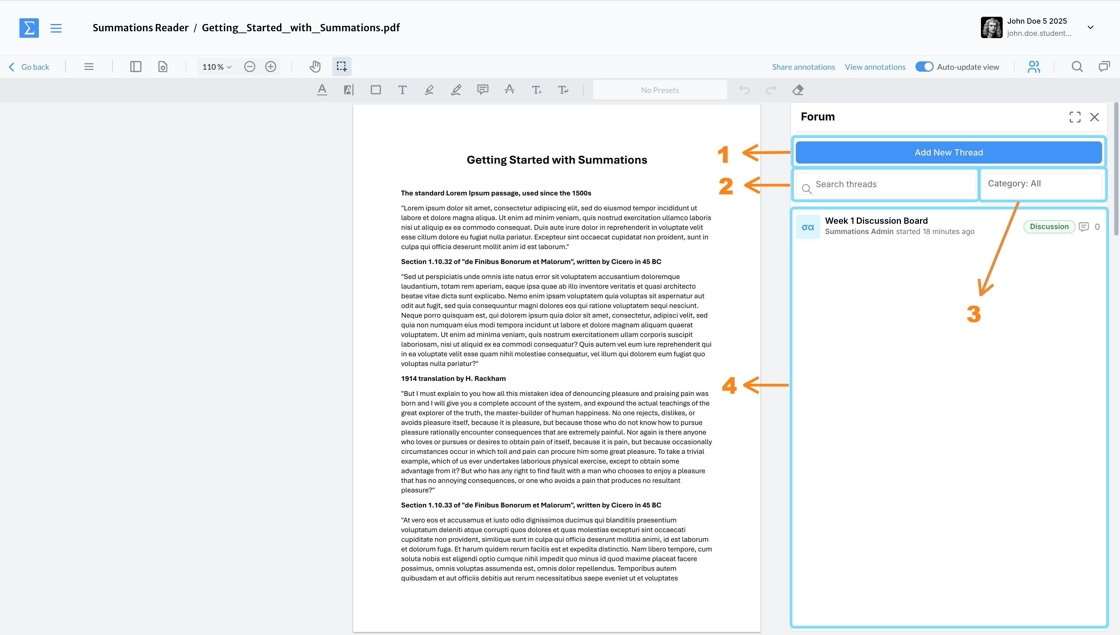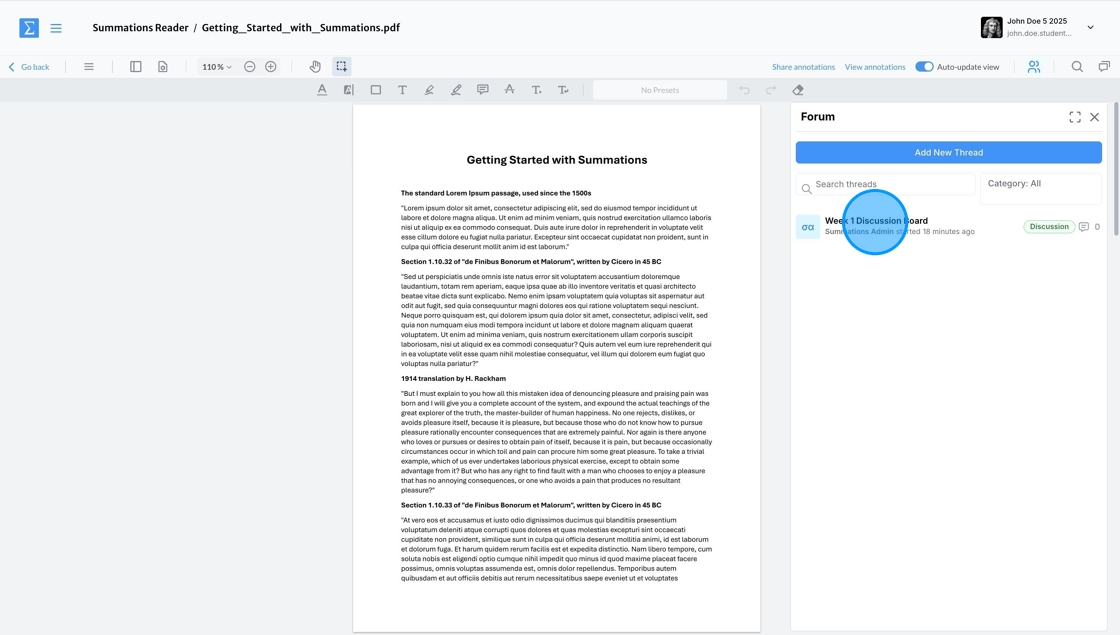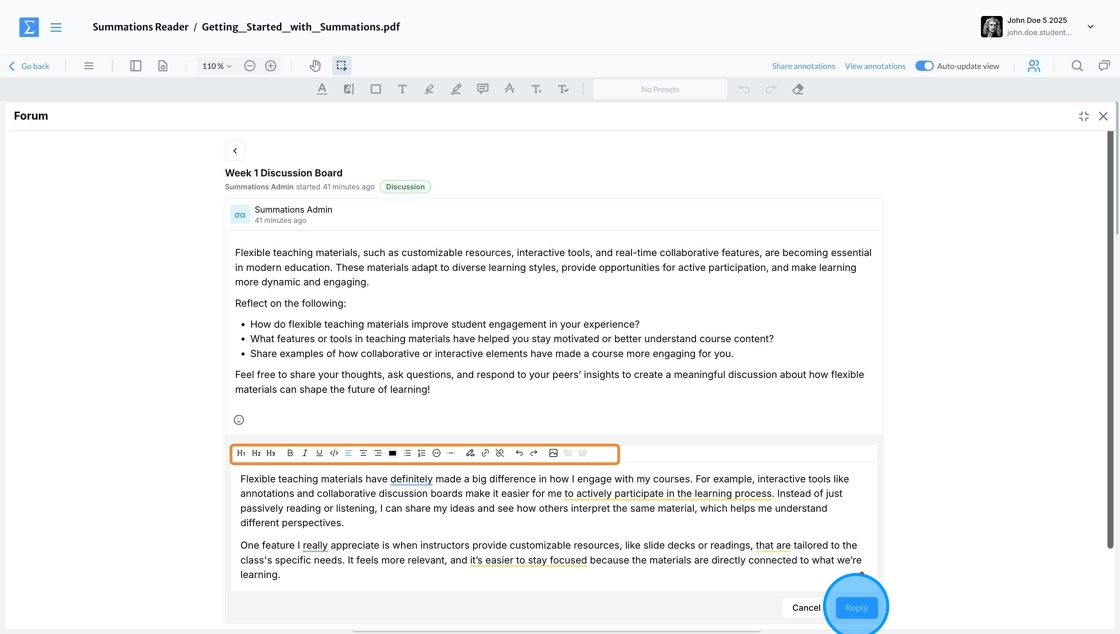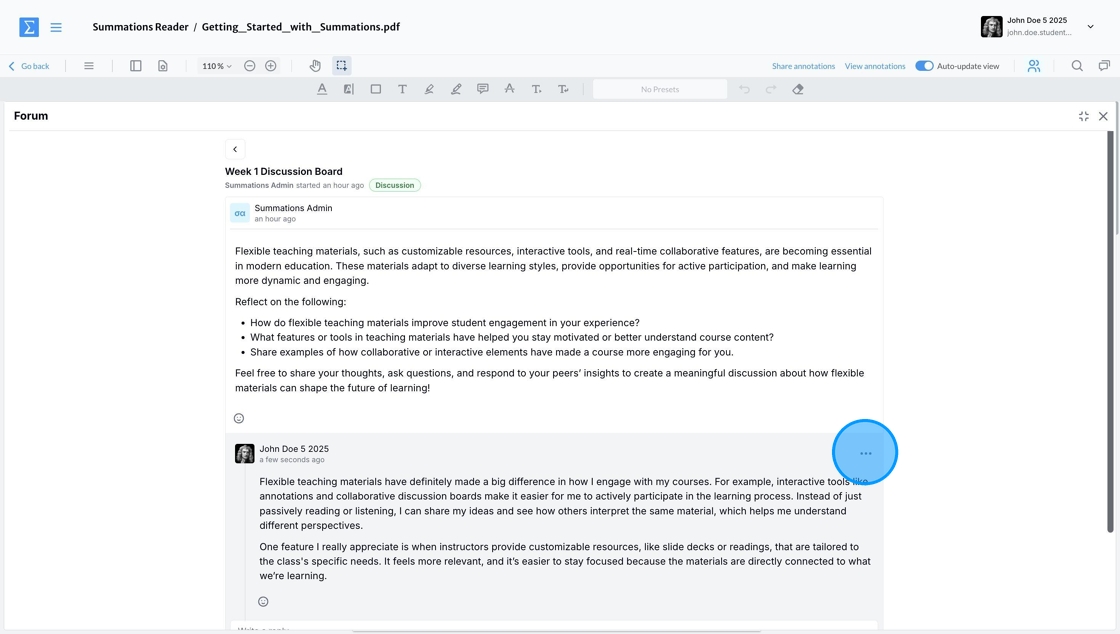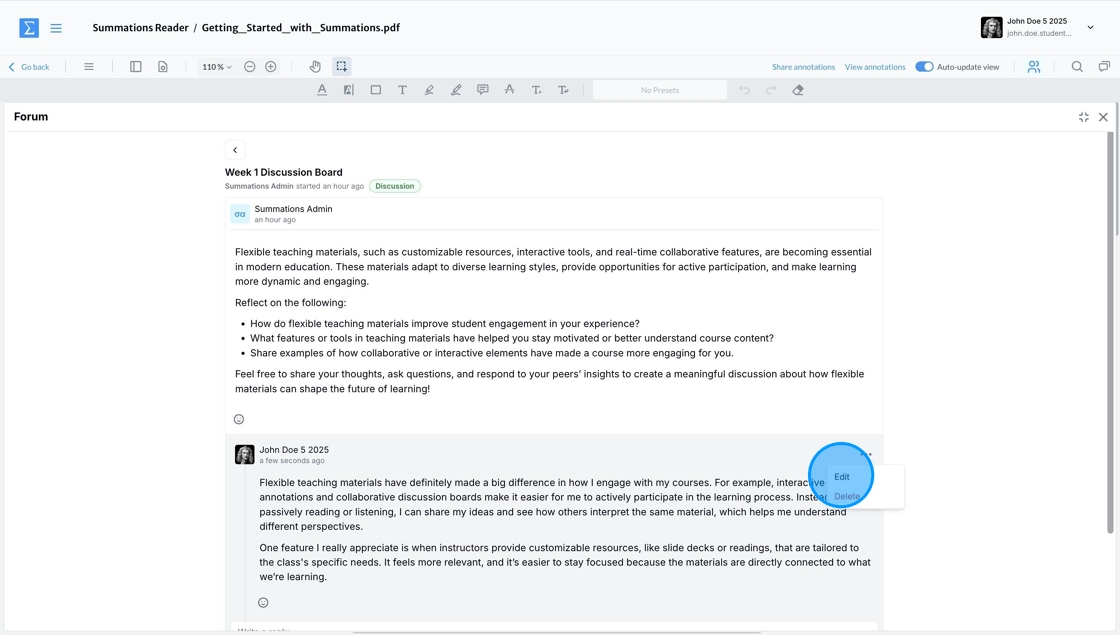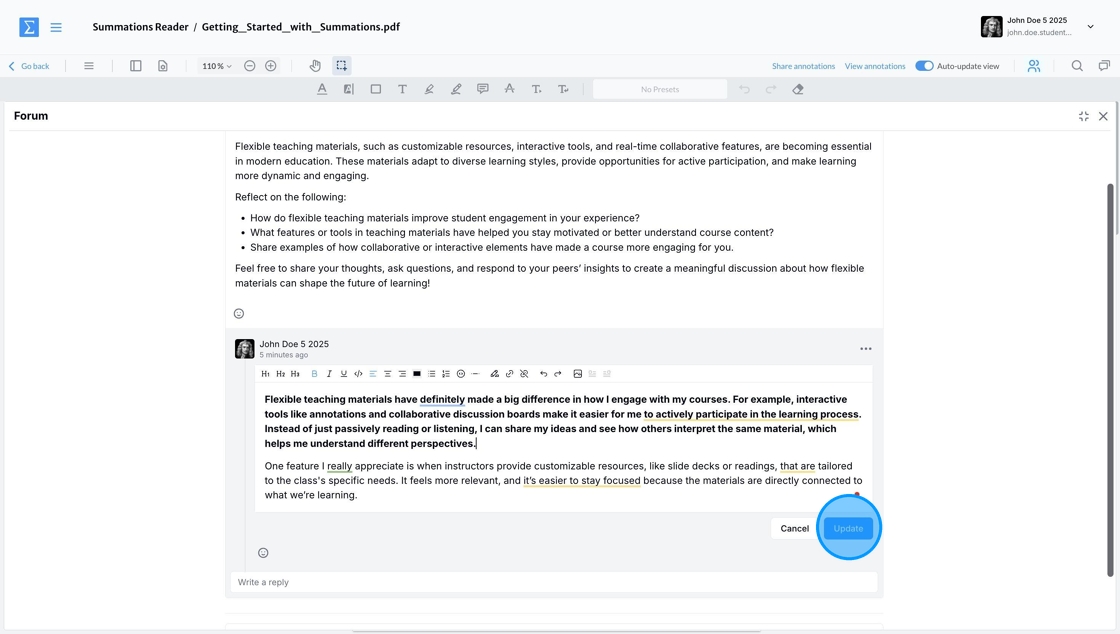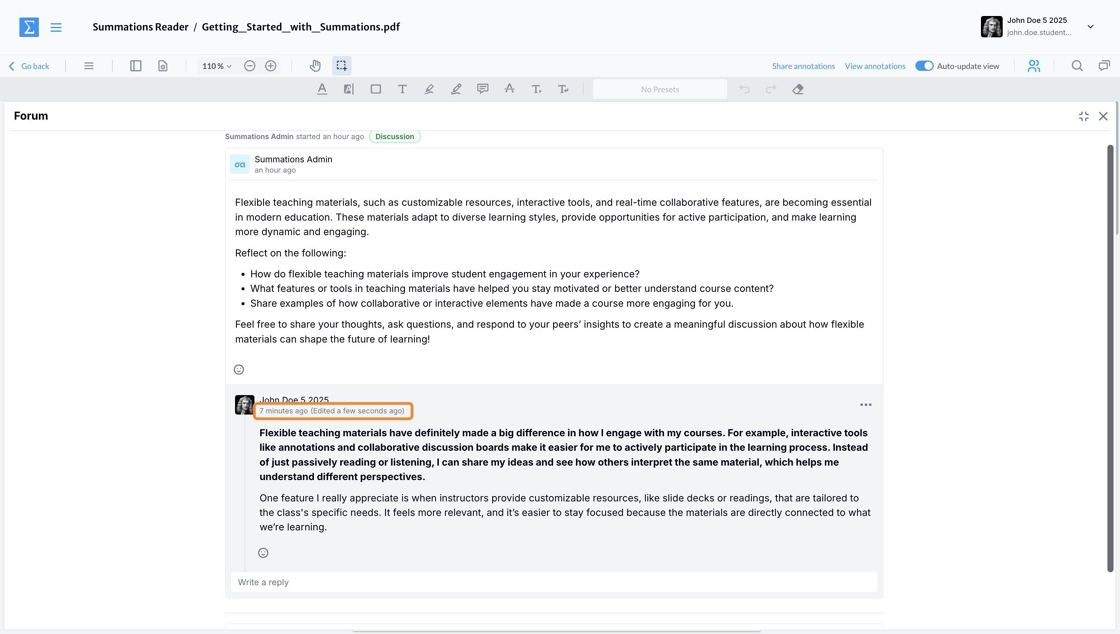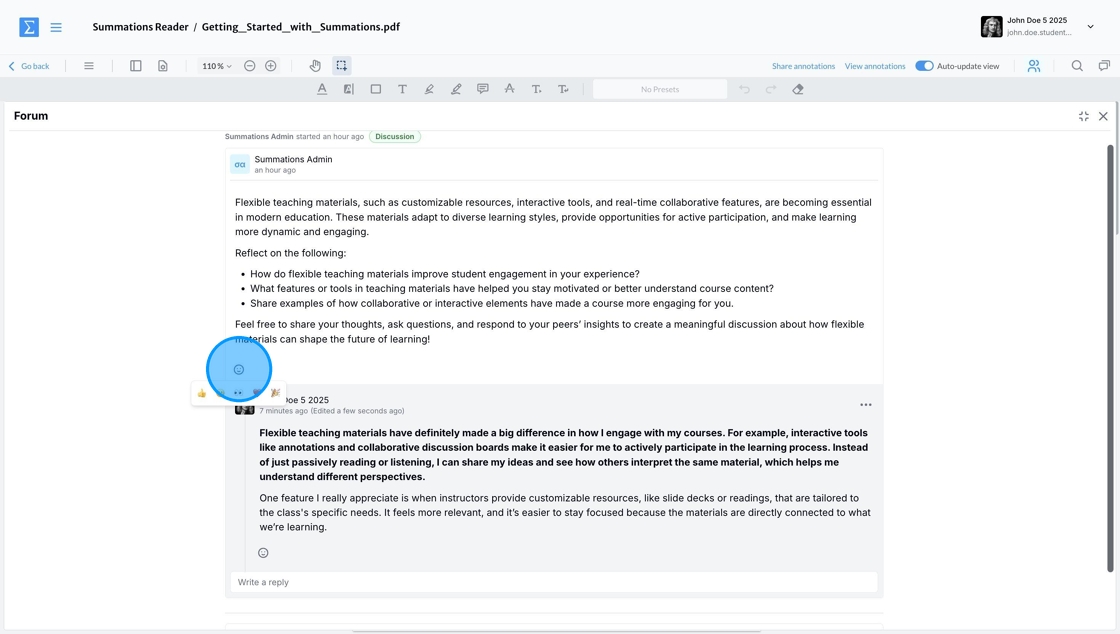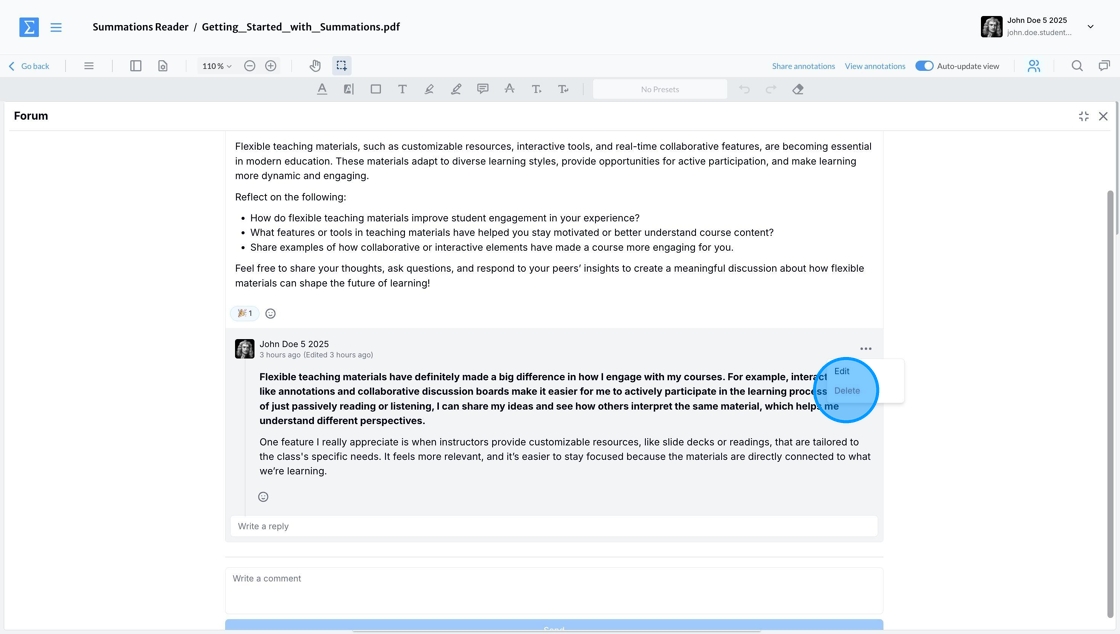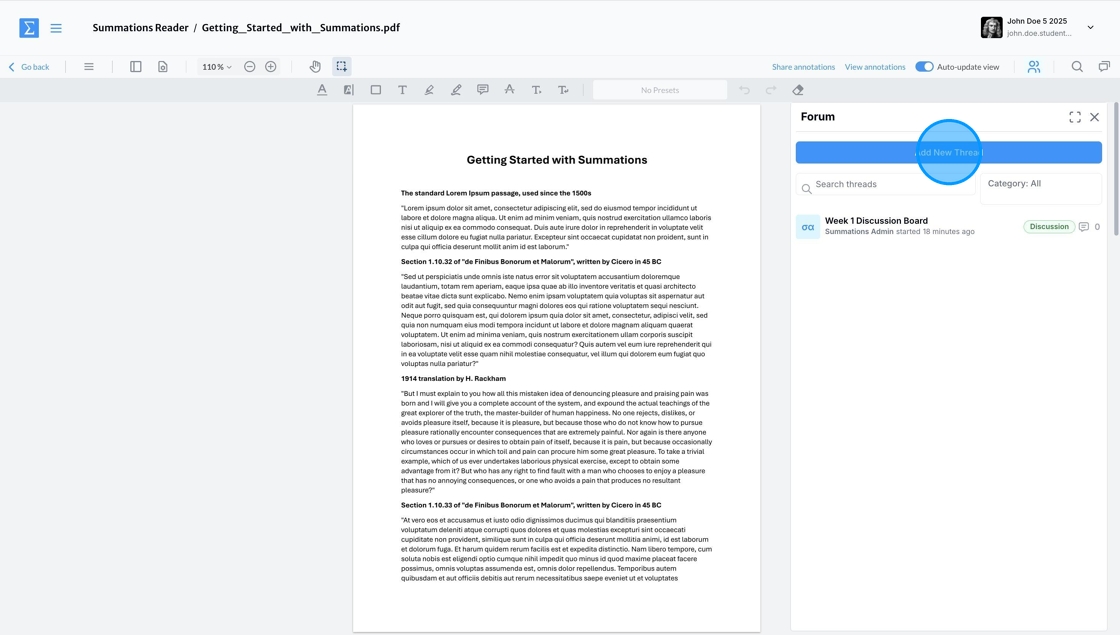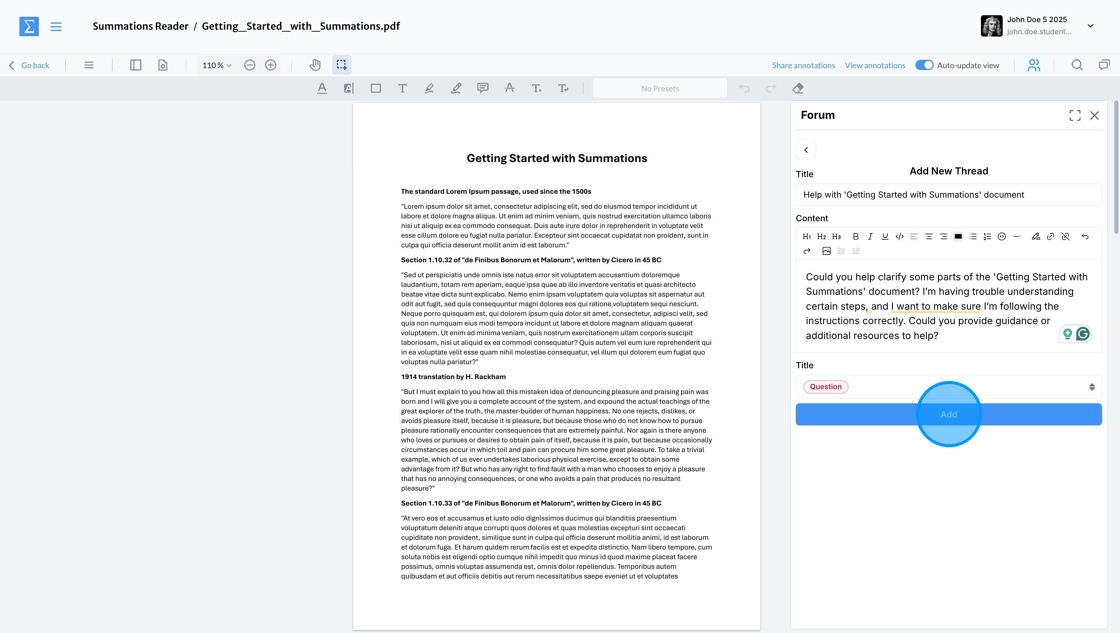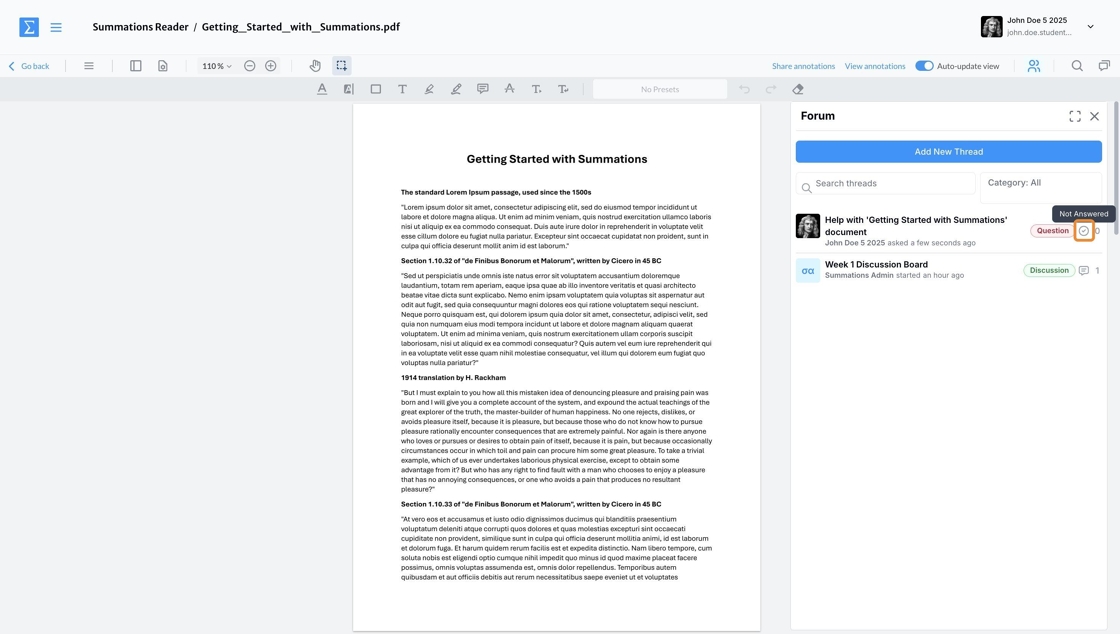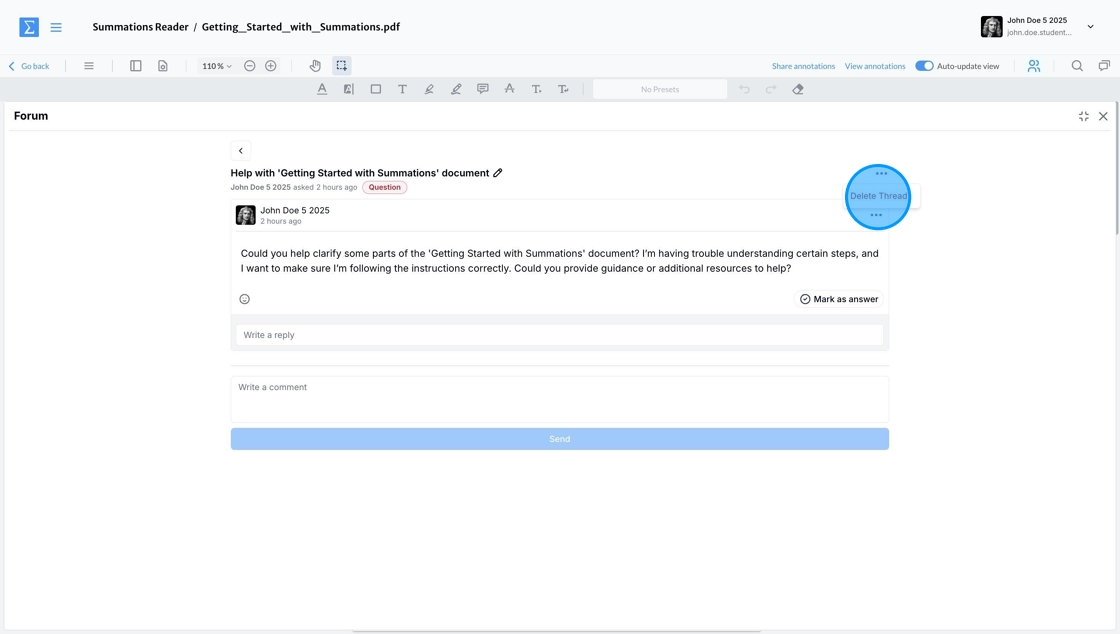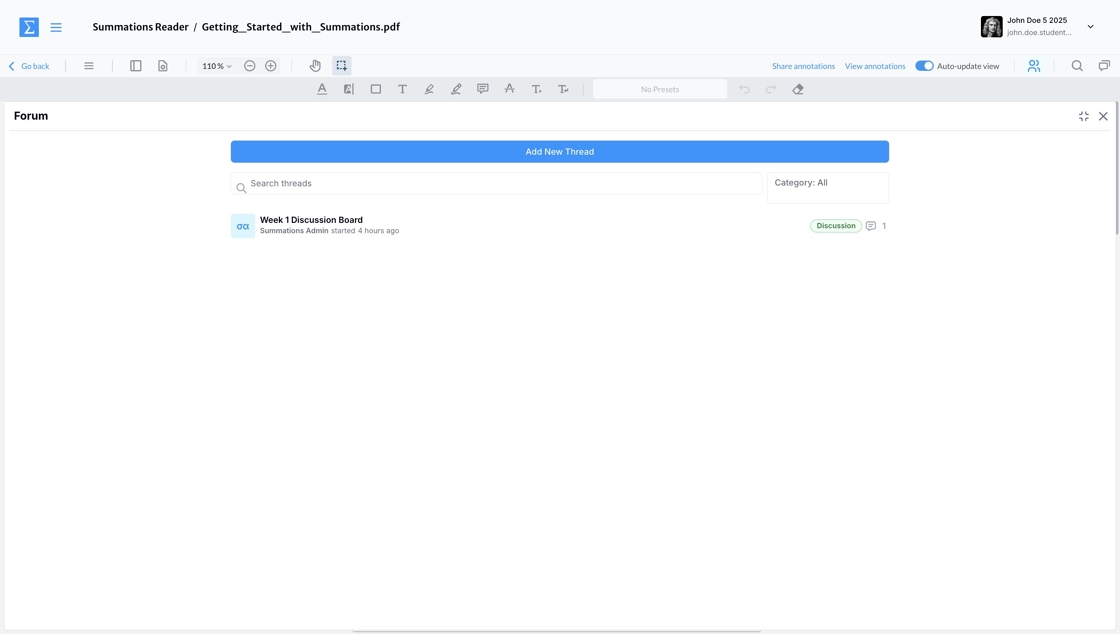Using Collaborative Insights Tools - Forums
The Forum is a floating discussion board that appears on top of any material you open in the Summations Reader. It is designed to help you connect, ask questions, share insights, and engage in meaningful discussions with your classmates. This space is a great way to deepen your understanding of course content and explore different perspectives on the material.
Your instructor may use the Forum to facilitate conversations by posting prompts, answering questions, and providing feedback. This creates a supportive learning environment where you can express your ideas, clarify doubts, and collaborate with peers.
Accessing the Forum Feature
You can access the forum feature on any reading in your Summations student account. This feature is available under Materials or Files, as long as you see a page icon next to the assigned reading. Clicking on the page icon will take you to the Summations Reader, where the collaborative insight tools are hosted.
Under Materials, it will look like this:
Alternatively, it can look like this:
Under Files, it can look like this:
When you open the file or access the material, you will find the Summations Reader, which looks like this:
Navigating the Summations Reader
The Summations Reader is where you’ll find a series of collaborative insight tools designed to enhance your learning experience. These tools transform course content into a dynamic and interactive environment, encouraging you to engage deeply with the material and collaborate with your peers.
In the Summations Reader, you can interact with readings through features like annotations, where you can add comments, highlight key points, and respond to insights shared by your classmates. These tools are designed to make your learning more active and collaborative.
This section provides an overview of how you can use the Summations Reader and its Collaborative Insight Tools to better engage with course materials and connect with your peers.
In the Summations Reader, you can view your course documents alongside a variety of tools designed to enhance your navigation and interaction with the content. These include:
Summations Reader Settings: Adjust the display to suit your preferences and make the reading experience more comfortable.
Collaborative Insight Tools: Engage with dynamic features like annotations to interact with the material and collaborate with your peers.
Below, we will guide you through the Summations Reader settings and their functionalities to help you navigate and engage with your course materials effectively. For detailed information about Collaborative Insight Tools, please refer to the Colborative Insight Tools section below.
Page Number
Below the document, you can view the current page number. Use the arrow icons to navigate to the previous or next page.
Page Setting Tools
The 'Settings' icon provides access to a variety of tools designed to enhance your document viewing and navigation experience. These tools allow you to customize how you interact with the document, ensuring a more tailored and user-friendly experience. The available options include:
Page Transition: Choose how you navigate through the document. Options include Continuous Page, for smooth scrolling, and Page by Page, for navigating one page at a time. This tool is ideal for customizing your reading or presentation style.
Page Orientation: Adjust the orientation of the document by rotating the page. You can select Rotate Clockwise or Rotate Counterclockwise to view the content in the angle that suits you best.
Page Layout: Modify the overall layout of the document to fit your viewing preferences. Options may include single-page or two-page spread views, enabling you to optimize the document display for different purposes, such as detailed review or quick skimming.
Full Screen: Enter full-screen mode to minimize distractions and maximize focus on the document. This setting is especially useful for presentations or when reading on smaller devices.
These tools are designed to provide a seamless and personalized experience, whether you're reading, presenting, or editing the document.
Page Transition
The Page Transition tool allows you to customize how you navigate through the document. You can select from the following options:
Continuous Page: This mode enables smooth scrolling, allowing you to view the document as a continuous flow without distinct page breaks. It's ideal for quickly browsing through content or for uninterrupted reading.
Page by Page: This mode lets you navigate one page at a time, maintaining clear page boundaries. It's especially useful for presentations or when precise referencing of page numbers is required.
You can switch between these modes based on your preference for a seamless or structured reading experience.
Page Orientation
The Page Orientation tool allows you to adjust the orientation of the document. You can choose to rotate the page in either direction:
Rotate Clockwise: Rotates the page 90 degrees to the right.
Rotate Counterclockwise: Rotates the page 90 degrees to the left.
These options enable you to customize the view for optimal readability and presentation.
Page Layout
The Page Layout tool allows you to adjust how the document is displayed. You can choose from the following layout options:
Single Page: Displays one page at a time, ideal for focused reading or when working on smaller screens.
Double Page: Shows two pages side by side, similar to an open book, perfect for comparing content or reviewing layouts.
Cover Facing Page: Displays the document with the cover page on the right, mimicking the layout of a printed publication, which is useful for reviewing professional designs.
These options enable you to customize the viewing experience to suit your specific needs.
Enter Full Screen
The Enter Full-Screen tool in the Summations Reader allows students to maximize their workspace while reviewing course content. Full-screen mode provides an enhanced, distraction-free view for easier navigation and focus. You can exit full-screen mode at any time by pressing the "Esc" key on your keyboard.
Zoom In/Out
To adjust the zoom level of the document, click the '-' button to zoom out or the '+' button to zoom in.
Download, Save, Print, and Advanced Settings
To download, save, print the document, or access advanced formatting settings, click the three vertical lines icon.
Advanced Format Settings
To configure advanced formatting options, click Settings.
Under the 'General' tab, you can customize your preferred language and reading theme:
Language: Click the dropdown menu to select your desired language.
Reading Theme: To adjust the background, choose Light Mode for a lighter appearance or Dark Mode for a darker, more subdued look.
In the Keyboard Shortcut tab, you will find a list of commands along with their descriptions. You can modify a command by clicking the Action icon.
In the Advanced Settings tab, you can customize additional options, including Viewing, Annotations, Notes Panel, Search, and Page Manipulation.
Search Tool
To find a specific text or phrase within the document, click the Search icon.
The Search Bar will appear. Click the "Search Document" field and type the word or phrase you want to find in the document.
All instances of the word or phrase found in the document will then be displayed and highlighted, along with their corresponding page numbers.
You can click on each instance to quickly jump to the specific page where the keyword is located.
Now that the Summations Reader is customized and set up, read the section below for guidance on using the forums. For more information about annotation tools and how to use them for activities or assignments, please refer to this article "Using Collaborative Insights Tools - Annotation".
Using Forums
Click on the people icon next to the Auto-update view toggle to open the forum.
Move the Forum Tab
To reposition the Forum Tab, click and hold the left mouse button on its top section.
Then drag it to your desired location within the Summations Reader.
Maximizing or Minimizing the Forum Tab
To maximize the Forum Tab, click the "Maximize" icon.
The Forum Tab will expand to fit the entire Summations Reader. To minimize the Forum Tab, click the "Minimize" icon.
It will return to its minimized size.
Resizing the Forum Tab
You can resize the Forum Tab by positioning the mouse cursor on the edges (upper, lower, left, or right) or any of the corners. Then, hold down the left mouse button and drag to adjust the tab to your desired size.
Navigating through the Forum
Within the forum, you will find the following four components:
Add New Thread: This option allows you to start a new discussion in the forum. Use it to ask questions, share ideas, or start a conversation on a topic related to your course. Make sure to give your thread a clear title and description so your peers can easily understand and join the discussion.
Search Bar: The search bar helps you quickly find specific threads or topics within the forum. Type in a keyword or phrase related to what you're looking for, and the search results will point you to relevant discussions. This saves time and ensures you don’t miss important information.
Filter by Category: Threads are organized into three categories determined by the individual who created the thread:
-Question: Threads where you or your peers ask specific questions about course content or assignments.
-Help: Threads focused on seeking assistance or clarification for challenges or concepts you find difficult.
-Discussion: Threads for sharing ideas, and insights, or having conversations about course-related topics.
Filtering by category makes it easier to find what you need, whether you're looking for answers, seeking help, or contributing to ongoing discussions.
Existing Discussion Thread: This section shows all active and past discussions, including those posted by your instructor or classmates. Click on any thread to read comments, contribute your thoughts, or reply to your peers. Engaging with existing threads is a great way to share insights, ask follow-up questions, and collaborate with others.
Responding to or contributing to an existing discussion thread
To respond to or contribute to an existing discussion thread, click on the thread you want to participate in.
Once you enter a discussion thread, you can reply to the discussion using the 'Write a Reply' section. You can also use the formatting tools to personalize your text by adjusting the style, color, size, and font, or by adding images to your reply. This allows you to make your responses more visually engaging and better suited to your message.
Editing a Reply
You can edit the posted reply by clicking the 'three dots' next to your response.
Click 'Edit.'
Make your changes, and click 'Update' to post those changes.
Your instructor and peers will see the timestamp of when the discussion reply was initially posted and updated. This information might be used by your instructor for grading purposes.
Reacting to a discussion thread or reply
You can also react to a discussion thread posted by your instructor or peers using the emojis located at the bottom left of the discussion thread.
Choose your preferred emoji, and it will be posted.
Deleting a Reply
To delete a posted reply, click the three dots next to the reply and select 'Delete'.
Create a New Discussion Thread
Starting a new discussion thread is simple! Click the 'Add New Thread' button to get started. As a student, you can create a discussion thread under the Question or Help category. This allows you to ask questions or seek assistance related to the course content, assignments, or any challenges you may encounter. Once you create a new thread, your instructor will receive an email notification, ensuring they are aware of your question or request for help.
You’ll be prompted to enter a title, description, and category for your thread to ensure it clearly conveys the question or challenge you encountered. As a student, you can select either the Question or Help category when creating a thread. This helps organize discussions and makes it easier for your instructor and peers to understand the context of your post and provide appropriate support.
Once you have completed all the required fields, click 'Add' to post your discussion to make this discussion thread visible to the community.
You will see a checkmark next to your discussion thread turn green if the instructor has marked your question as answered.
Deleting a Discussion Thread
To delete an entire discussion thread you created click the three dots next to the discussion thread title and select 'Delete'.
Deleting a discussion thread will permanently remove all replies from your classmates, instructor, and any comments you have made within that thread. This action cannot be undone, so be sure you want to delete the thread before proceeding.