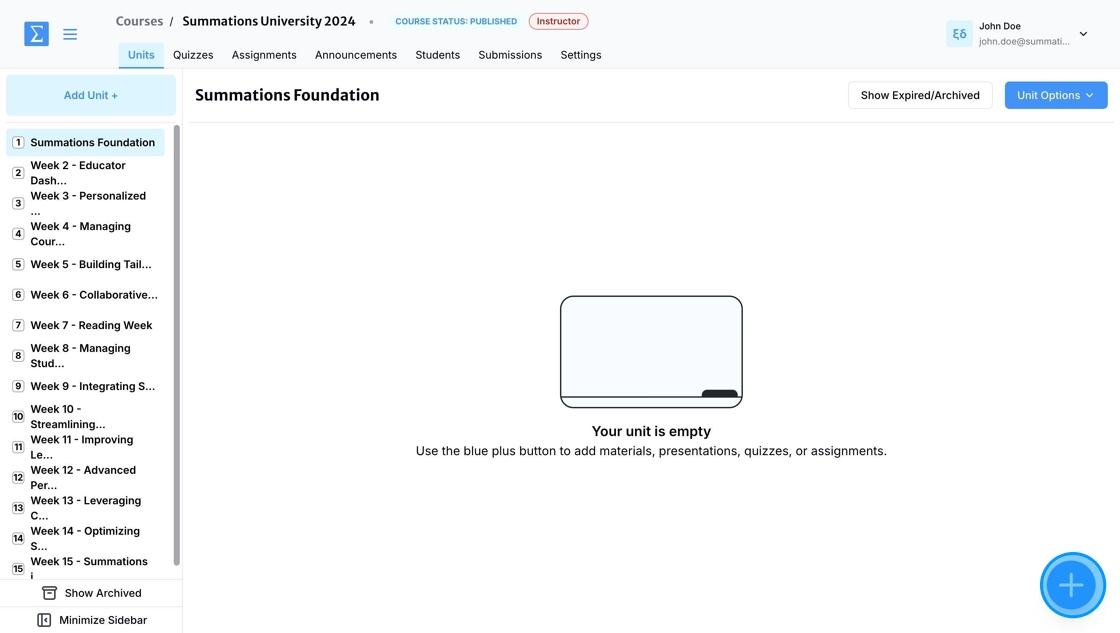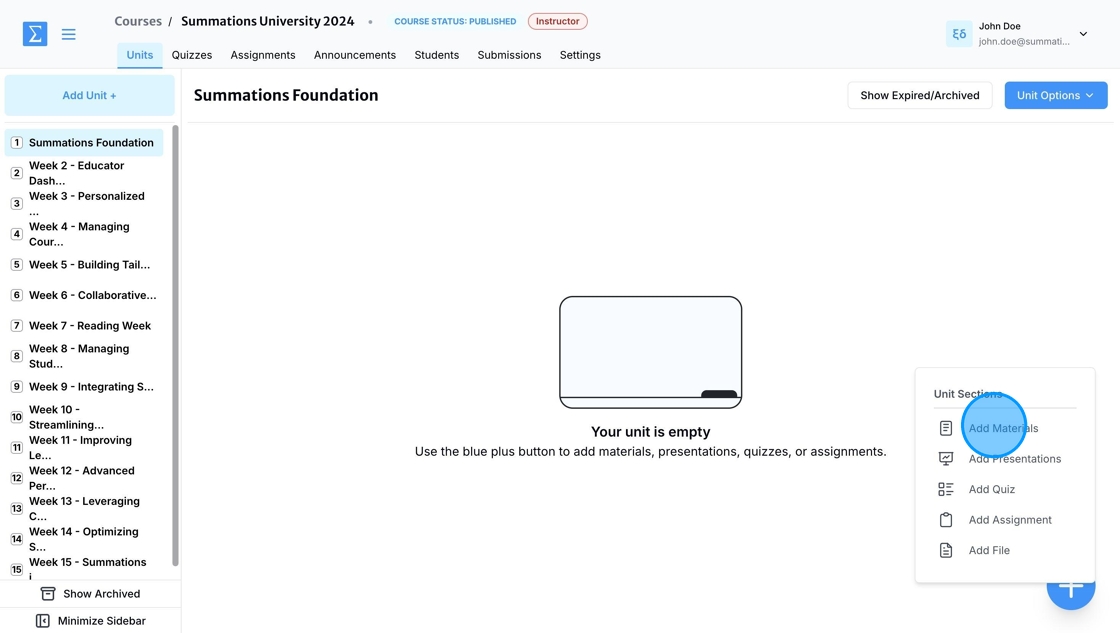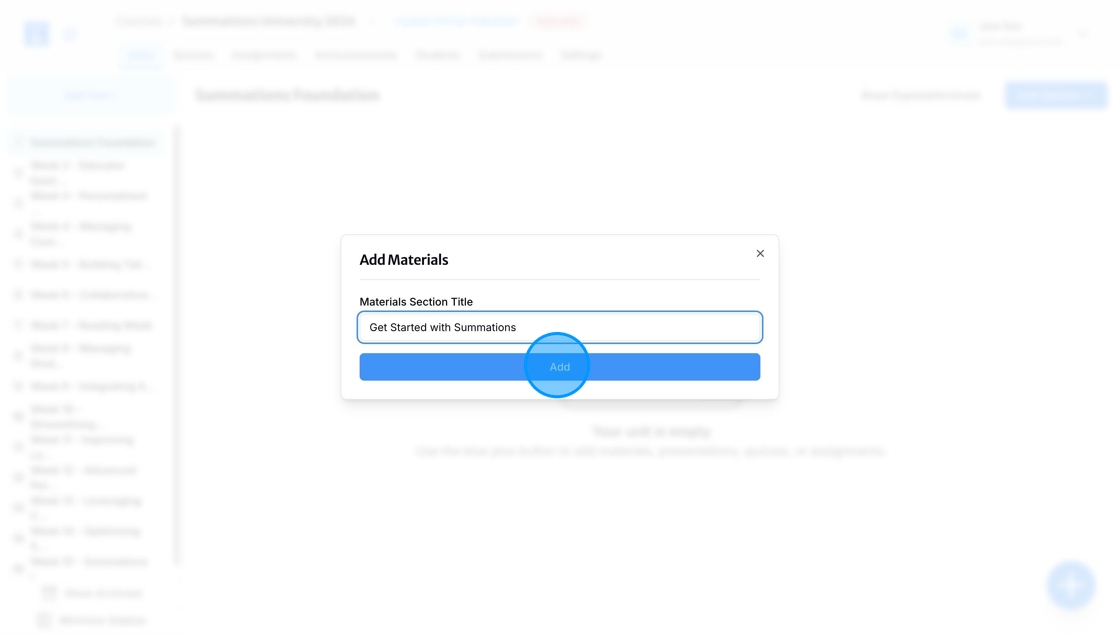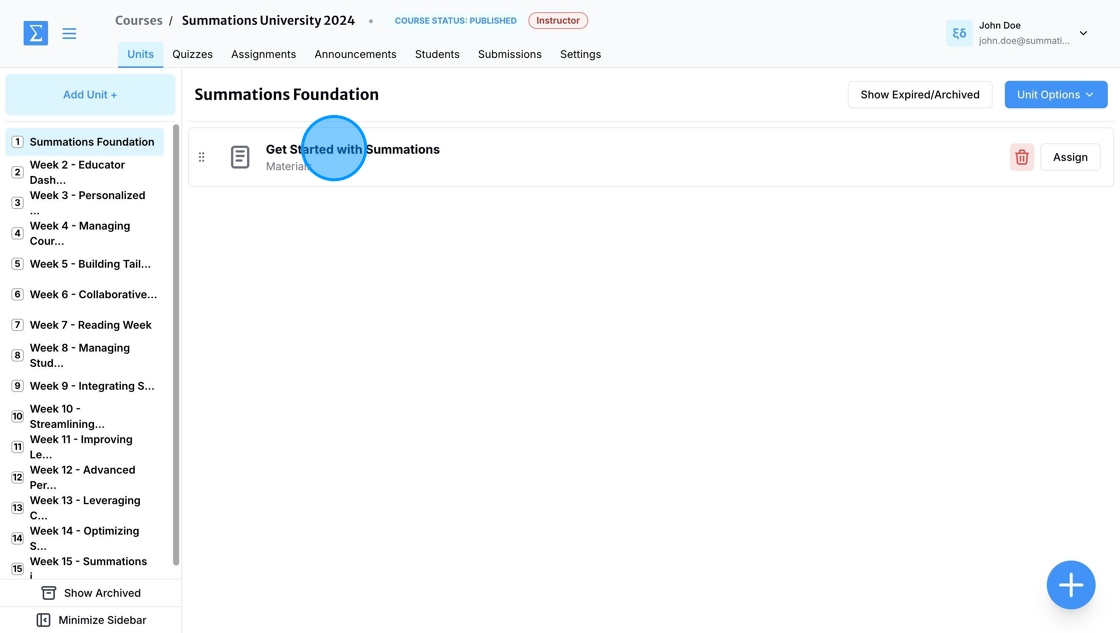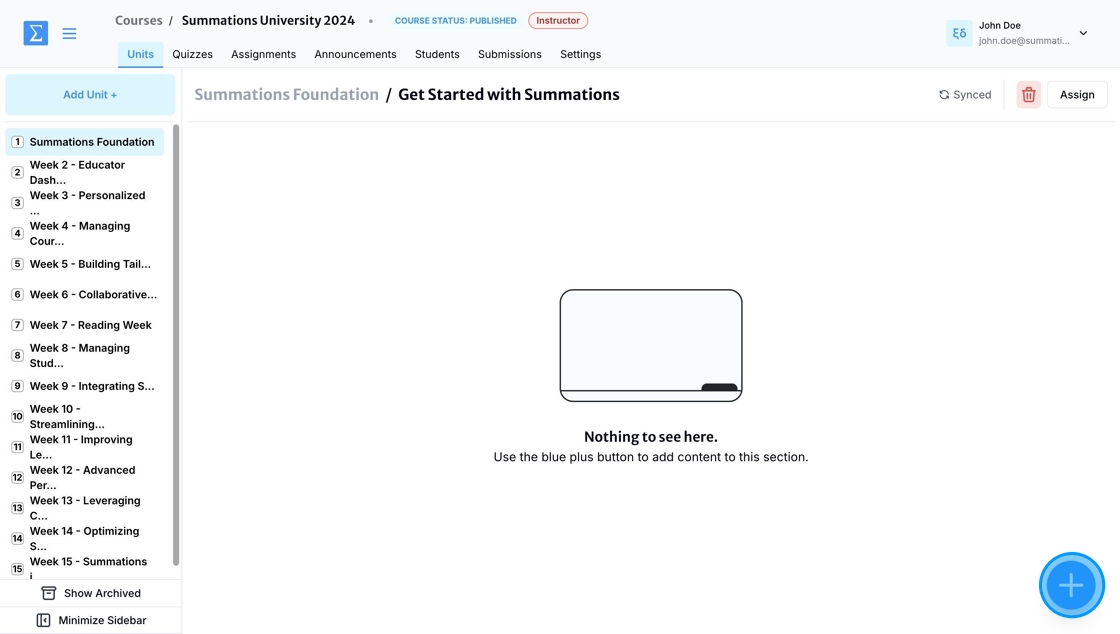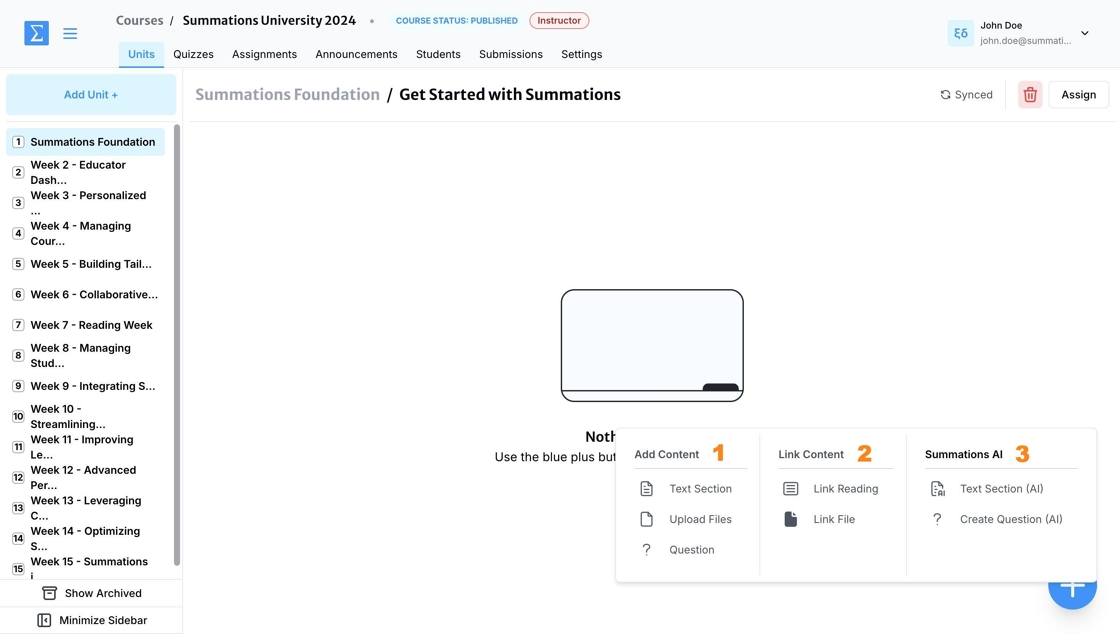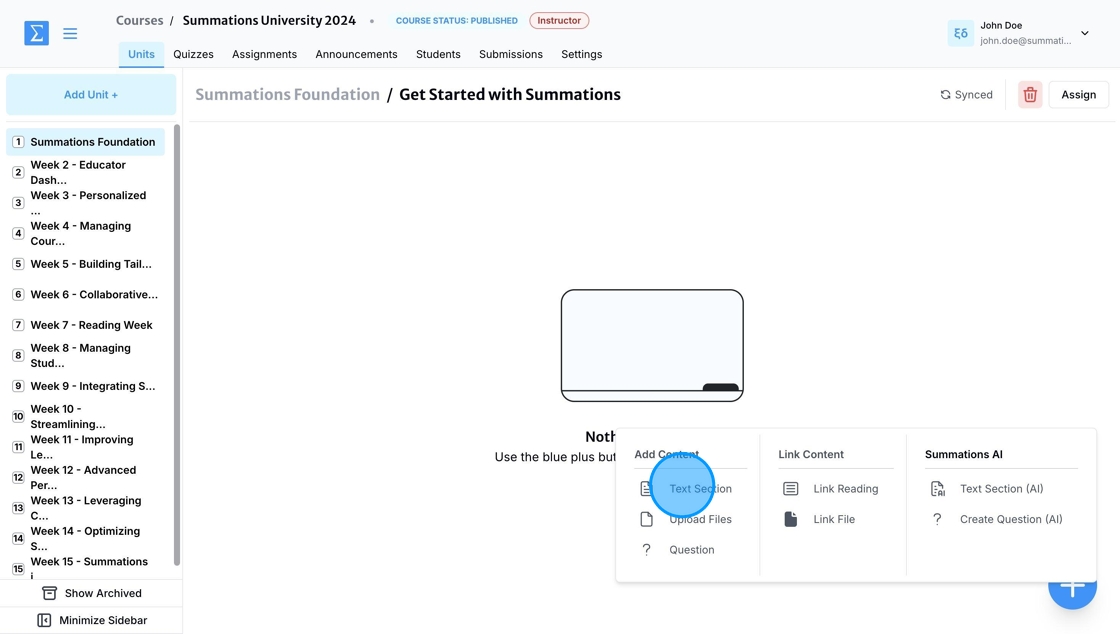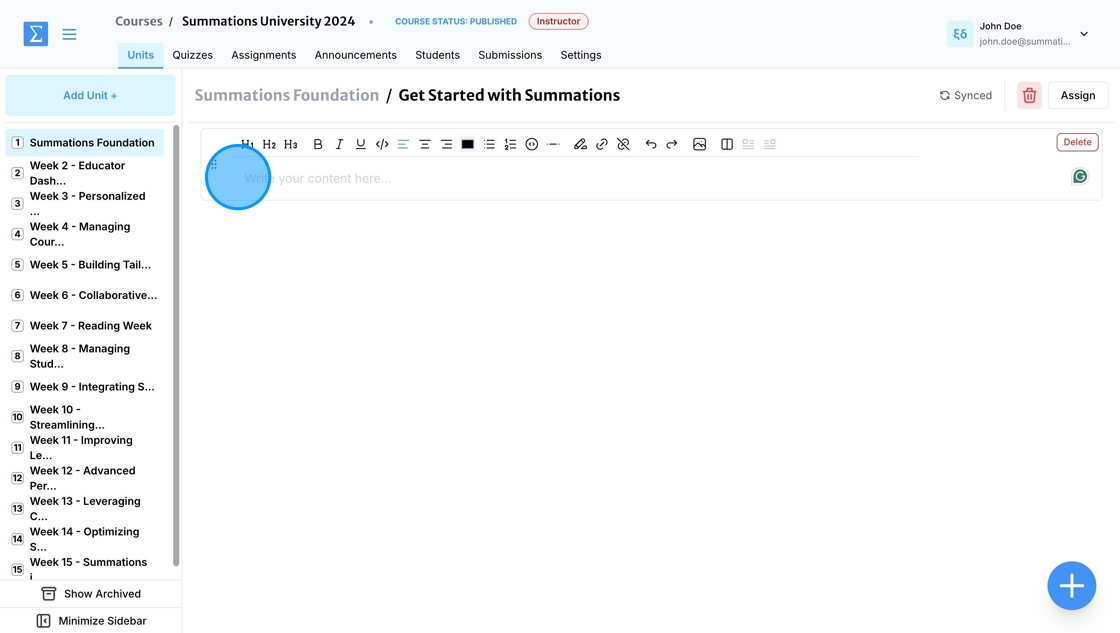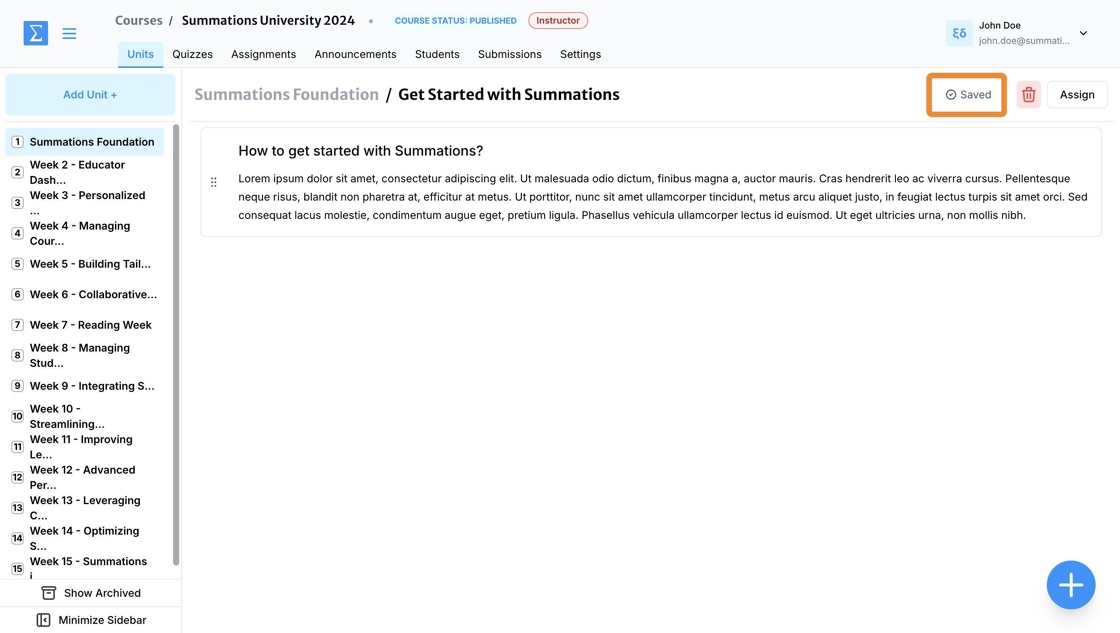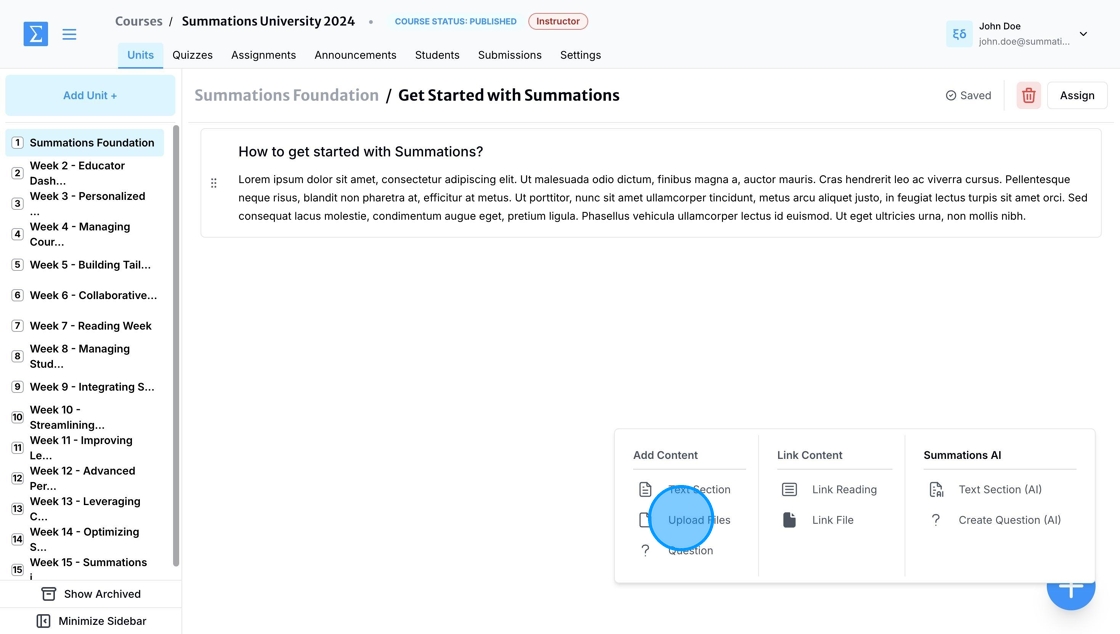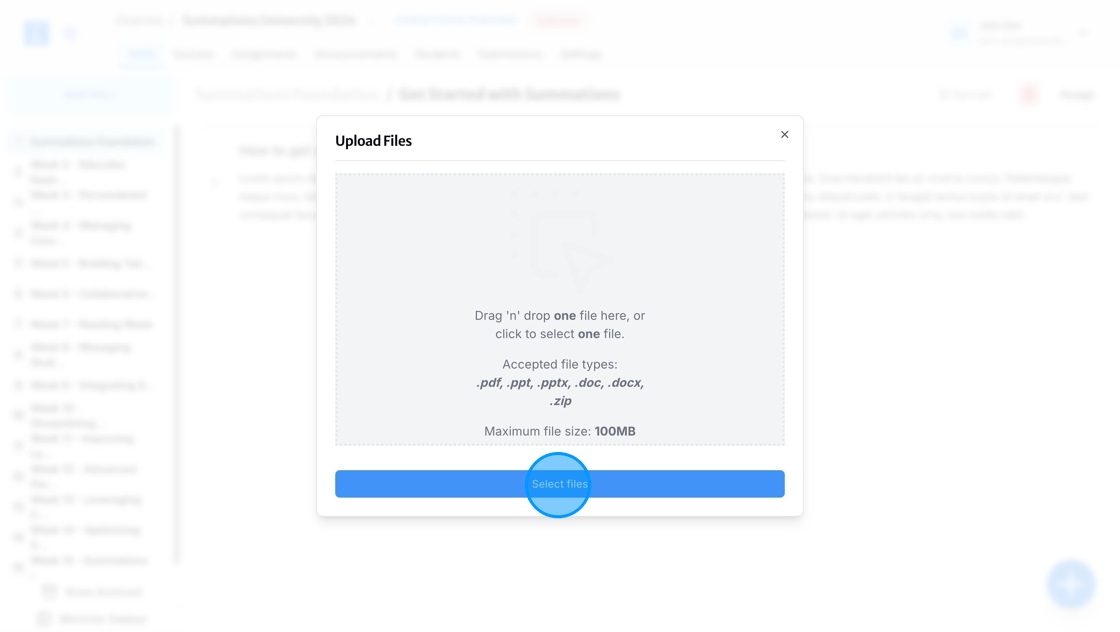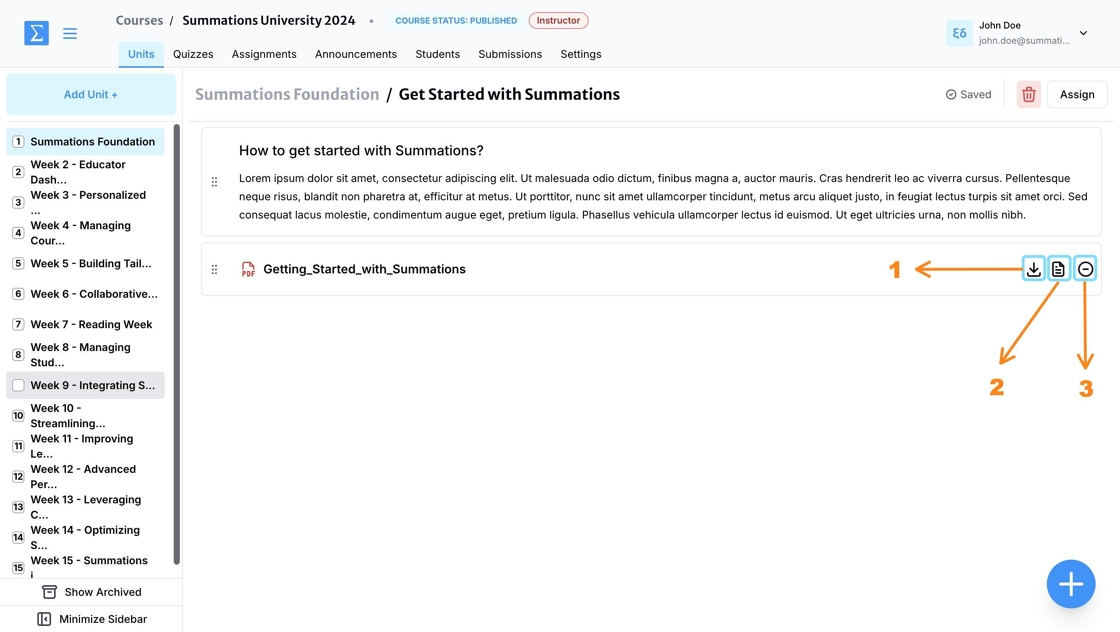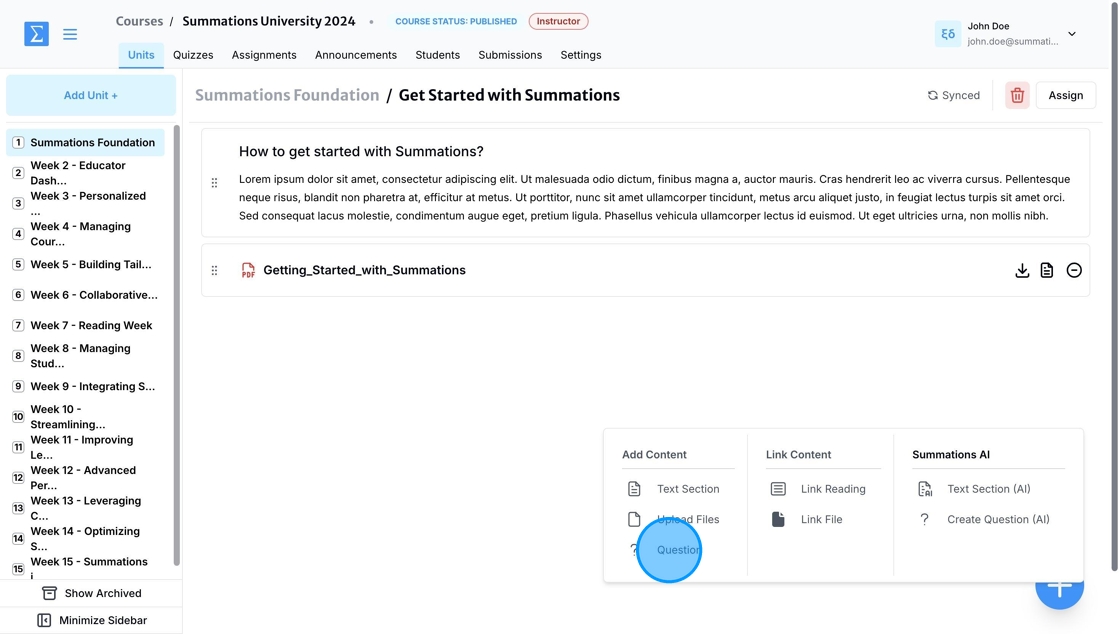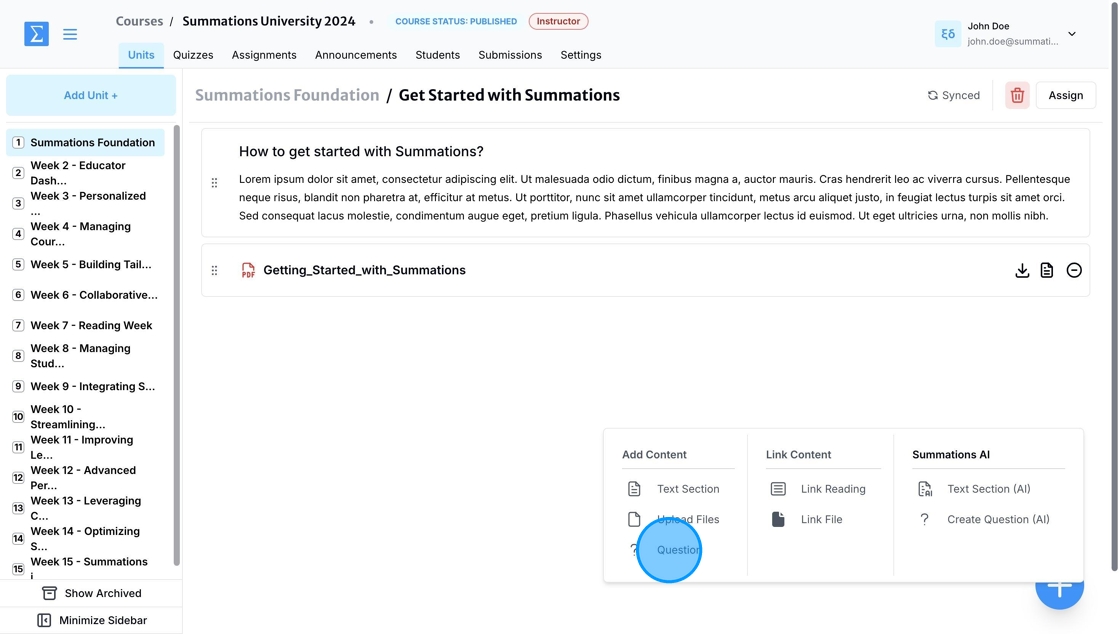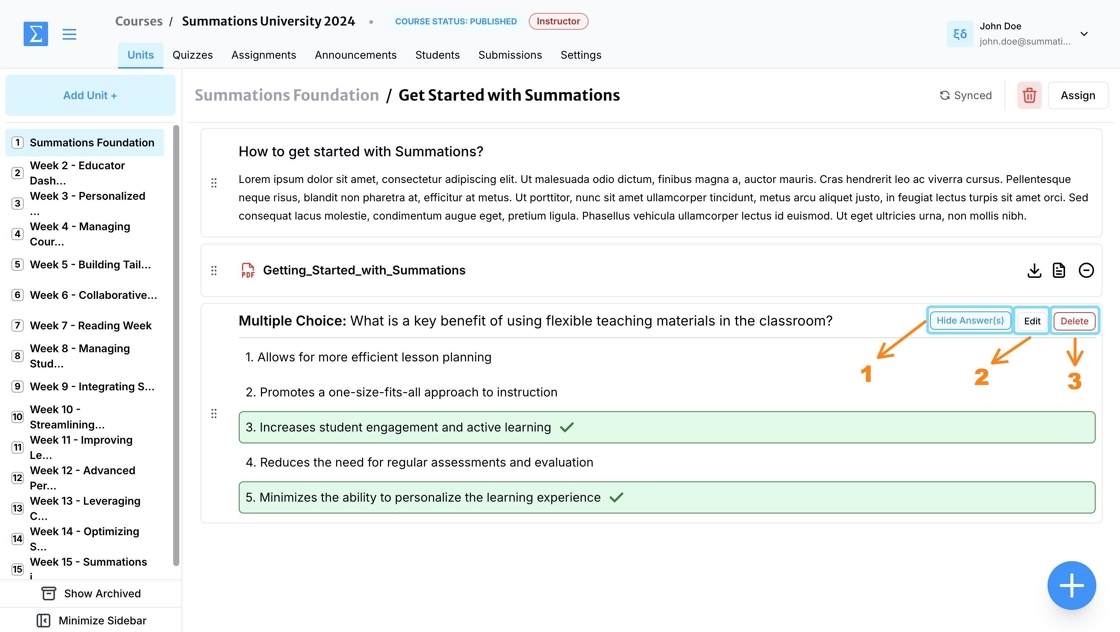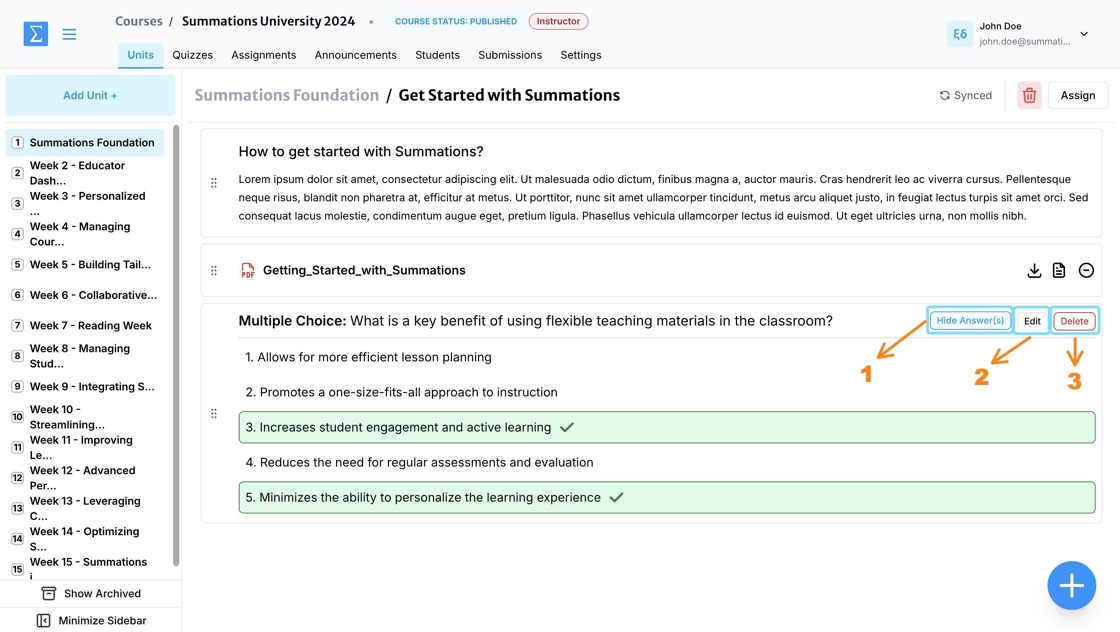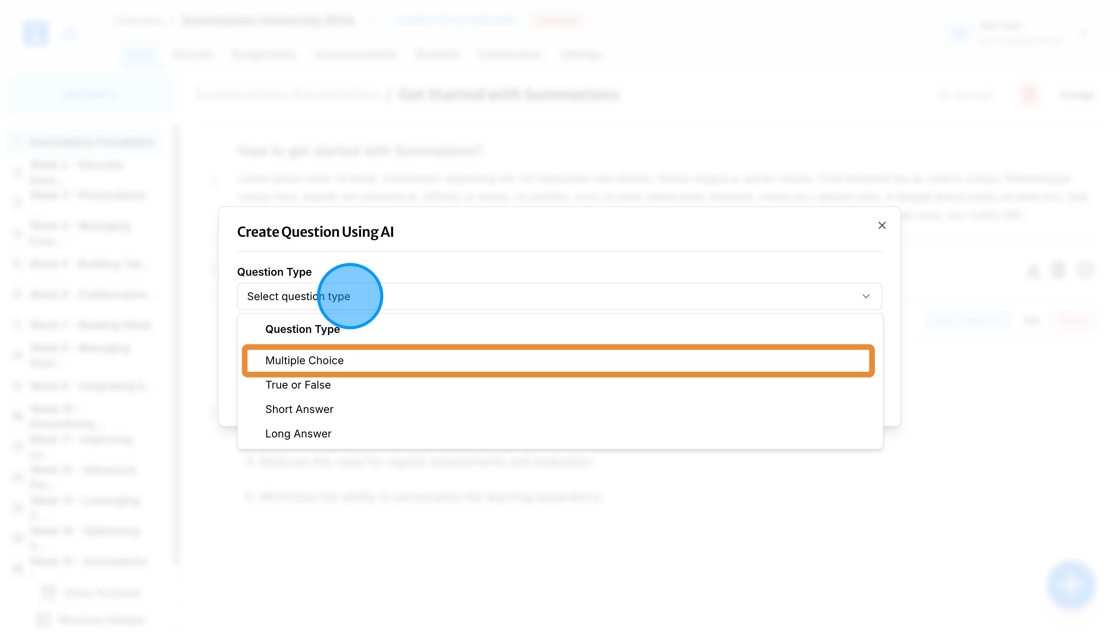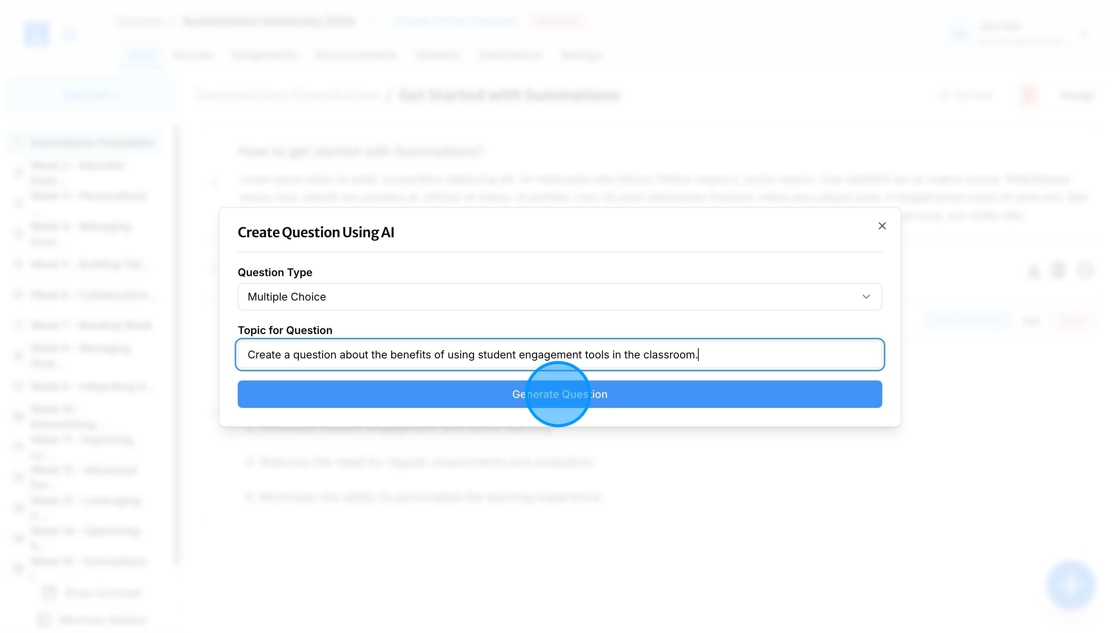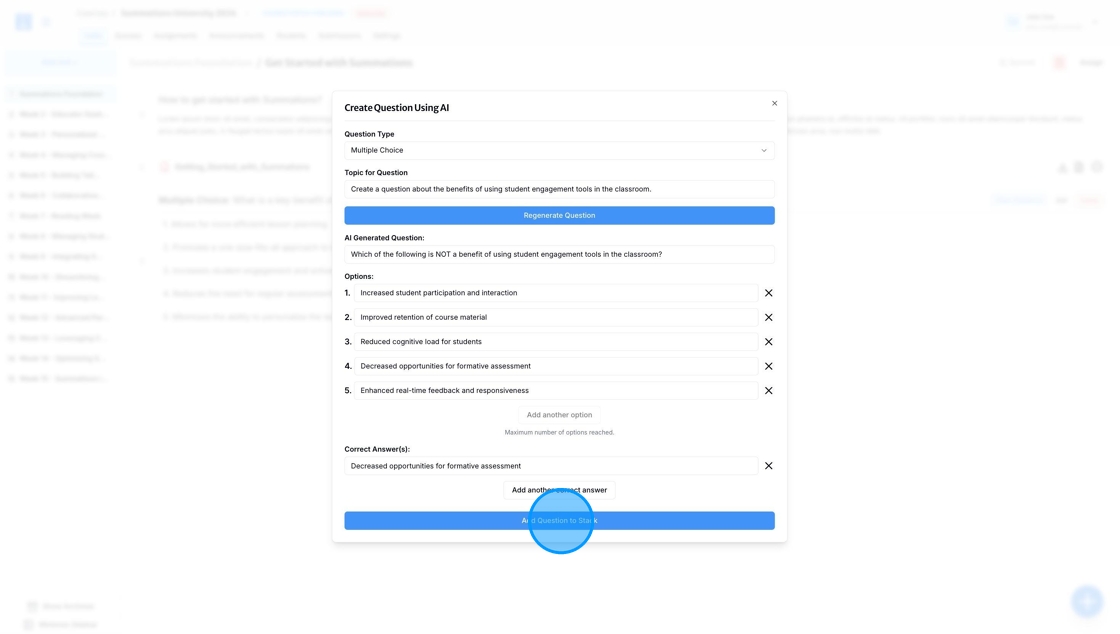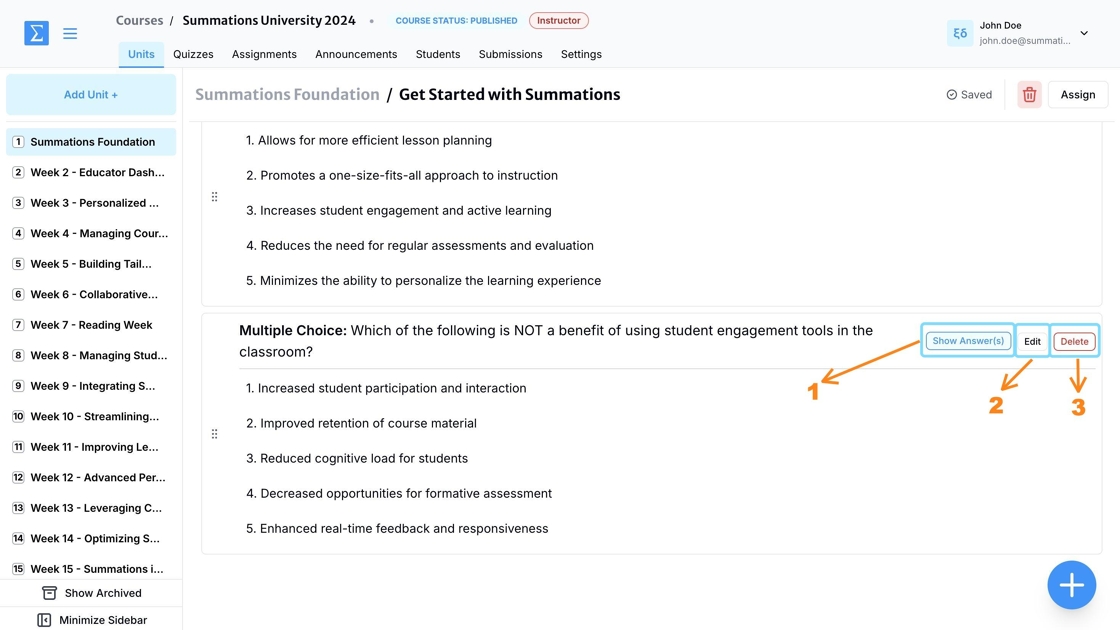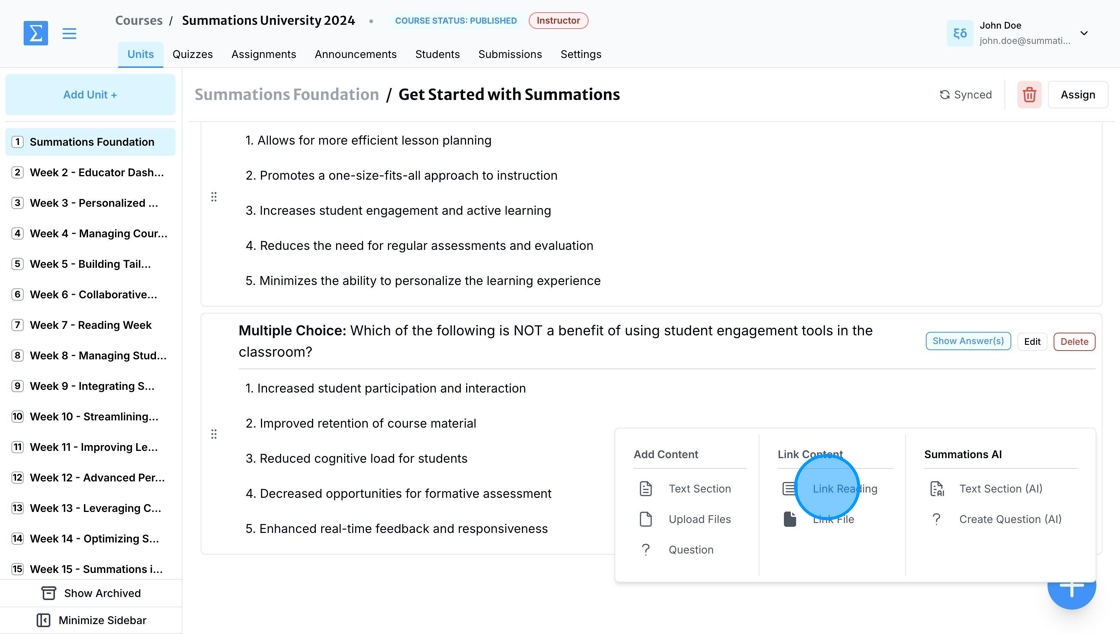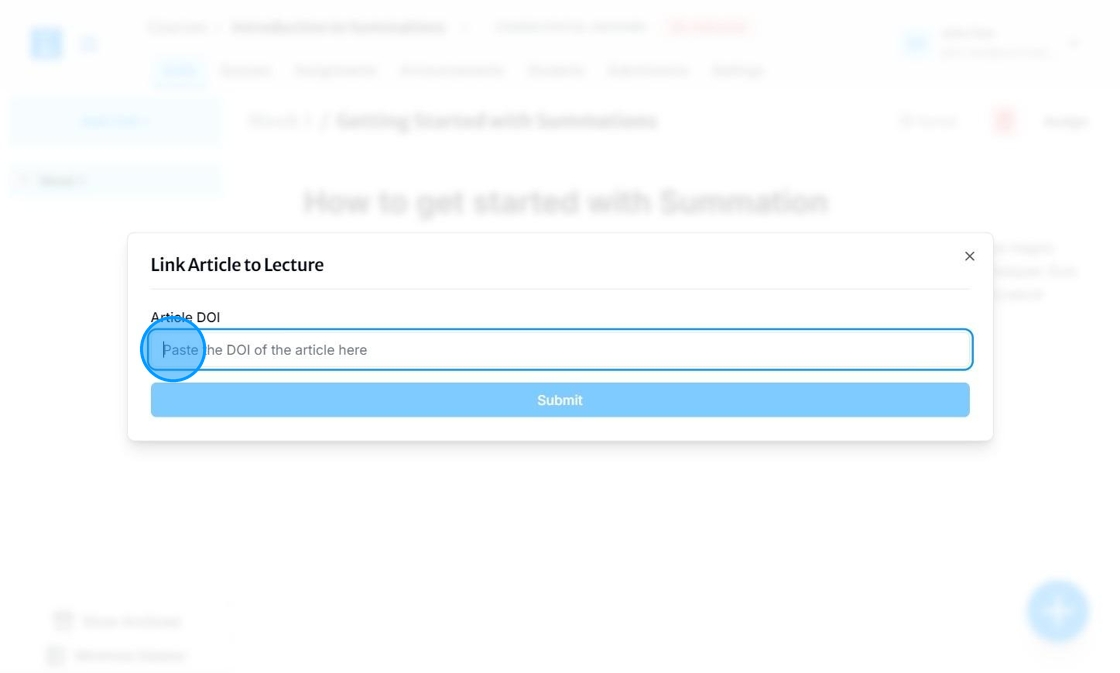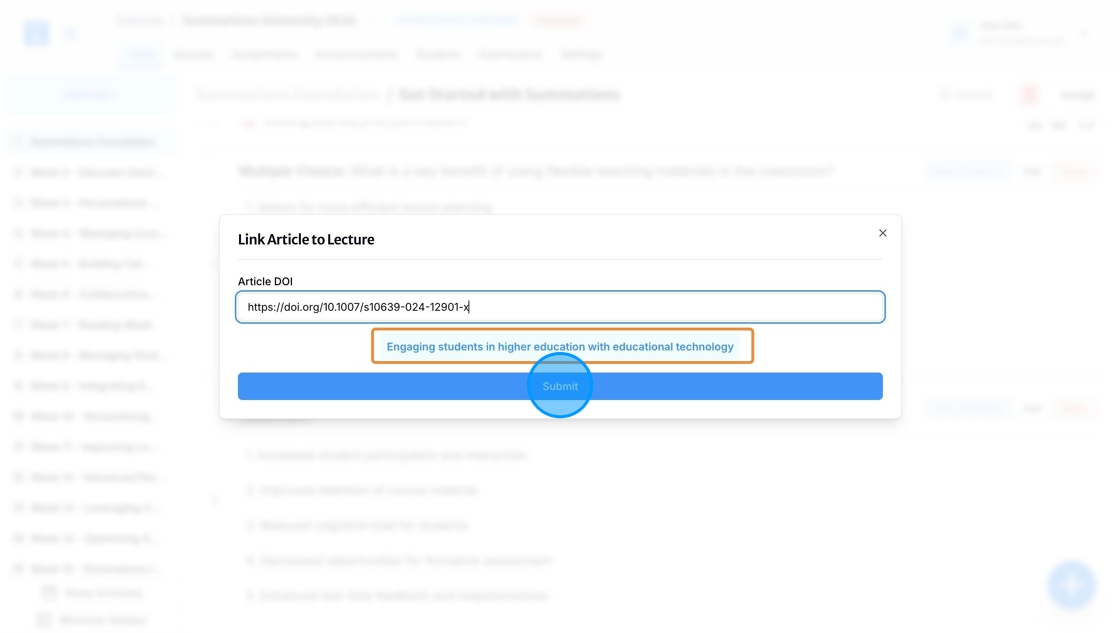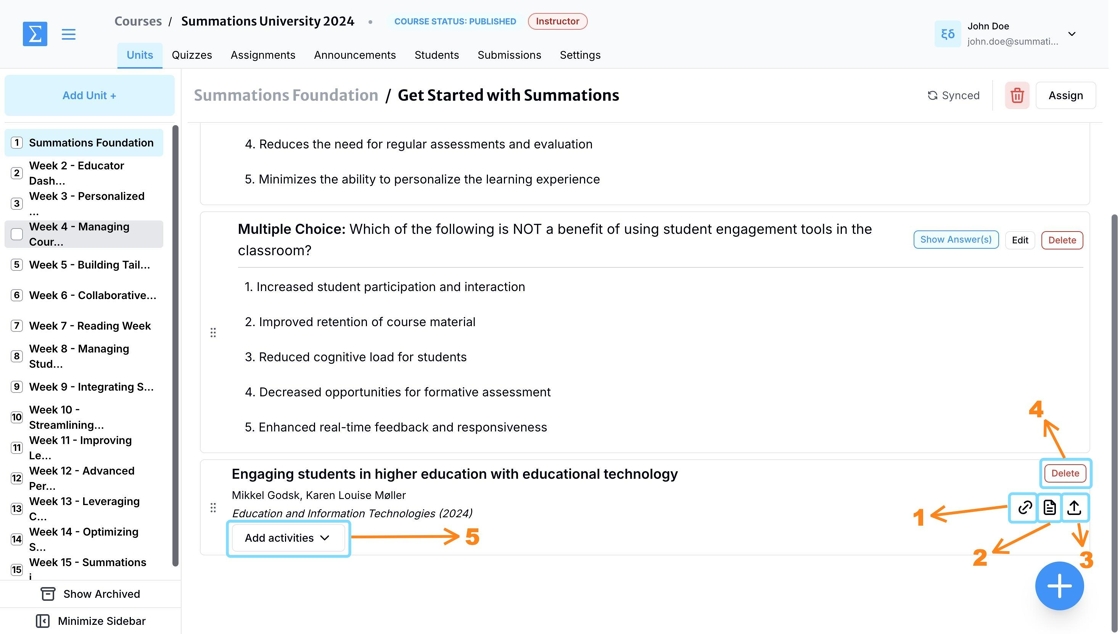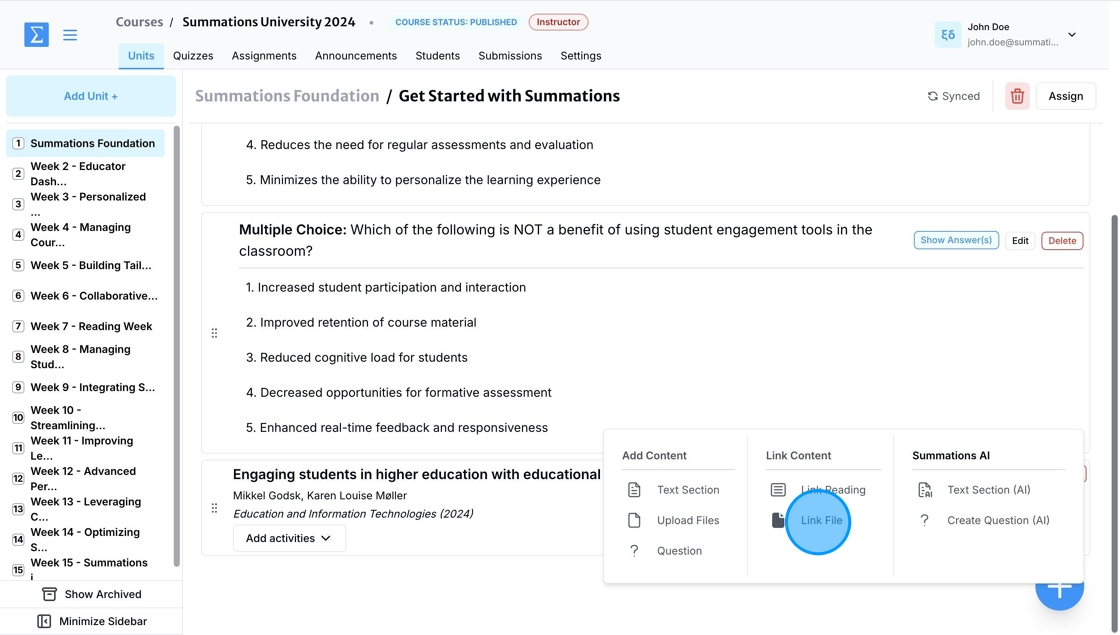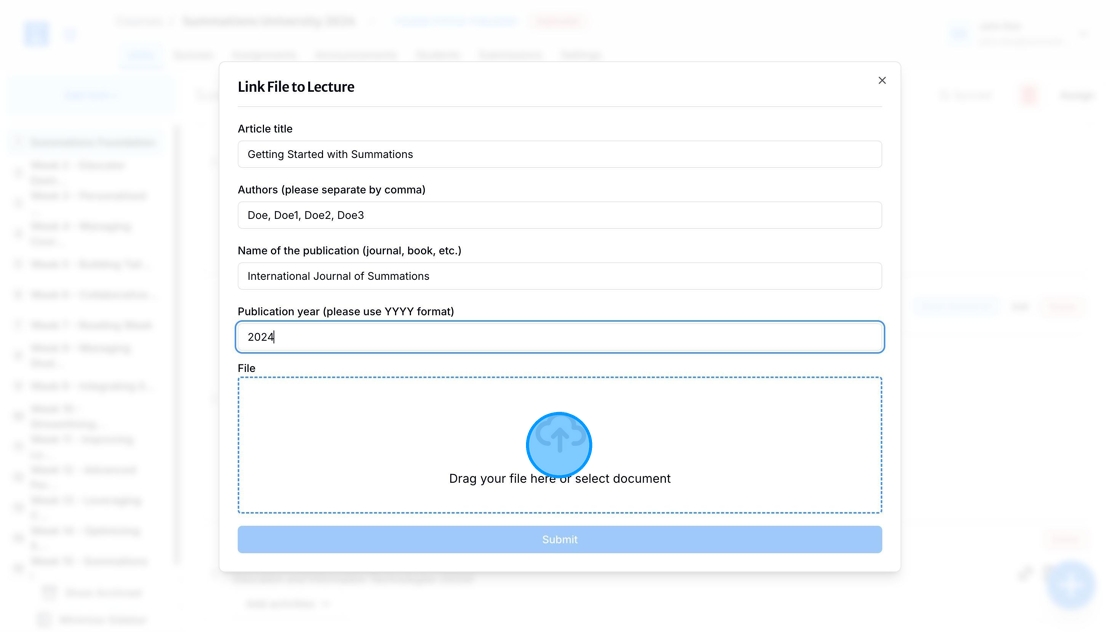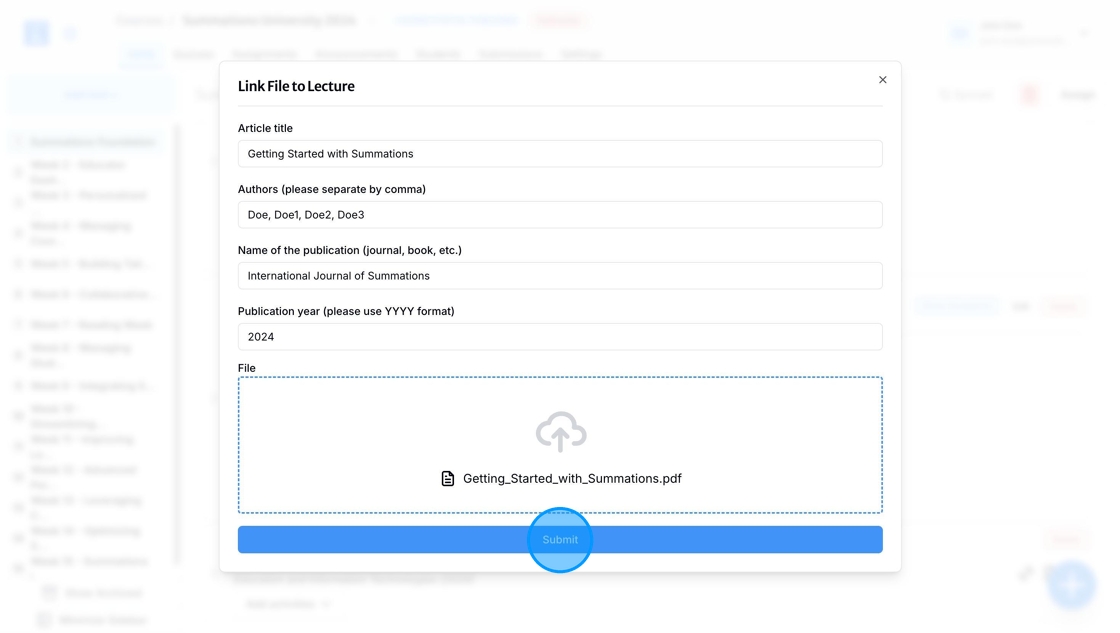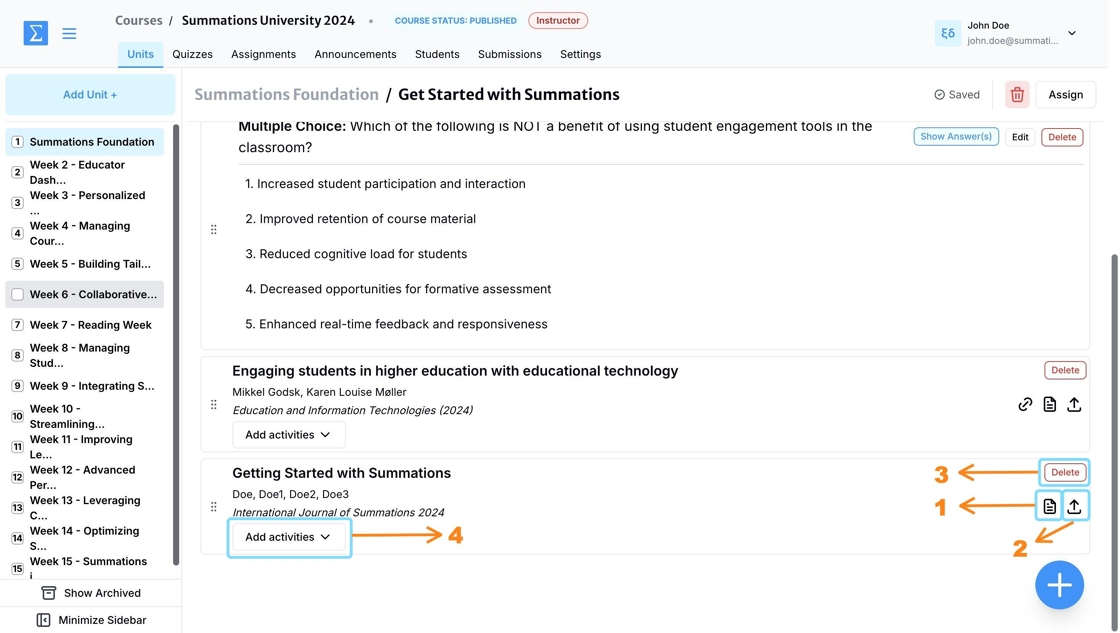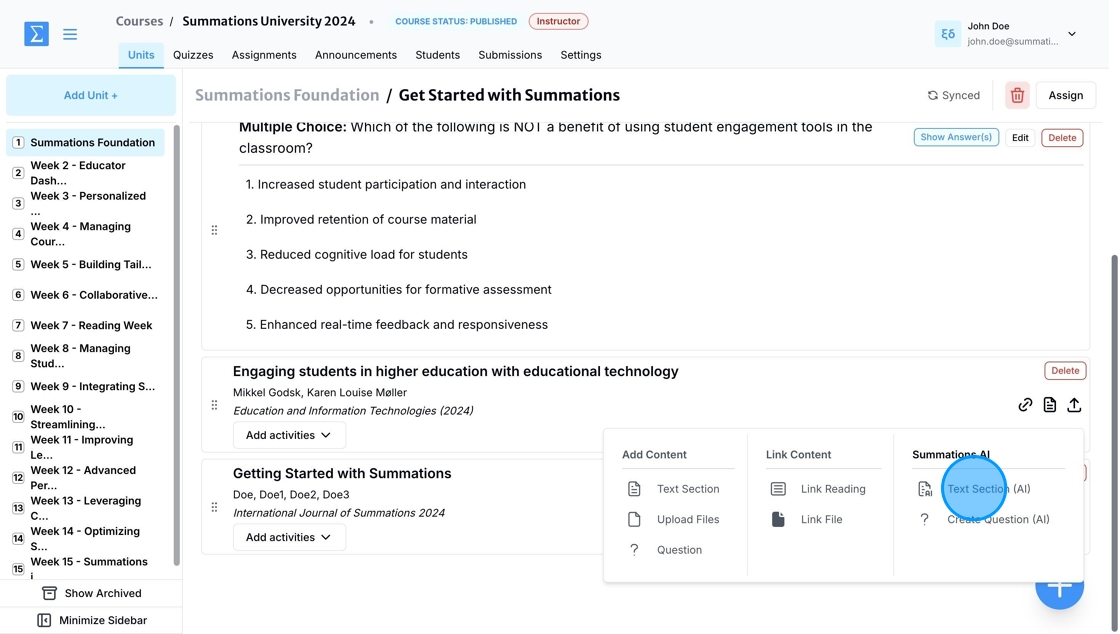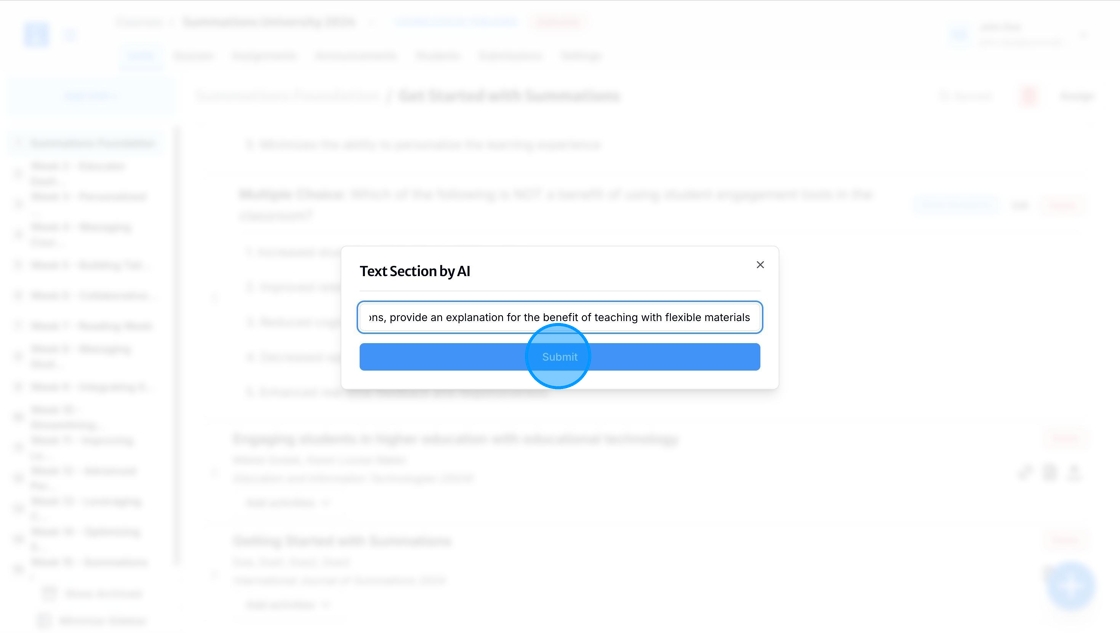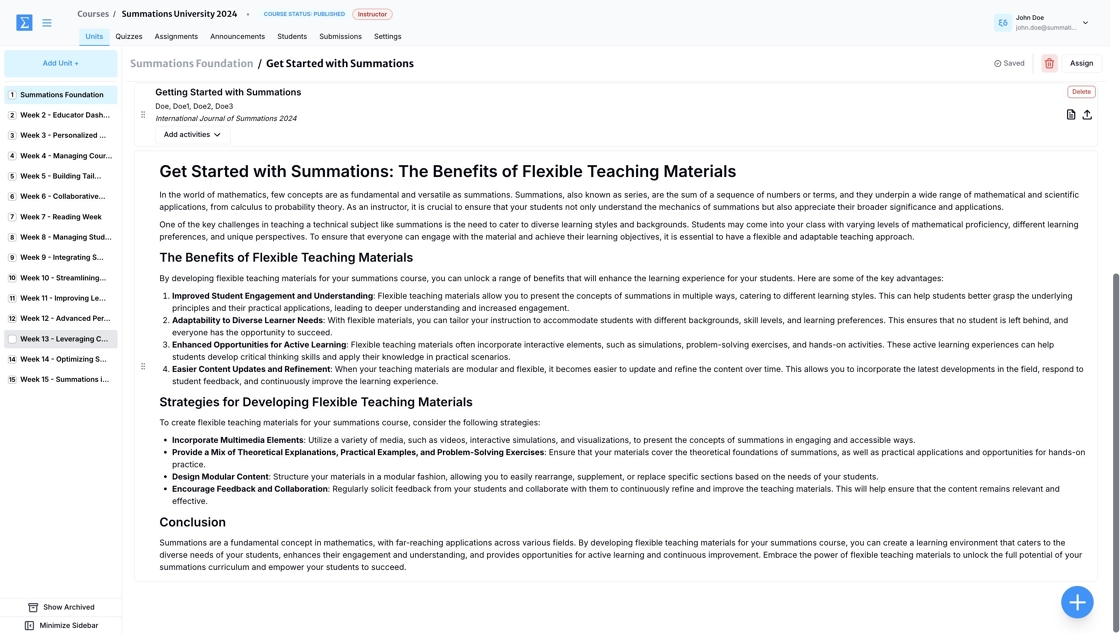Add Materials
The interactive material feature on Summations provides a blank canvas for instructors to design customized learning modules. This feature allows you to embed quiz questions, videos, images, and additional readings within the text to support self-paced learning. Many instructors also use this feature to create review or study materials for their students, enhancing engagement and understanding.
Under the selected unit (Refer to the article "Add Units" for detailed guidance on creating units), click the '+' button located in the lower right corner.
Click on 'Add Materials.'
After entering the title, click 'Add' to create an interactive material section for this unit.
With the Interactive Material section now created, you can begin building your learning module. To add content, click on the material section to enter and start editing.
Click the '+' button in the lower right corner.
When you click the '+' button, you’ll see several options to design and organize engaging learning modules:
1. Add Content
Text Section: Write and format text to explain key concepts, provide instructions, or guide students through the module.
Upload Files: Add resources such as PDFs, PowerPoint presentations, or Word documents to support the learning material.
Question: Insert practice questions or assessments directly into the module to test student understanding.
2. Link Content
Link Reading: Connect readings from our catalog or other curated resources to your module, offering direct access to essential materials.
Link File: Attach existing files from other areas of your course to reduce duplication and keep content consistent.
3. Summations AI
Text Section (AI): Generate text content automatically using Summations' AI, such as summaries, outlines, or context explanations.
Create Question (AI): Let the AI generate or discussion questions based on your course content, saving time on manual question creation.
Best Practices for Using the Interactive Material Section
Combine Media: Use a mix of text, videos, images, and zes to create dynamic, engaging modules.
Layer Learning: Add readings and supplemental materials in between interactive elements to reinforce understanding.
Build for Self-Paced Learning: Arrange content in a way that encourages students to progress at their own pace while staying engaged.
Leverage AI Tools: Use Summations AI to quickly generate content or questions, streamlining your course preparation.
Adding Text-Based Content
To add text to your learning module in the Interactive Material section, click 'Text Section.' You can also generate text-based content using Summations AI. For more information, please refer to this section "Using Summations AI-Powered Interactive Material".
This will open a text editor where you can input, format, and structure your content. The text editor allows you to:
Use headings and subheadings to organize the material.
Add bullet points or numbered lists for clarity.
Apply text formatting options, such as bold, italics, or underline, to emphasize key concepts.
Insert hyperlinks to direct students to additional resources or references.
Include media resources such as images and videos.
Any content added under the Interactive Material section is automatically saved and synced to the cloud. You can view the saving status in the top-right corner.
Adding File-Based Content
To upload a file, click the '+' button and select 'Upload Files.'
To upload a file, click "Select Files" or drag and drop the file into the upload box. The upload process will begin automatically.
Once your file is uploaded, you can take the following actions to ensure it is ready for your students to access:
Download: Download the file to your local device if you need to review it offline or if the original file was accidentally deleted.
Read: Open the file in Summations Reader to read, review, or annotate it. You can add insights, share them with your students, or create a collaborative learning environment where students can engage with the material and work together. For more information about our Collaborative Insight Tool, please refer to this article "Scaffolding Tools To Support Students' Learning".
Delete: Remove the file if it is not a good fit for your students.
Manually Add Question-Based Content
To manually add a question, click the '+' button and select 'Question'.
There are four types of questions you can choose from: Multiple Choice, True or False, Short Answer, and Long Answer. For more details on using "Quizzes" in Summations, please refer to this article "Add Quiz".
After entering the question and answer, and selecting the correct answer by using the box next to the choices for multiple-choice and true/false questions, click 'Create Question'.
Once the question is created, you can take the following actions to ensure it is ready to be assigned to students:
Show/Hide Answer(s): Use this option to view the correct answer selected for the question. Indicating the correct answer is crucial for the autograding system to accurately grade student submissions. As an instructor, you can assign questions as either graded or non-graded assignments and control whether students can see the correct answer after submitting their responses.
Edit: Make changes to the question or update the correct answer if needed.
Delete: Remove the question if it is not suitable for your students.
Leveraging AI to Add Question-Based Content
To use AI to generate a question based on the content you’ve created for the rest of the unit, click the '+' button and select 'Create Question (AI).'
AI can help you generate four types of questions: Multiple Choice, True or False, Short Answer, and Long Answer. Choose the type that best suits your students' needs. For this demonstration, we will select Multiple Choice.
Enter the topic for this question and click 'Generate Question.' Please note that any AI-generated material on Summations takes into account all existing content in this unit, as long as it is relevant to the prompt you provide. In the 'Topic for Question' section, you can instruct the AI to generate a question on a specific learning topic covered in this unit or any other topic you want to quiz your students on.
After the AI generates the question, you can edit the question, update the correct answer, or request the AI to regenerate it. Once you have finalized the content, click 'Add to Stack' to include the question in the material.
Once the question is added, you can take the following actions to ensure it is ready to be assigned to students:
Show/Hide Answer(s): Use this option to see the correct answer generated by AI alongside the question. This step is essential for ensuring the autograding system can accurately evaluate student submissions. As an instructor, you have the flexibility to assign questions as either graded or non-graded assignments and decide whether students can view the correct answer after submitting their responses.
Edit: Make changes to the question or update the correct answer if needed.
Delete: Remove the question if it is not suitable for your students.
Linking Content Using 'Link Reading'
To link a reading using its DOI, click the '+' button and select 'Link Reading.'
Click the "Article DOI" and paste the DOI of the desired article.
After pasting the DOI, the title of the article will appear below if it is available in the Summations catalog. If the displayed title matches your desired article, click 'Submit.'
Once the reading is added, you can take the following actions to ensure it is ready to be assigned to students:
Link to Article Page in the Summations Catalog: Use this option to navigate directly to the article's page in the Summations catalog. Here, you can access high-level information about the publication, including details about the journal, author, abstract, AI-generated summary, a link to the publisher's website, and related publications.
Read: Open the reading in Summations Reader to read, review, or annotate it. Add insights, share them with your students, or create a collaborative learning environment where students can engage with the material and collaborate. For more information about our Collaborative Insight Tool, please refer to this article "Scaffolding Tools To Support Students' Learning".
Upload/Replace the Reading: If you prefer not to assign this reading to students and have your own file instead, you can upload or replace the current reading with your own material.
Delete: Remove the reading if it is not suitable for your students.
Add Activities: Assign activities directly linked to the reading for your students to complete. Activities can include comprehension questions, discussion prompts, or interactive tasks designed to deepen their understanding of the material. By embedding activities within the reading, you create opportunities for students to engage actively with the content, apply critical thinking skills, and reflect on key concepts.
Linking Content Using 'Link File'
To upload a file to the material and ensure proper credit is given to its publisher, click the '+' button and select 'Link File.' This feature allows instructors and their students to enjoy all the benefits of our Collaborative Insight Tool while using their own resources and files.
Next, fill in the required information (Article Title, Authors, Name of the Publication, and Publication Year). Upload your file by either selecting a document from your computer or dragging the file into the 'File' field.
After uploading the file, click 'Submit' to complete the process.
Once the file is added, you can take the following actions to ensure it is ready to be assigned to students:
Read: Open the reading in Summations Reader to read, review, or annotate it. Add insights, share them with your students, or create a collaborative learning environment where students can engage with the material and collaborate. For more information about our Collaborative Insight Tool, please refer to this article "Scaffolding Tools To Support Students' Learning".
Upload/Replace the Reading: If you prefer not to assign this reading to students and have your own file instead, you can upload or replace the current reading with your own material.
Delete: Remove the reading if it is not suitable for your students.
Add Activities: Assign activities directly linked to the reading for your students to complete. Activities can include comprehension questions, discussion prompts, or interactive tasks designed to deepen their understanding of the material. By embedding activities within the reading, you create opportunities for students to engage actively with the content, apply critical thinking skills, and reflect on key concepts.
Adding Text-Based Content Using Summations AI
You can also use the AI feature in Summations to generate content by clicking 'Text Section (AI).'
To generate text-based content using Summations AI, enter a keyword related to your material and click 'Submit.' The AI will take into account all existing content in the unit, provided it is relevant to the prompt you provide. You can use this feature to create instructional text, explanations, or summaries tailored to a specific learning topic covered in this unit or any other subject you wish to address for your students.
After that, the AI will automatically generate content based on the keyword and existing material in your unit. The content is saved and synced to the cloud automatically, ensuring seamless access and updates. You can also edit the generated content to better align it with your specific course objectives and teaching style.
Additionally, you can format the content using the text editor, which allows you to:
Use headings and subheadings to organize the material effectively.
Add bullet points or numbered lists to improve clarity and readability.
Apply text formatting options, such as bold, italics, or underline, to highlight key concepts.
Insert hyperlinks to direct students to additional resources or references.
Include media resources, such as images and videos, to enhance engagement and understanding.
You can add as many materials as you want and freely move them within the learning module.