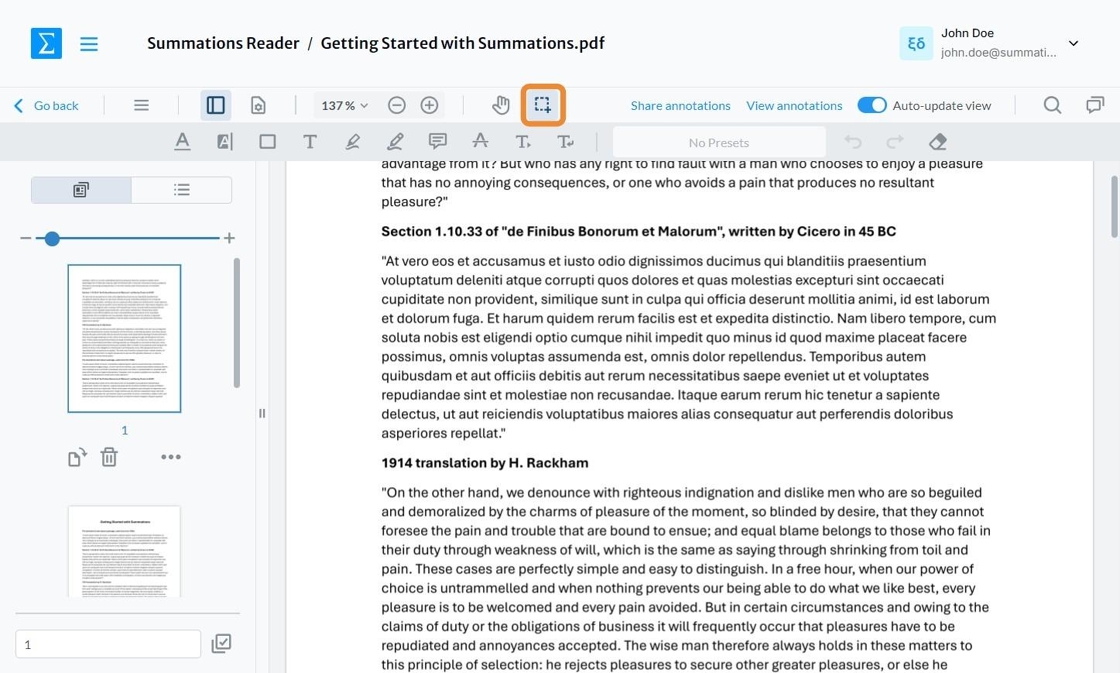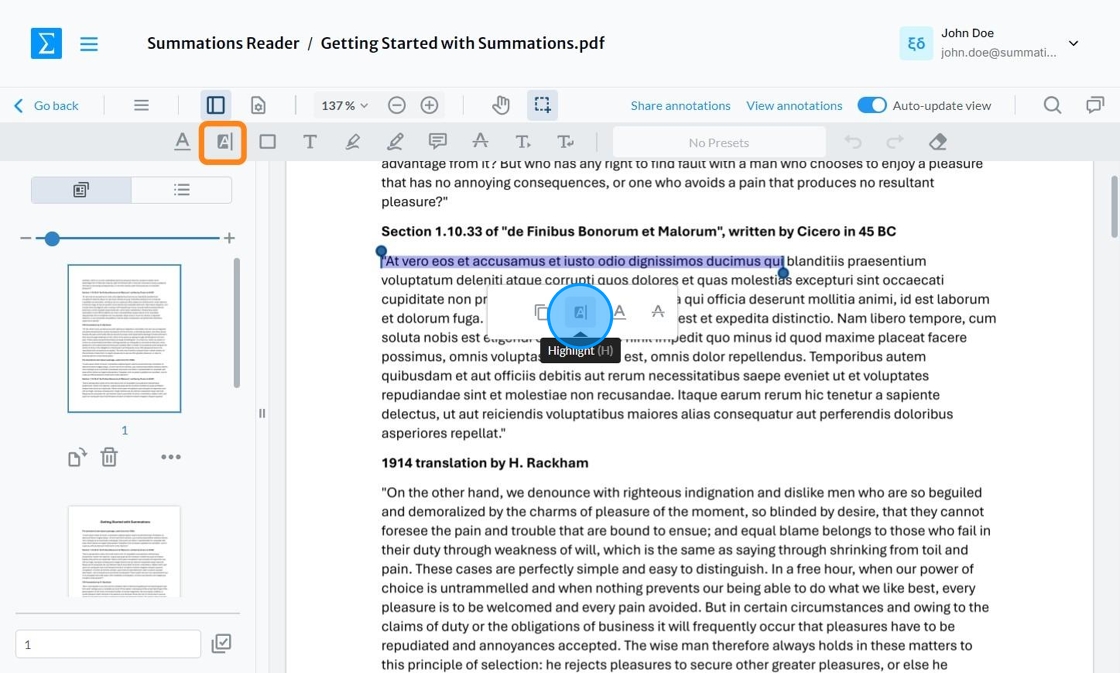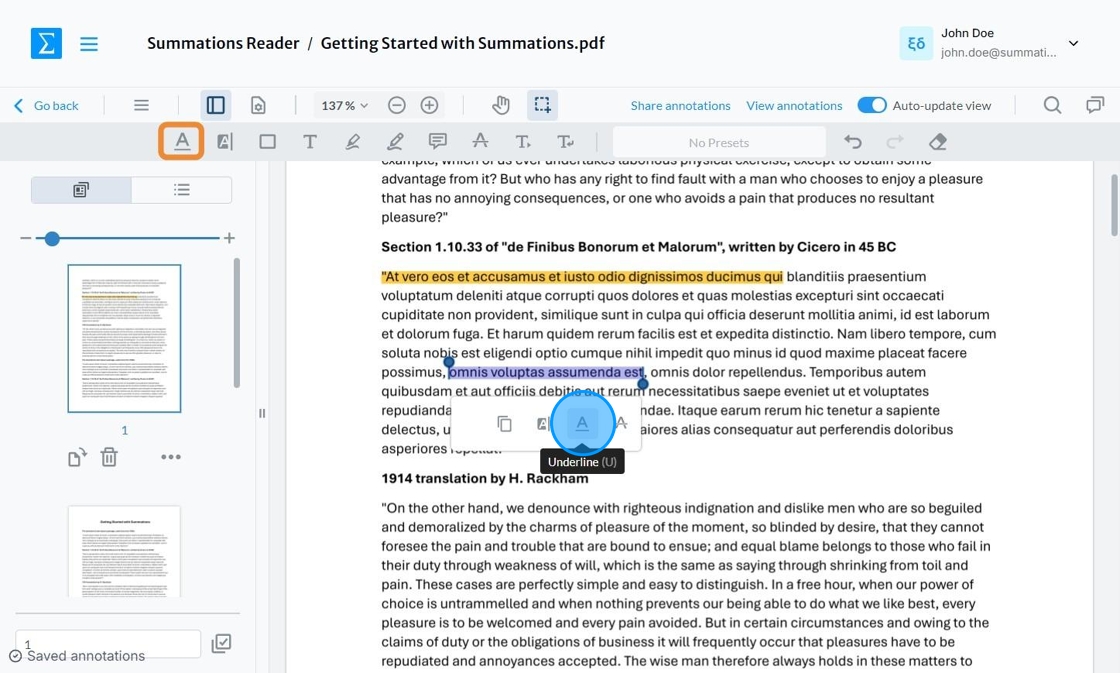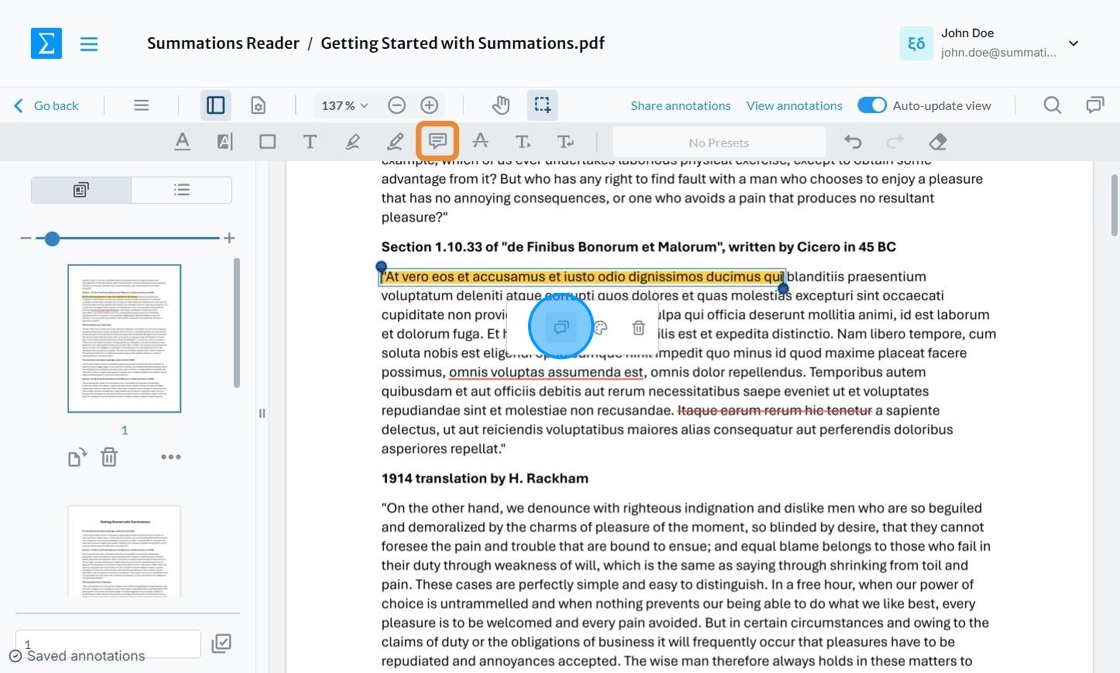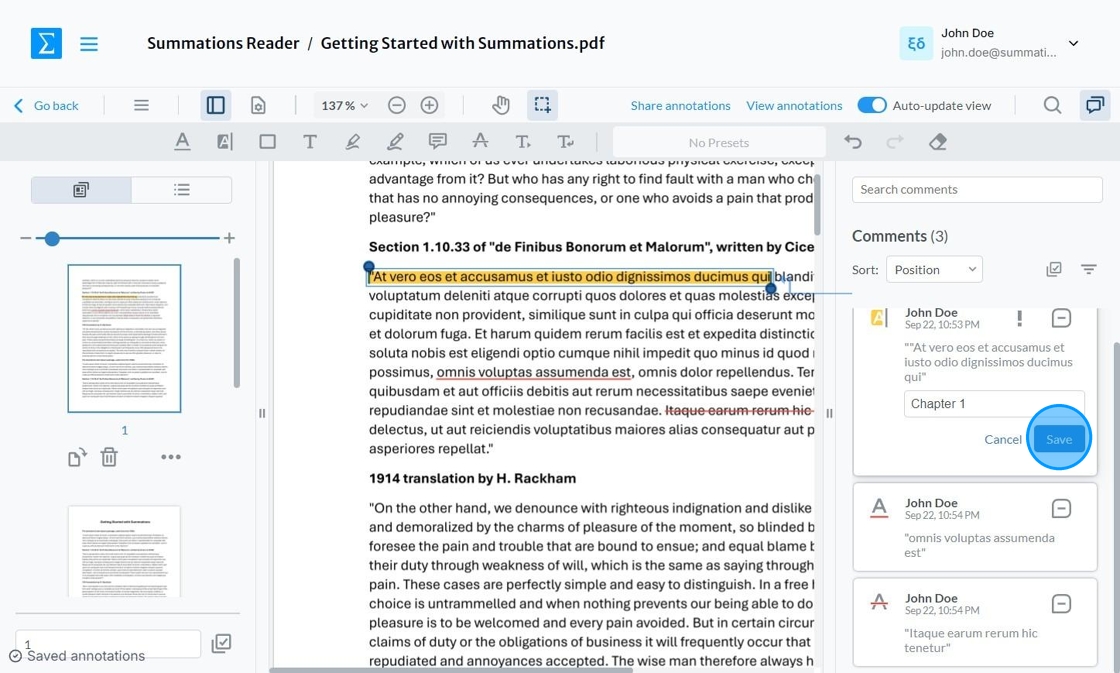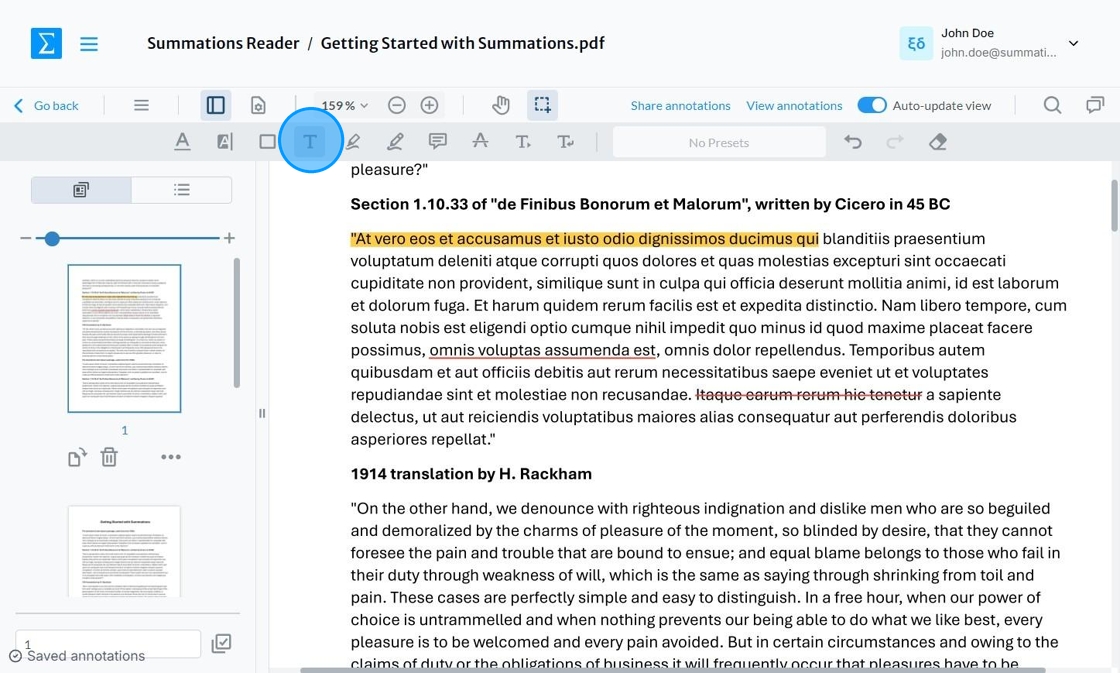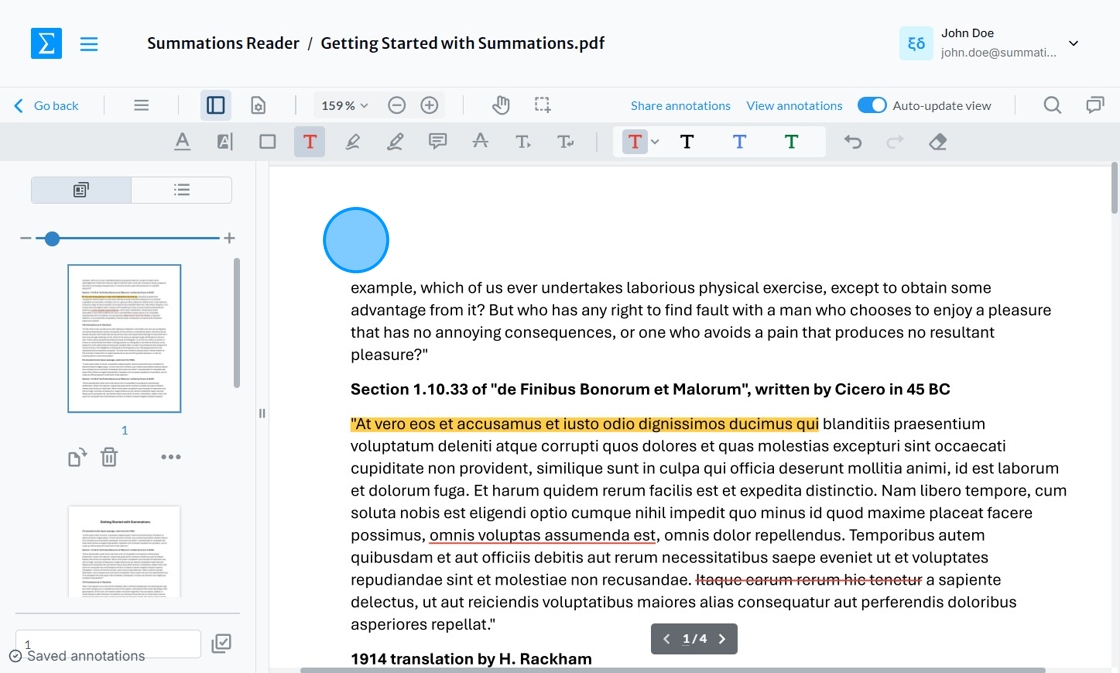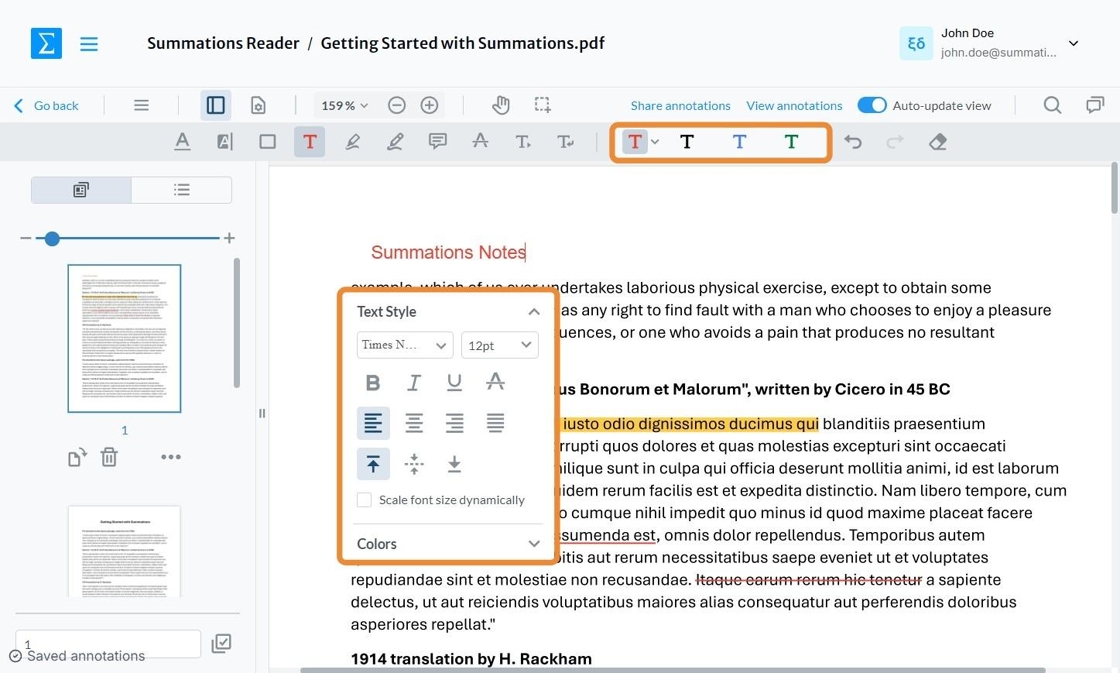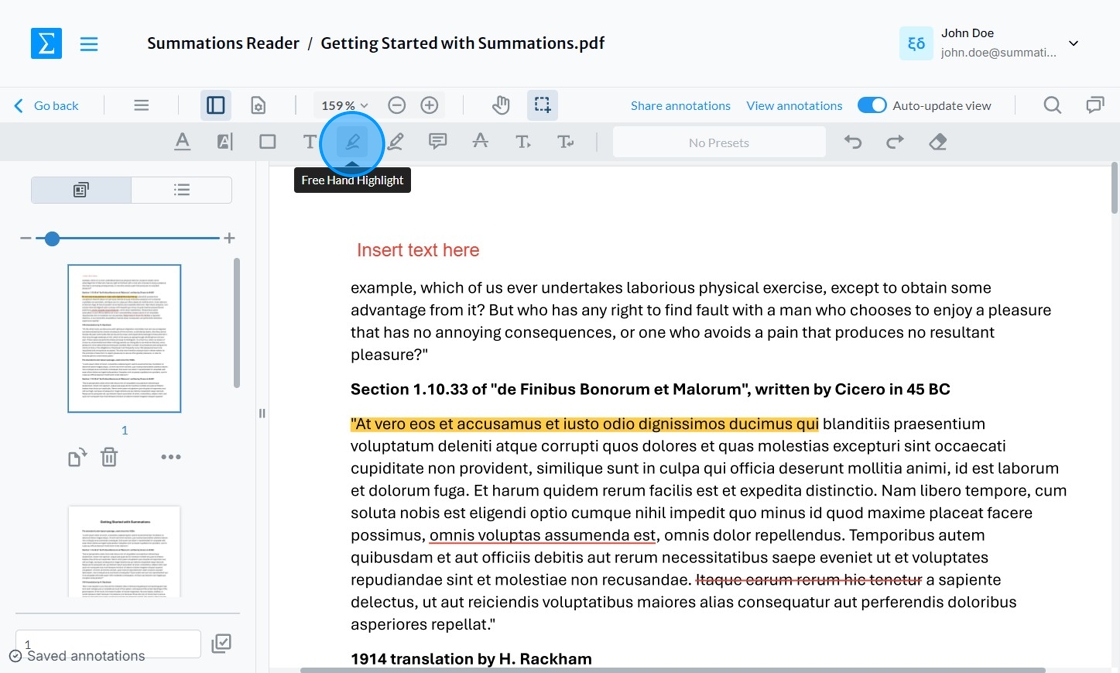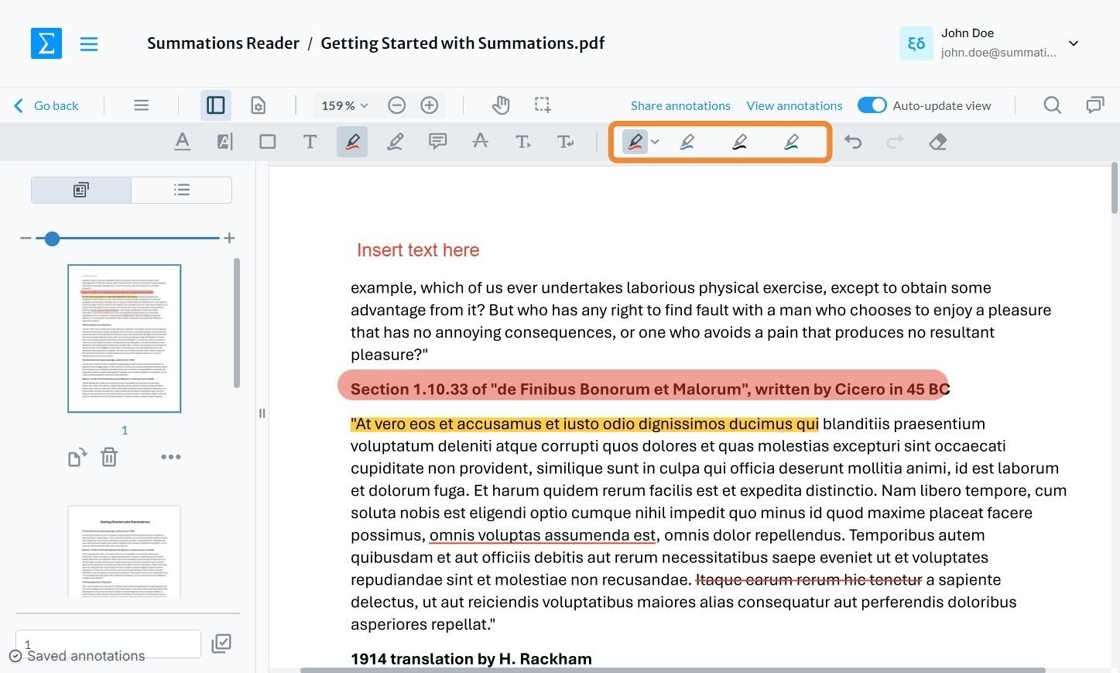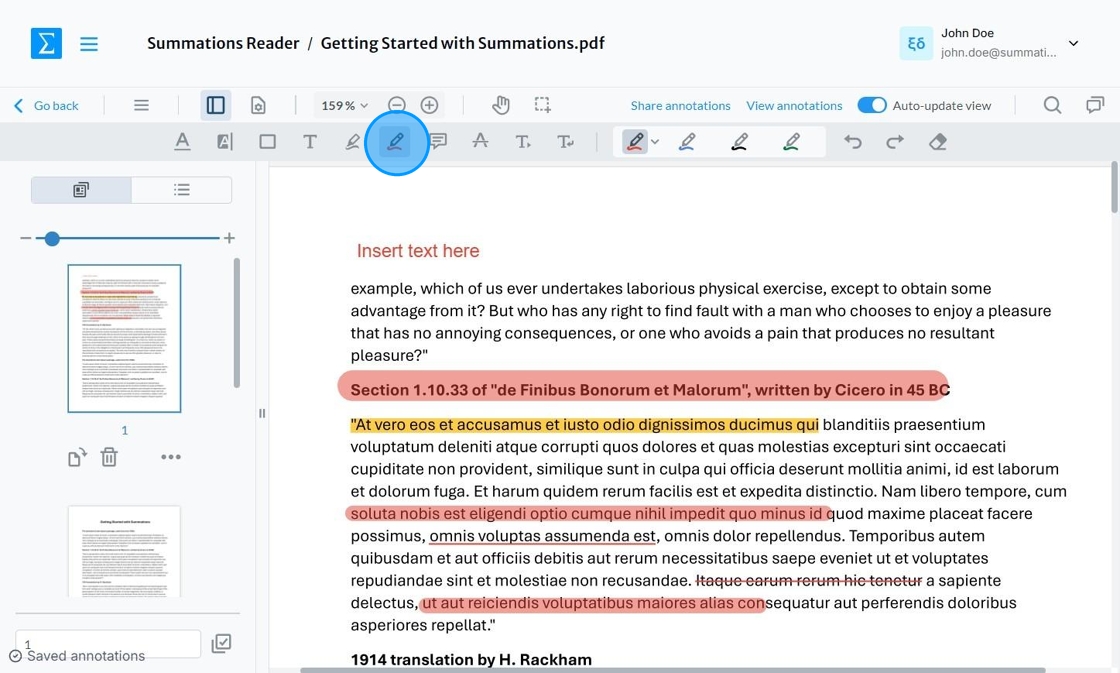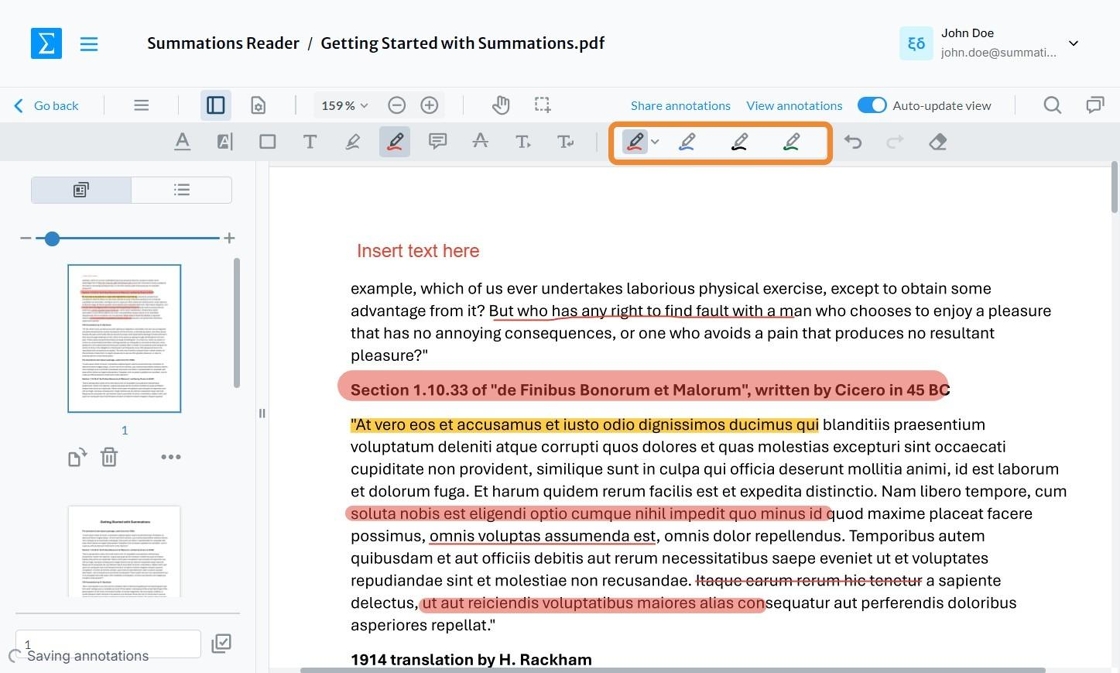Scaffolding Tools To Support Students' Learning
Instructional Scaffolding is a teaching strategy where instructors provide temporary support to students as they grasp new concepts or skills. This support is gradually withdrawn as students gain confidence and proficiency, empowering them to take ownership of their learning.
Effective scaffolding helps students build foundational knowledge while fostering critical thinking and self-assessment. Summations Reader provides powerful instructional scaffolding tools that empower instructors to guide their students by sharing insights or commenting on students' contributions across the platform. These tools allow educators to meet students where they are in their learning journey, offering tailored support to enhance understanding and engagement.
Let’s explore a series of tools you can use to share your insights on readings, assignments, or other coursework.
Start by clicking the 'Select' tool.
Highlight
To highlight text in the content, you can use one of the following methods:
Method 1:
Select the text you want to highlight.
Right-click with your mouse.
Click the 'Highlight' icon that appears under the selected text to apply the highlight.
Method 2:
Click the 'Highlight' icon in the toolbar above the content.
Select the text you want to highlight.
Use the highlight tool to emphasize key concepts or essential information, guiding students' focus on the most critical parts of the reading.
Underline
To underline text in the content, you can use one of the following methods:
Method 1:
Select the text you want to underline.
Right-click with your mouse.
Click the 'Underline' icon that appears under the selected text to apply the highlight.
Method 2:
Click the 'Underline' icon in the toolbar above the content.
Select the text you want to underline.
Use the underline tool to draw attention to supporting details or definitions, helping students connect ideas and reinforce their understanding of the material.
Strikeout
To strikeout text in the content, you can use one of the following methods:
Method 1:
Select the text you want to strikeout.
Right-click with your mouse.
Click the 'strikeout' icon that appears under the selected text to apply the highlight.
Method 2:
Click the 'strikeout' icon in the toolbar above the content.
Select the text you want to strikeout.
Use the strikeout tool to mark outdated or incorrect information, encouraging students to critically analyze the content and engage in discussions about its relevance or accuracy.
Comment
To add a comment in the content, you can use one of the following methods:
Method 1 (Comment on any part of the content):
Click the 'Comment' icon in the toolbar above the content.
Add your comment to any part of the content.
Method 2 (Add a comment directly to an annotation):
Click on the annotation you made.
In the dropdown menu under the annotation, click the 'Comment' icon to add your comment.
Use the comment tool to share insights, pose questions to students, or provide context, fostering deeper engagement and critical thinking about the course material.
The Comment sidebar will appear. After writing your note or comment, click 'Save' to add it.
Text Box
To add a text box to the content, click the Insert Text icon in the toolbar.
Click anywhere on the document where you want to insert the text.
After adding the text, you can customize its style and color using the dropdown menu below the inserted text or adjust its color in the top toolbar.
Freehand Highlighting
To highlight text freehand on the document, click the 'Freehand Highlight' icon in the toolbar.
Simply select any text on the page to have it highlighted automatically.
You can customize the highlight color using the top toolbar.
Freehand Drawing
To draw freehand on the document, click the 'Freehand' icon in the toolbar.
Click anywhere on the content to start drawing by holding down the left mouse button.
You can adjust the drawing color using the top toolbar.
Eraser
To erase any annotations made using tools on the Summations Reader, click the 'Erase' icon on the toolbar and select the annotations you want to remove.
Once you have finished jotting down your insights and are ready to share them with your students, refer to this article on sharing Your Scaffolding Insights and Analysis Directly with Students "Share Your Scaffolding Insights And Analysis Directly With Students".