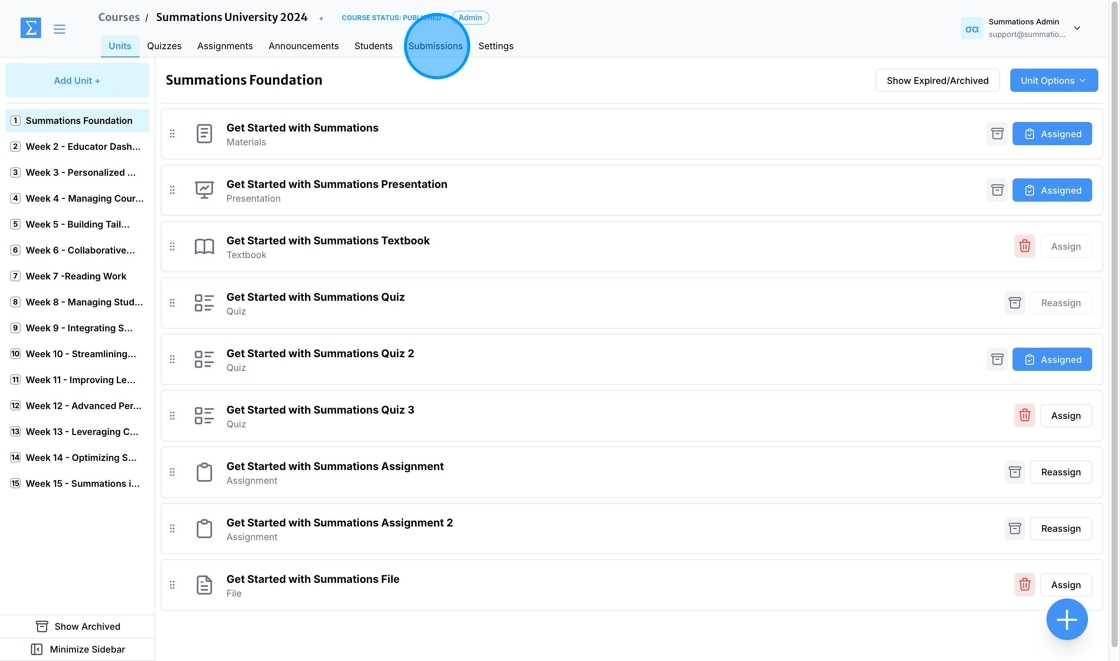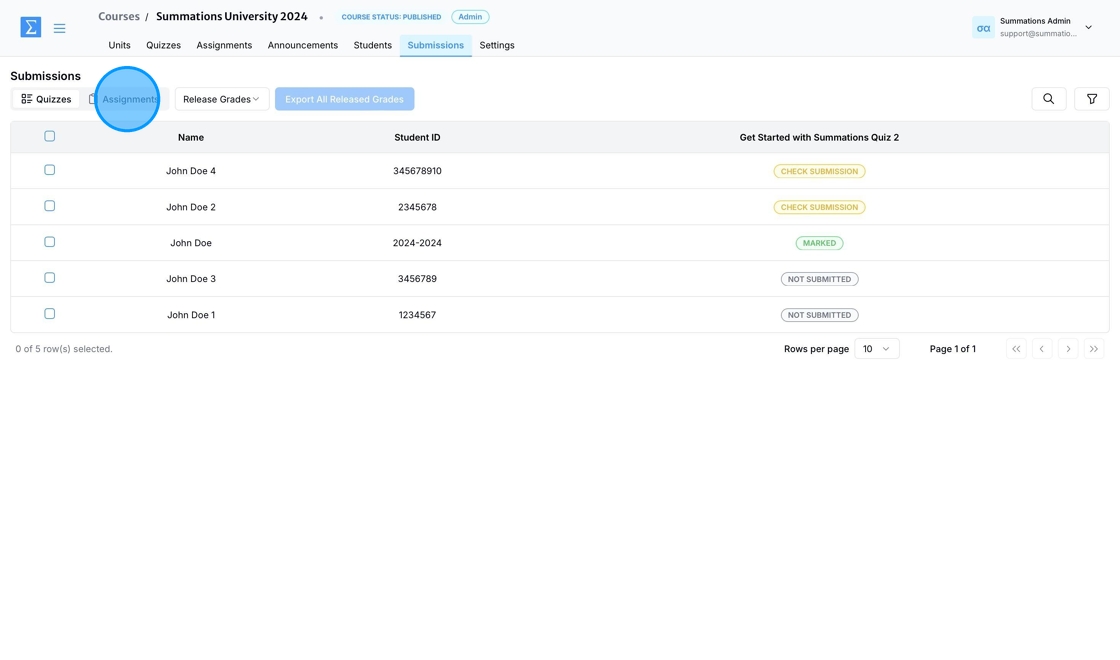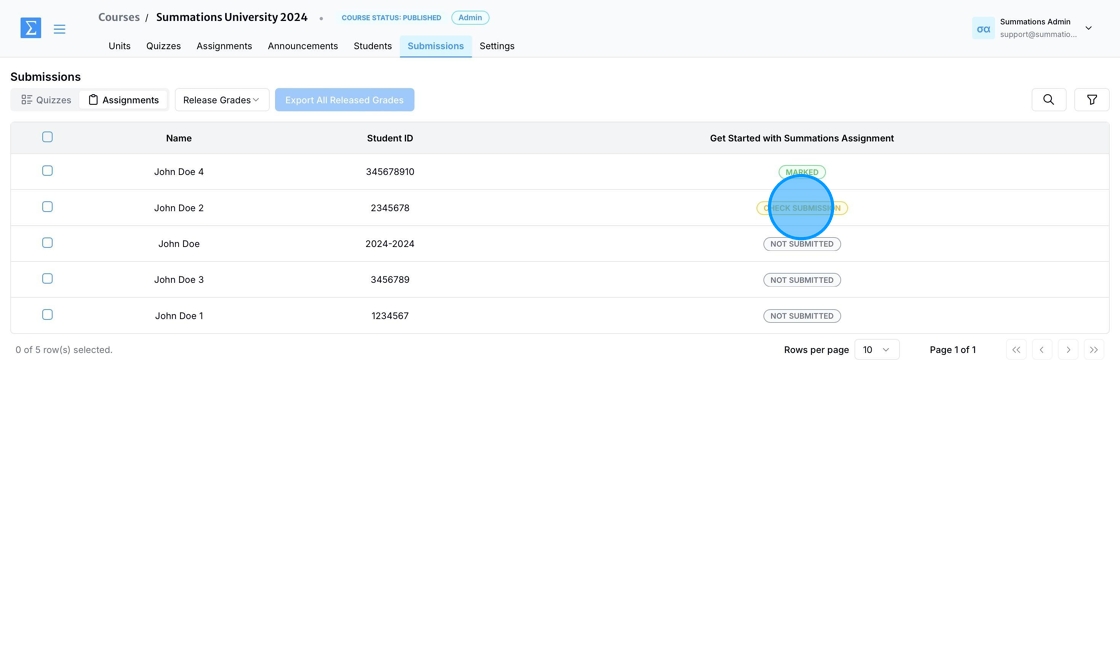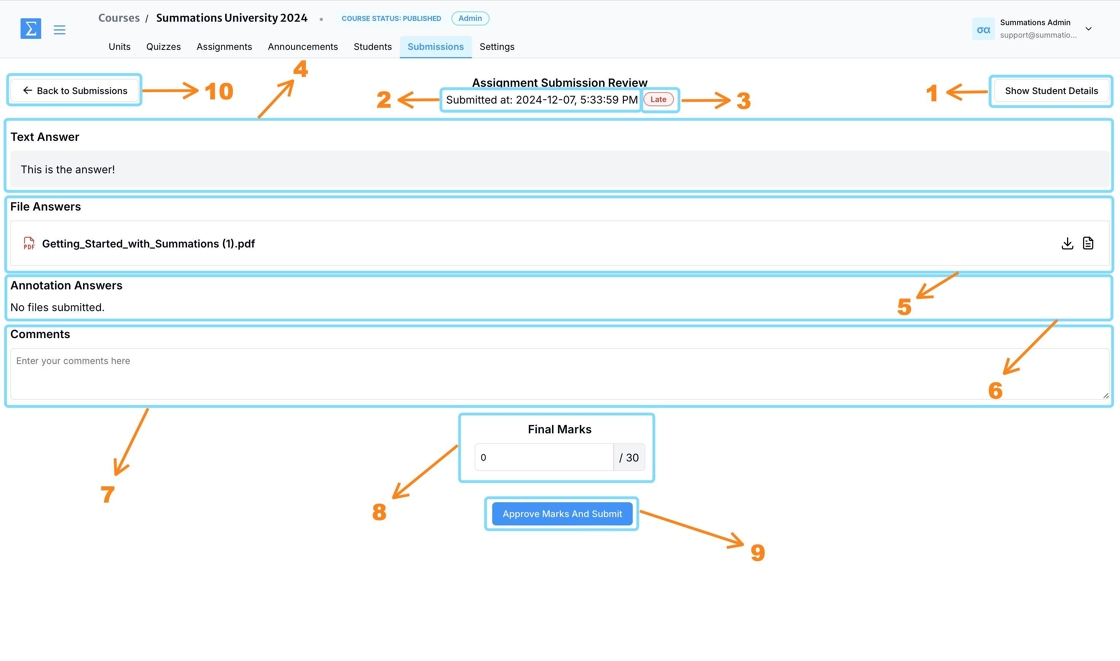Grading Assignment Submissions
To grade student assignment submissions, go to the respective course and click on the 'Submissions' tab.
Click on 'Assignments' to view all student assignments and their submission statuses.
To view a specific student's submission, click "Check Submission" located next to the student's name.
On the student submission page, you will find ten key components to assist with your grading process:
Show Student Details: This section provides basic information about the student, such as their name, ID, and email address. To view these details, click the 'Show Student Details' button, which will expand the section to reveal the student's information. This ensures you are grading the correct submission and makes it easy to reference student-specific data if needed.
Timestamp of Assignment Submission: The timestamp shows the exact date and time the student submitted their assignment. This information is useful for tracking punctuality and determining if the submission met the deadline.
Late Submission Tag: If a submission was turned in after the deadline, it will be marked with a 'Late Submission' tag. This makes it easy to identify late submissions at a glance. Additionally, you can hover over the tag to view the exact number of days, hours, and minutes the submission was late, providing precise information to apply any relevant penalties according to your grading policy.
Student Text Answer Submission: This section displays the student's responses to text-based questions. You can review their written answers directly on the platform, making it convenient to assess clarity, completeness, and correctness.
Student File Answer Submission: If the student has uploaded files as part of their submission, this section provides access to those files. Instructors can either download the file for offline review or open it directly in the Summations Reader. Using the Summations Reader, you can leave comments and annotations on the student's work for more detailed feedback. For more information about using annotations in the Summations Reader, please refer to this article (). Once the assignment is marked and the grade is released, students will be able to review your comments and annotations for a comprehensive understanding of their performance.
Student Annotation Answer Submission: For assignments requiring annotations, this section displays the student's individual or social annotation work. Social annotation allows students to actively engage with texts, deepening their critical thinking and encouraging active reading. This tool helps students interact with the material in a meaningful way by highlighting key ideas, asking questions, and providing insights directly within the document. To learn more about using the collaborative insight tool for social annotation, please refer to this article "Scaffolding Tools To Support Students' Learning".
Instructor Comments on Student's Work: This section allows instructors to provide detailed feedback on the student's submission. You can leave comments directly on the student's work to highlight strengths, point out areas for improvement, or clarify any issues. These comments are visible to the student once the grade is released, ensuring clear communication and supporting their learning process.
Enter Final Marks for the Student: This component allows you to input the final grade for the student based on their submission. It provides a simple interface to record scores and ensures consistency across evaluations.
Approve Marks and Submit: After entering the grades, you can use this option to finalize and submit the marks. Once approved, the grades are saved, and the tag next to the student's name will change from 'Check Submission' to 'Marked', streamlining the grading process. Once you release the grade, it will become visible to the student on their Grades tab.
Return to Student Submission List: This option takes you back to the main list of student submissions. It allows you to move efficiently between submissions, enabling you to manage multiple student evaluations with ease.
Once you grade the assignment, the tag next to the student's name will update from 'Check Submission' to 'Marked.'
After grading the assignment, you can always go back and leave additional comments for the student. To provide more detailed and targeted feedback using the Summations Reader, follow these steps:
Open the Summations Reader for the student's submitted file.
Click 'Start marking' to reveal the annotation toolbar, and use the available tools to add annotations and comments directly to the student's submission.
Click 'Finish marking' to save your feedback.
This ensures your comments are well-documented and accessible for the student to review.
Release Grade
Once the assignments have been graded, click 'Release Grade' and select 'Release Grades Now.' Choose the specific assignment grades you want to release, and then confirm to make them visible on the student dashboard. After the grades are released, the status tag for the released assignment next to the student’s name will change from 'Marked' to 'Released.'
When you select 'Release Grades Now,' only the grades for submissions that have been marked will be released to students. Students can still submit assignments after the grades have been released; however, the grades for newly submitted assignments will remain invisible until they are reviewed, marked, and manually released.
Unrelease Grade
The Unrelease Grade feature allows instructors to retract grades that have already been released to students. This can be useful in cases where errors need to be corrected, additional review is required, or grading criteria need to be updated.
To unrelease grades, click 'Release Grade' and select 'Unrelease Grade Now.' Choose the specific assignment grades you want to unrelease, and then confirm to make them invisible on the student dashboard. Once the grades are unreleased, the status tag for the affected assignment next to the student’s name will change from 'Released' to 'Marked.'