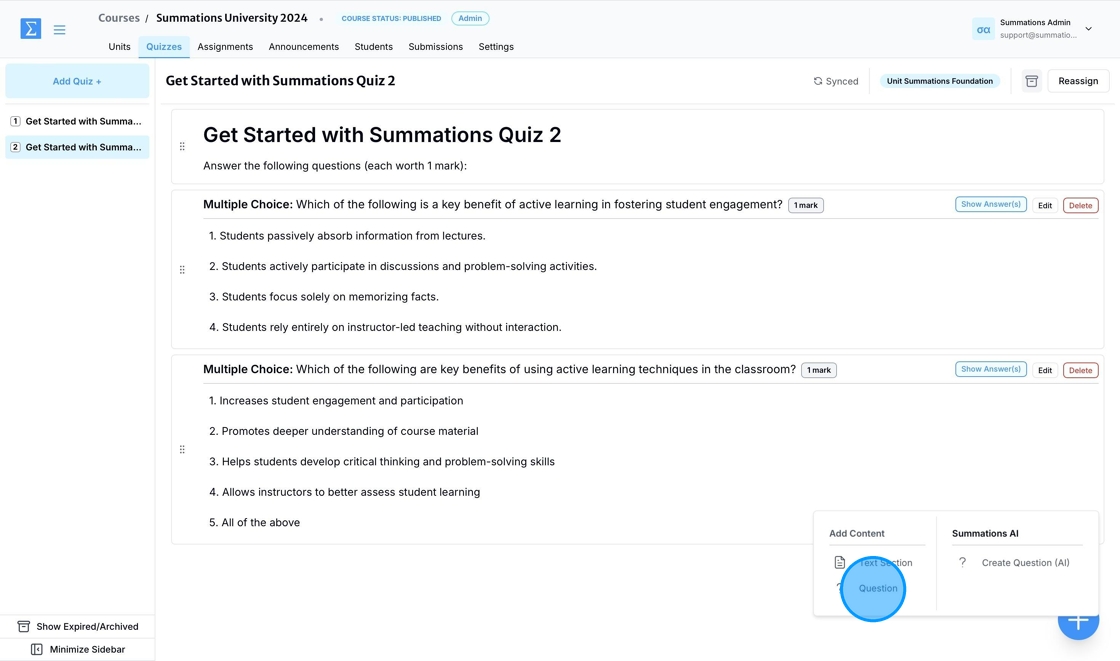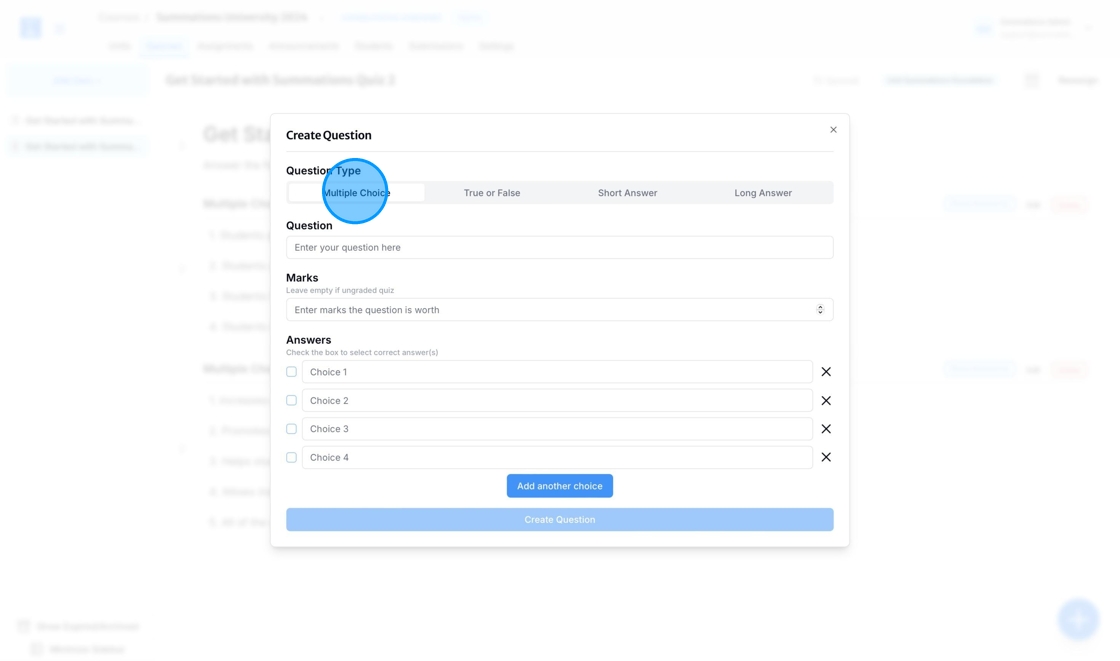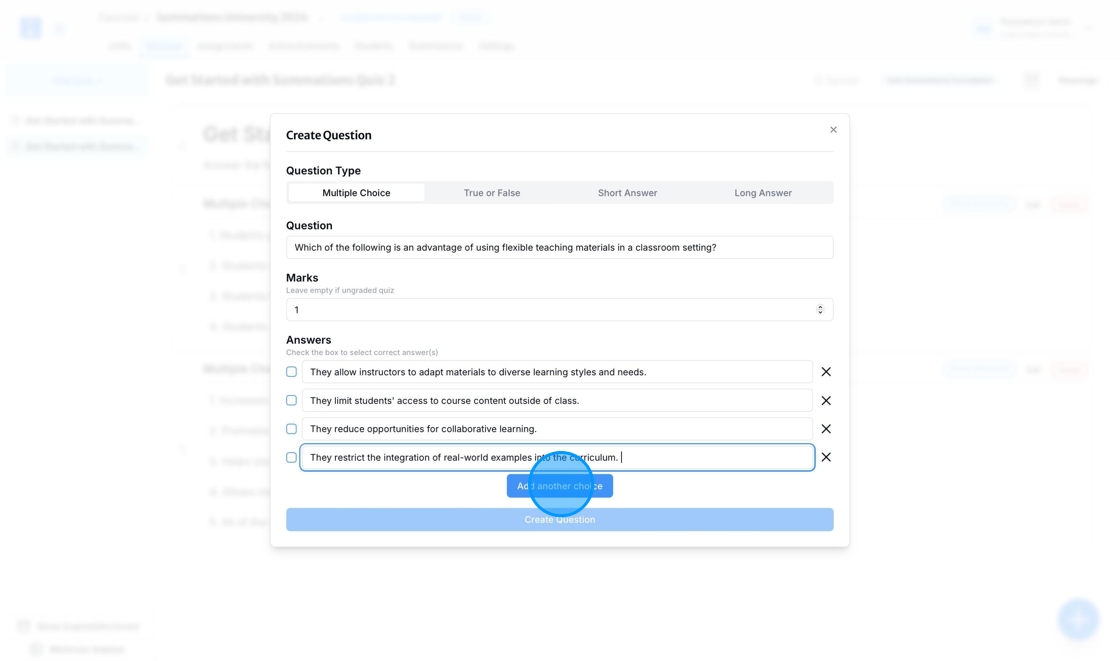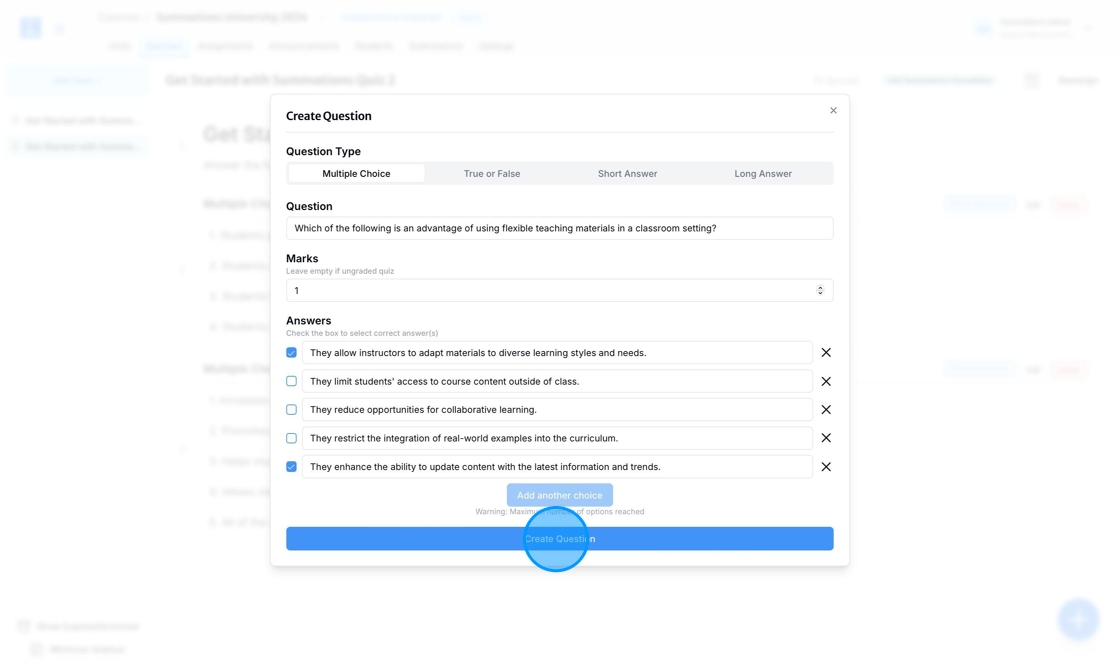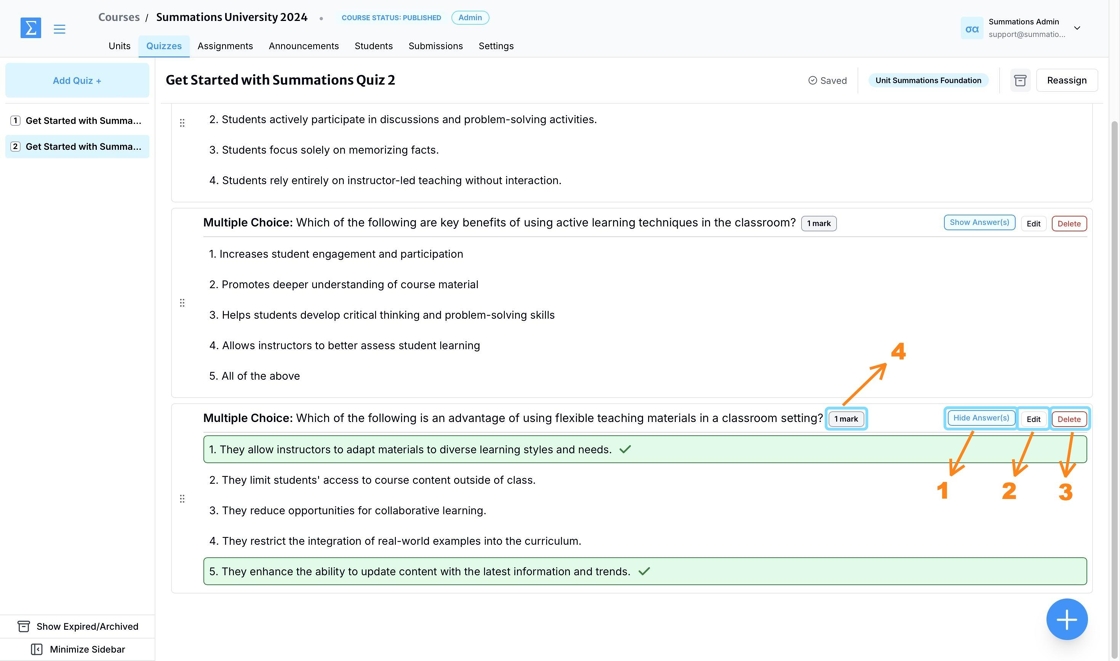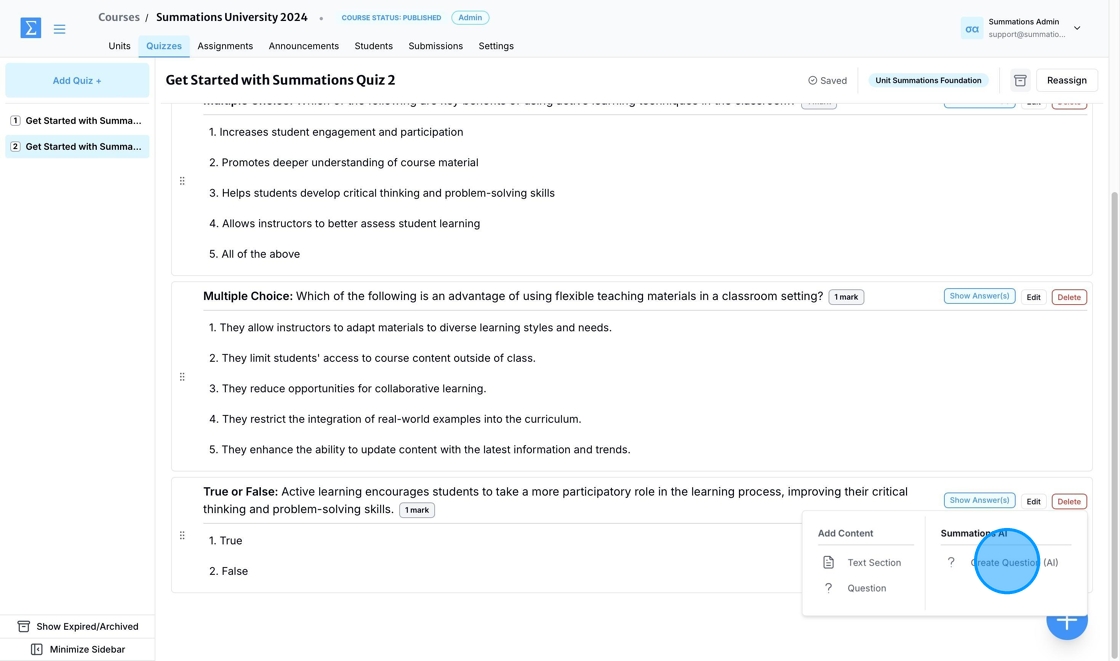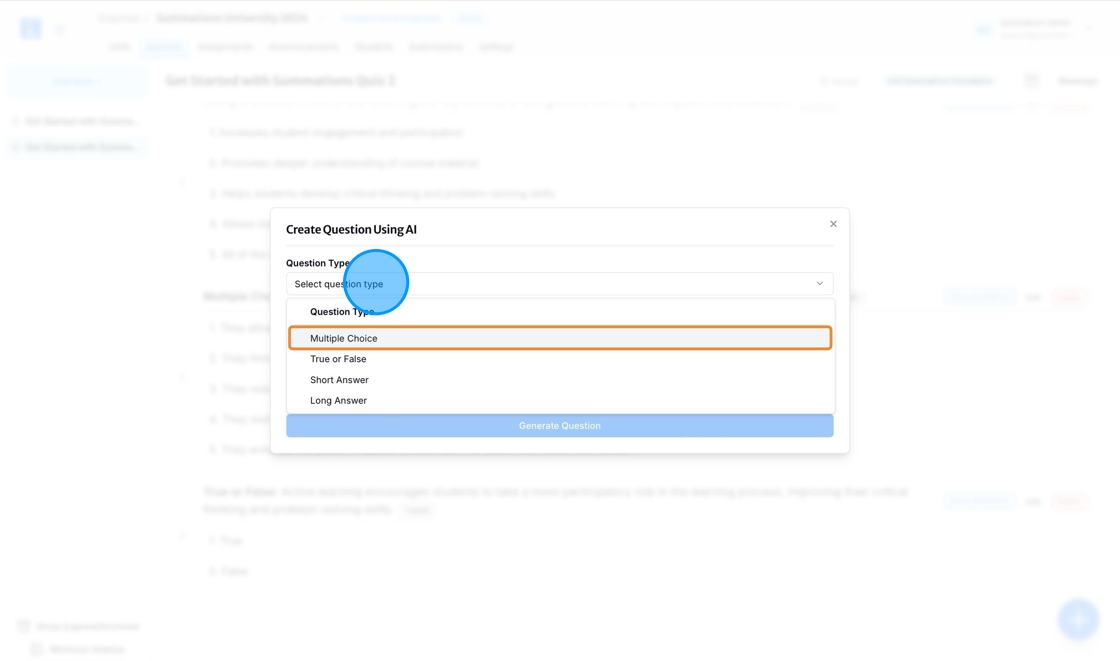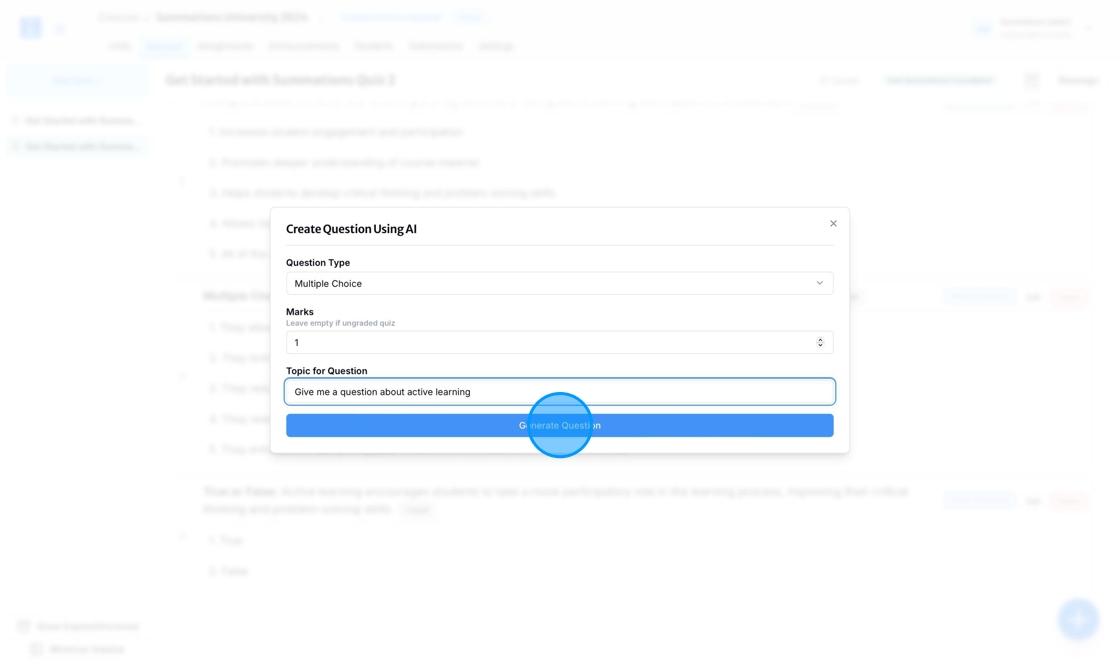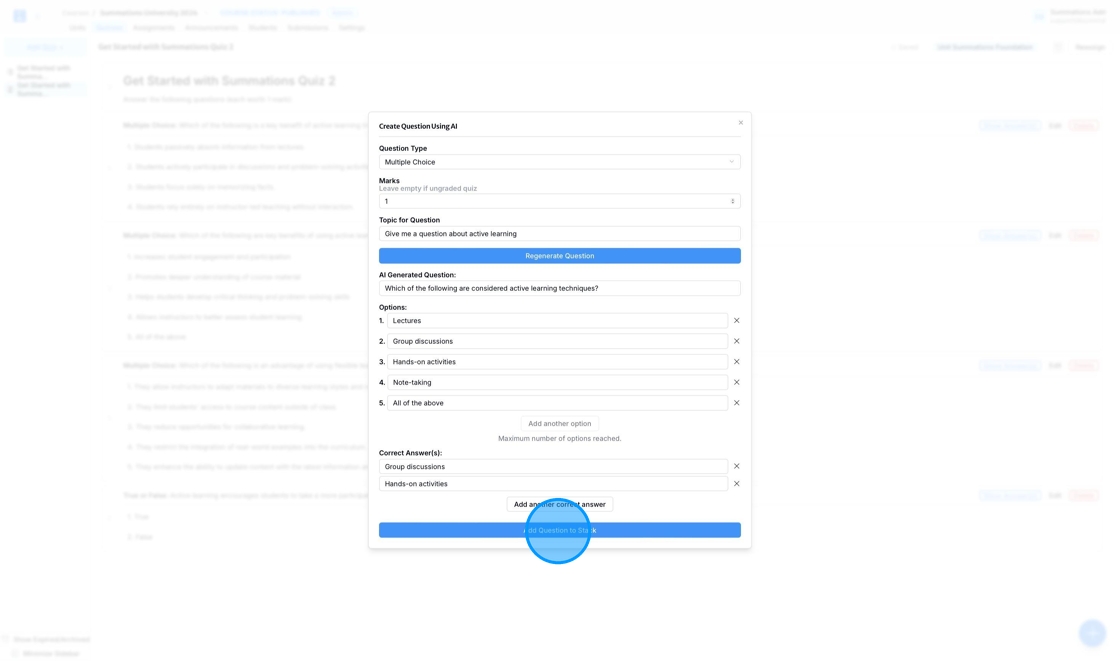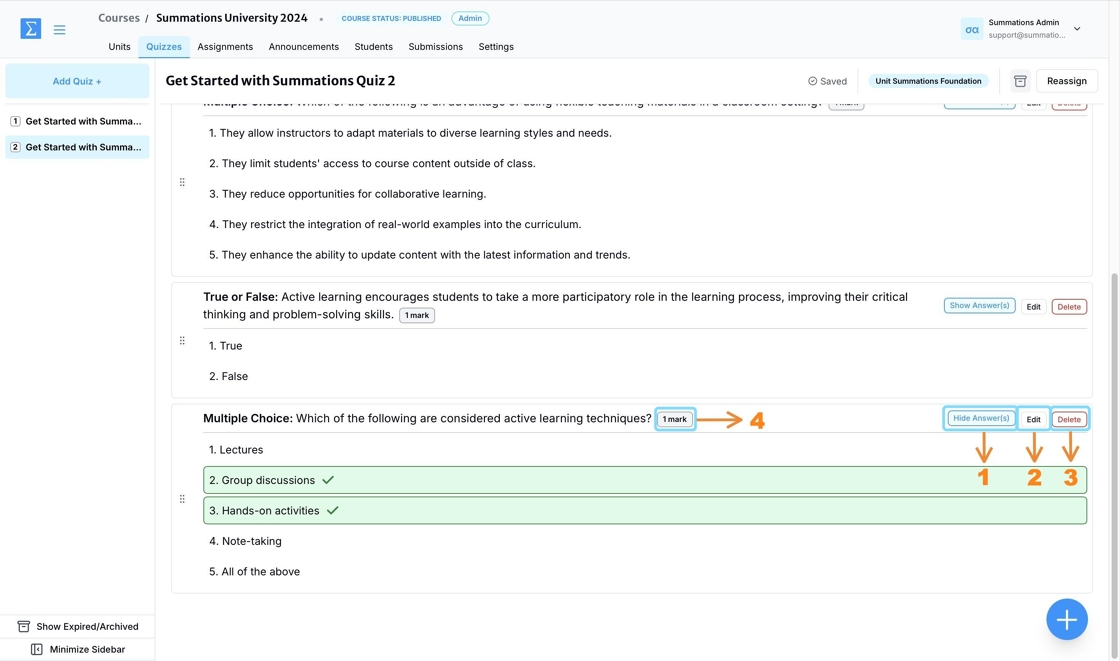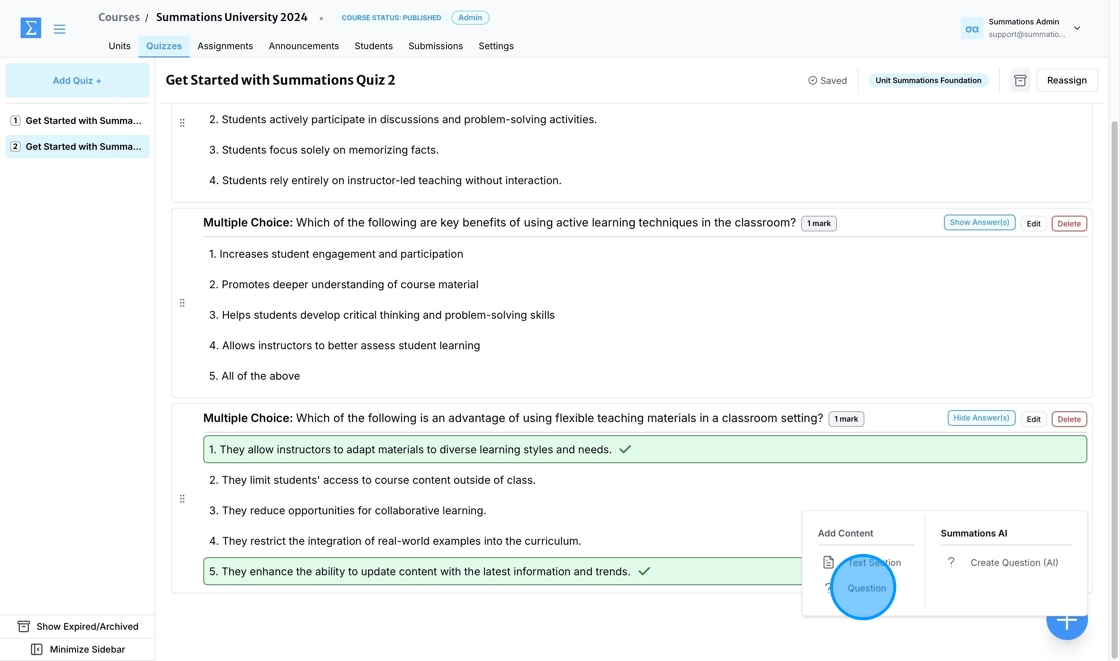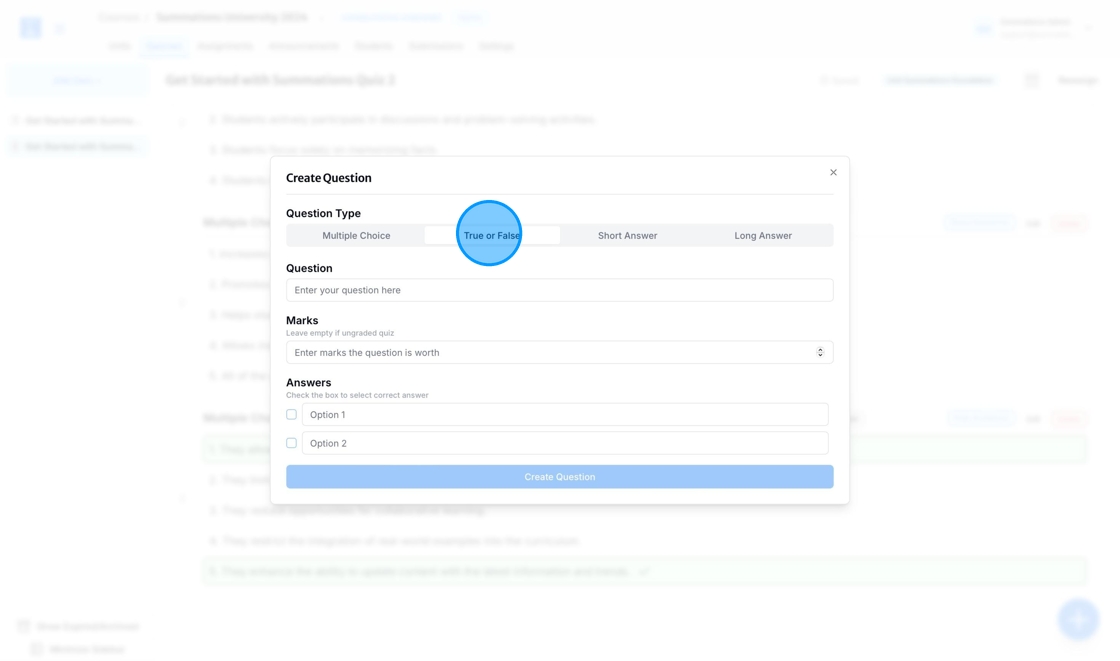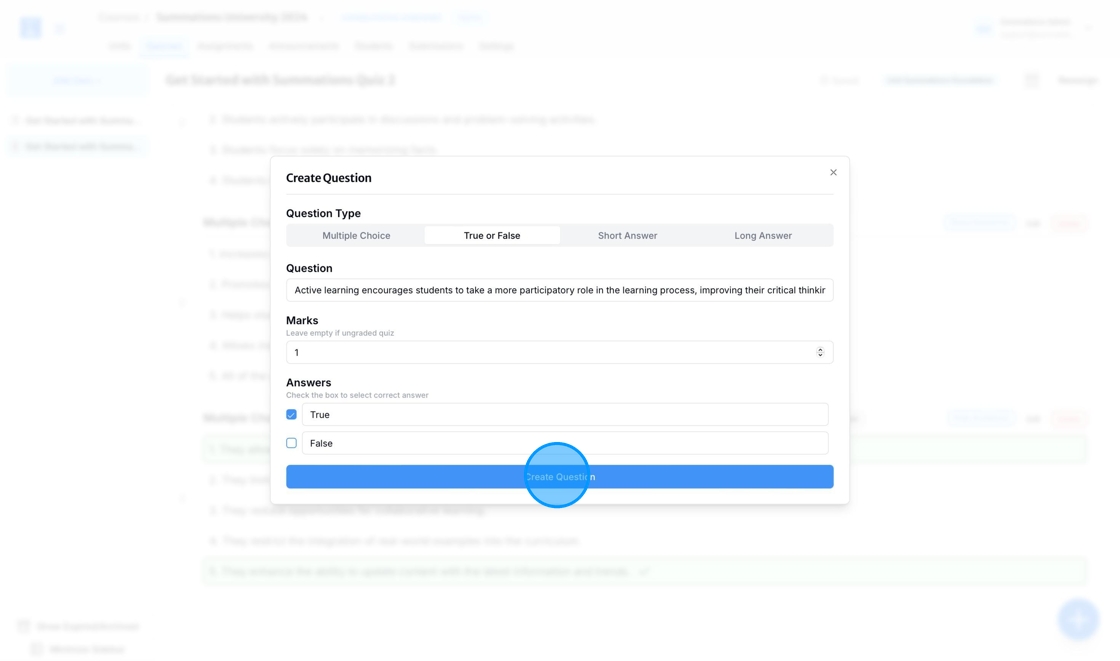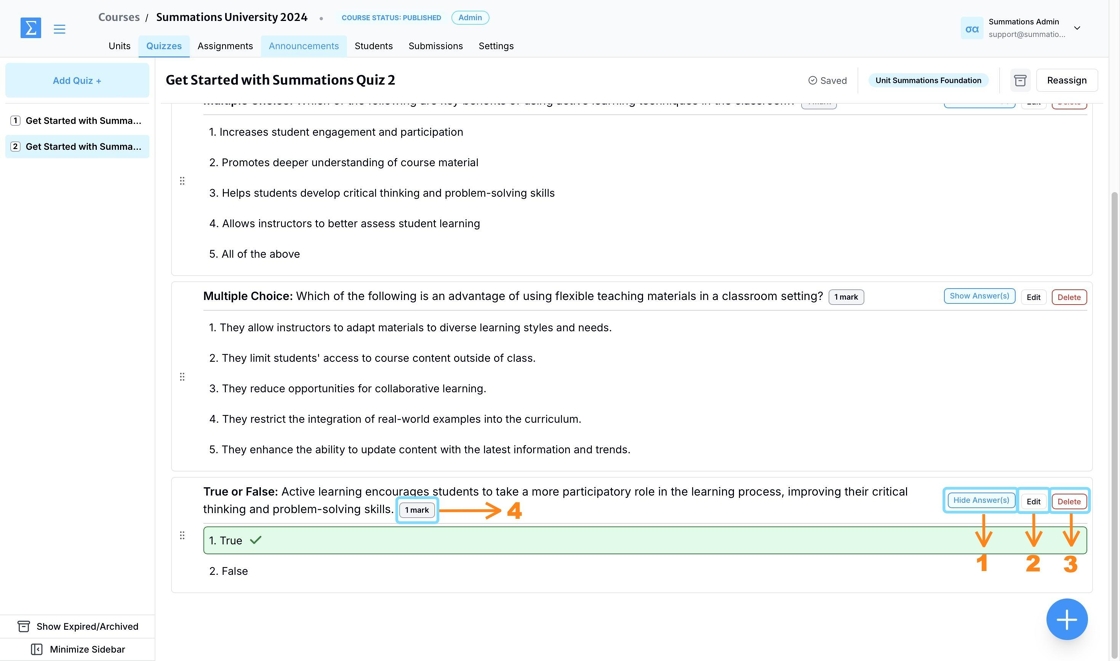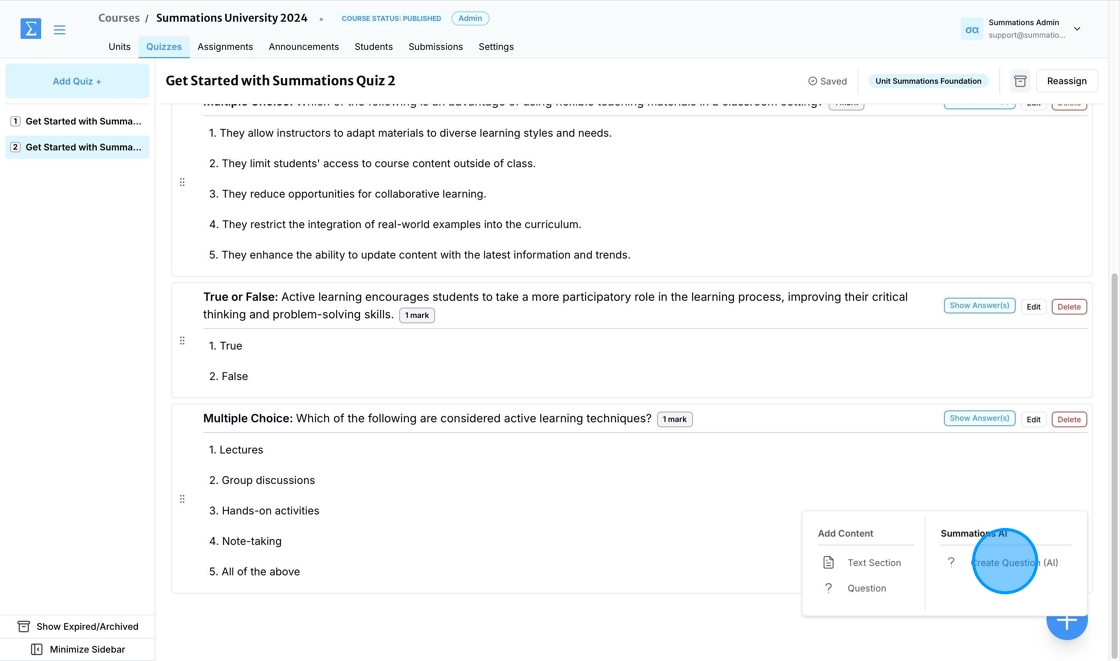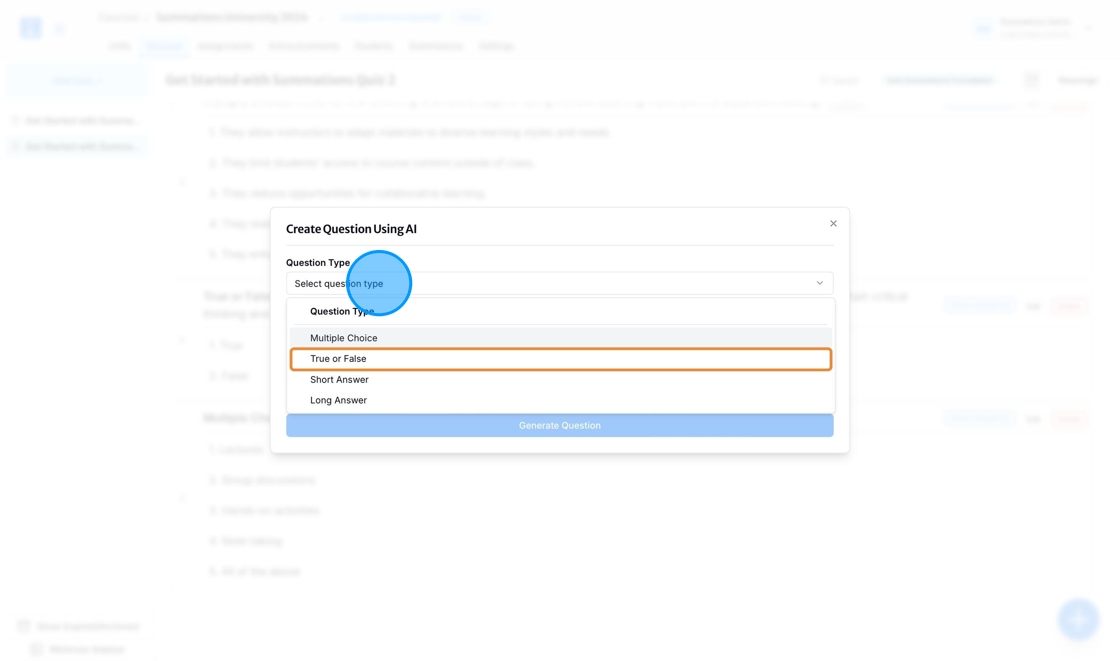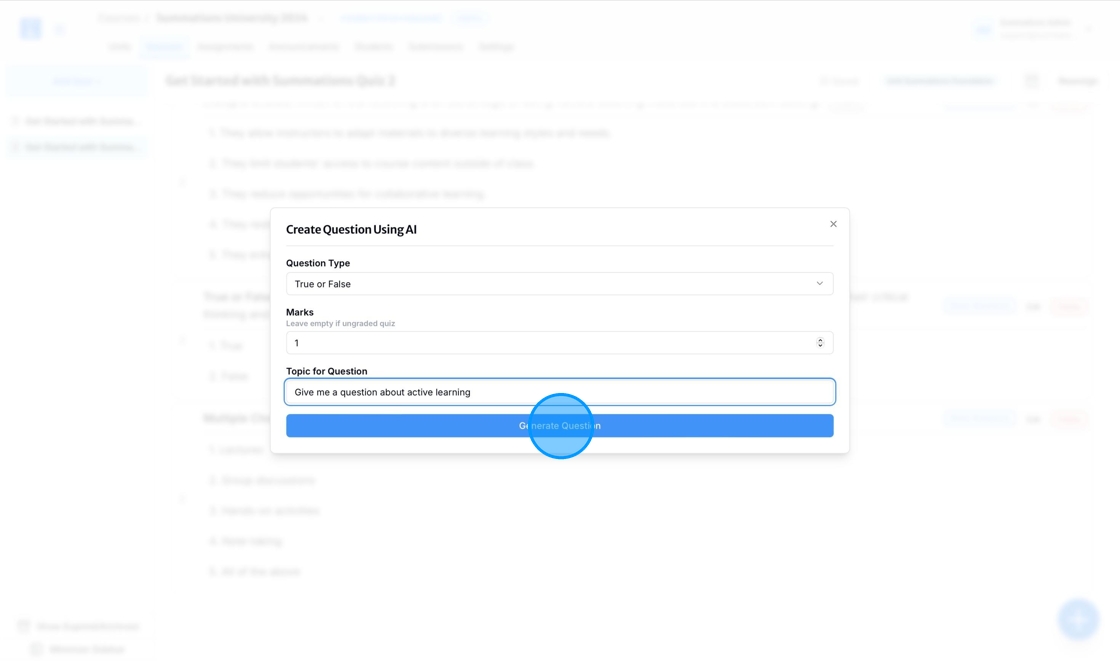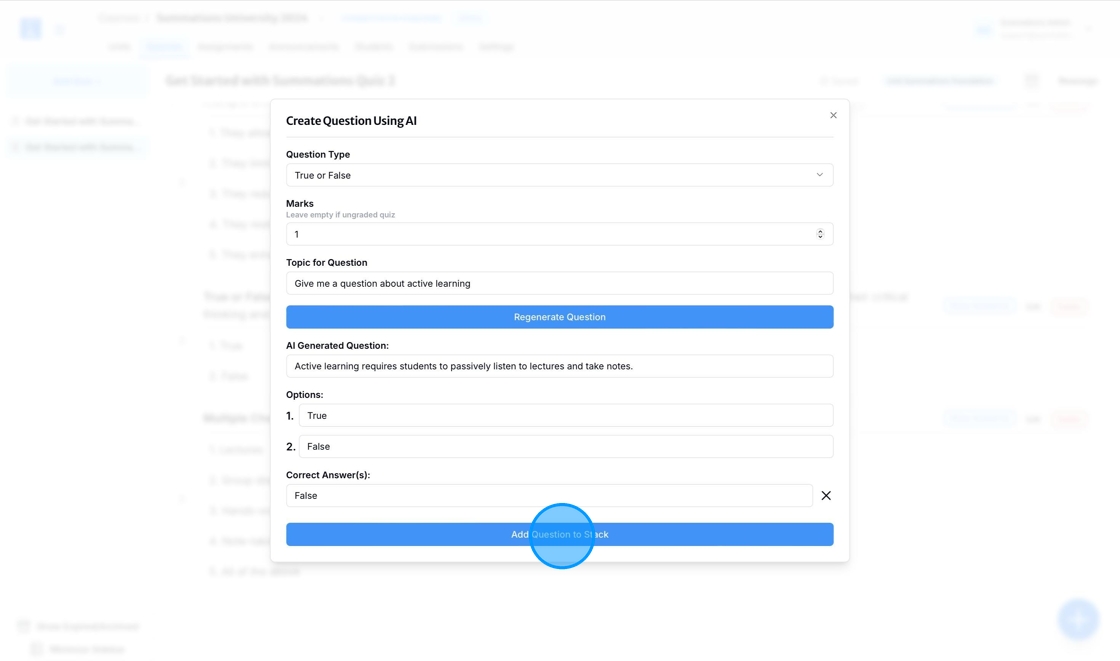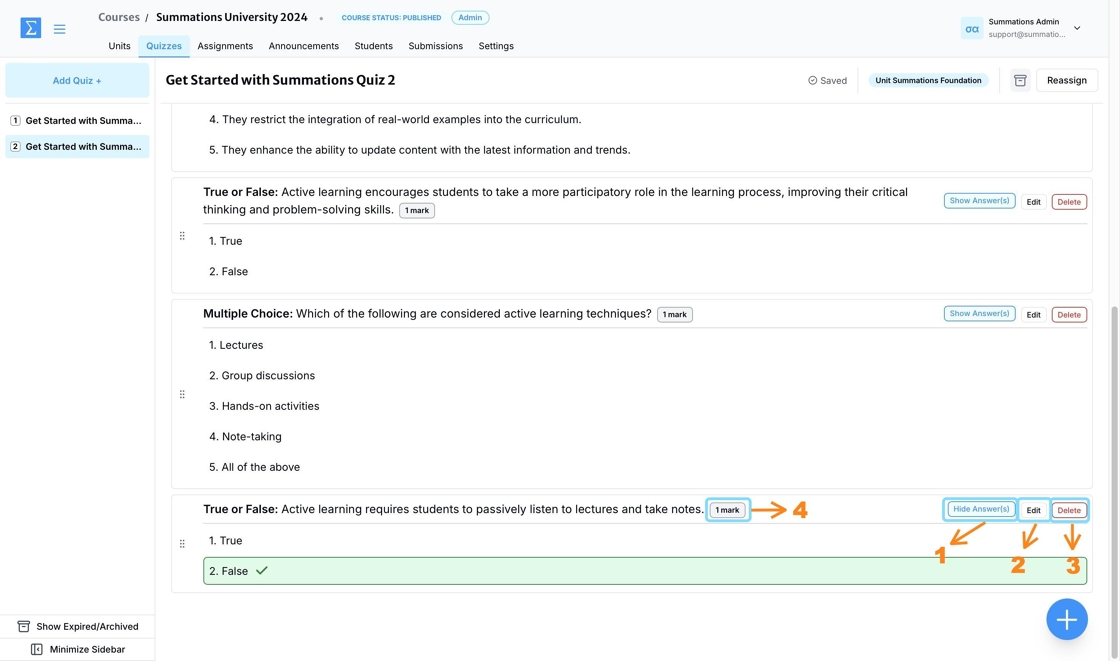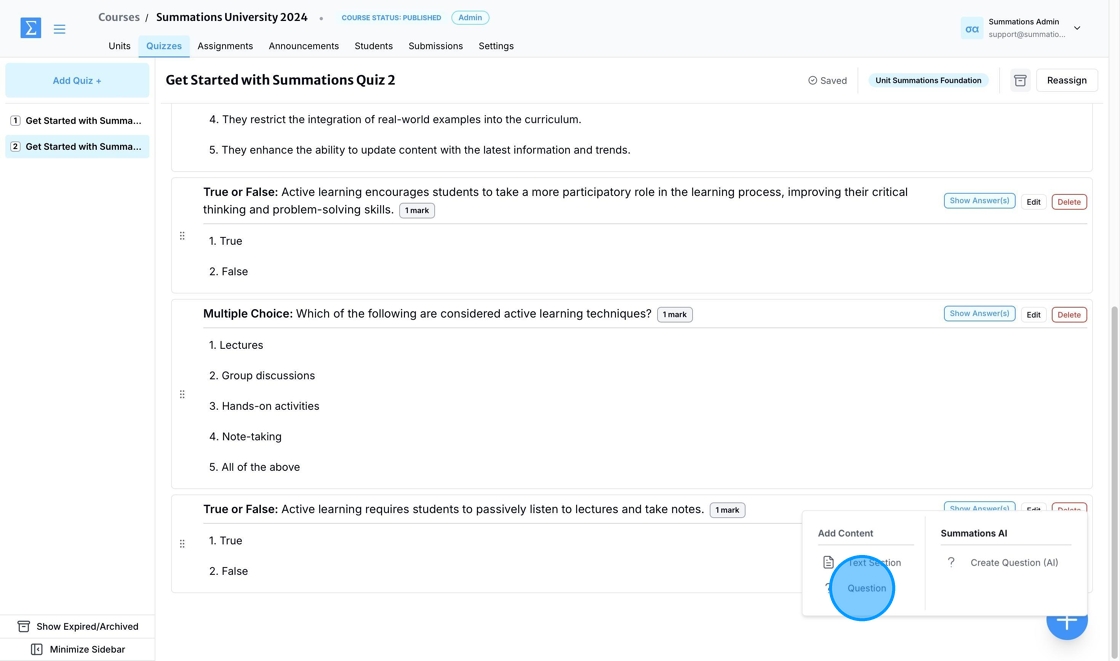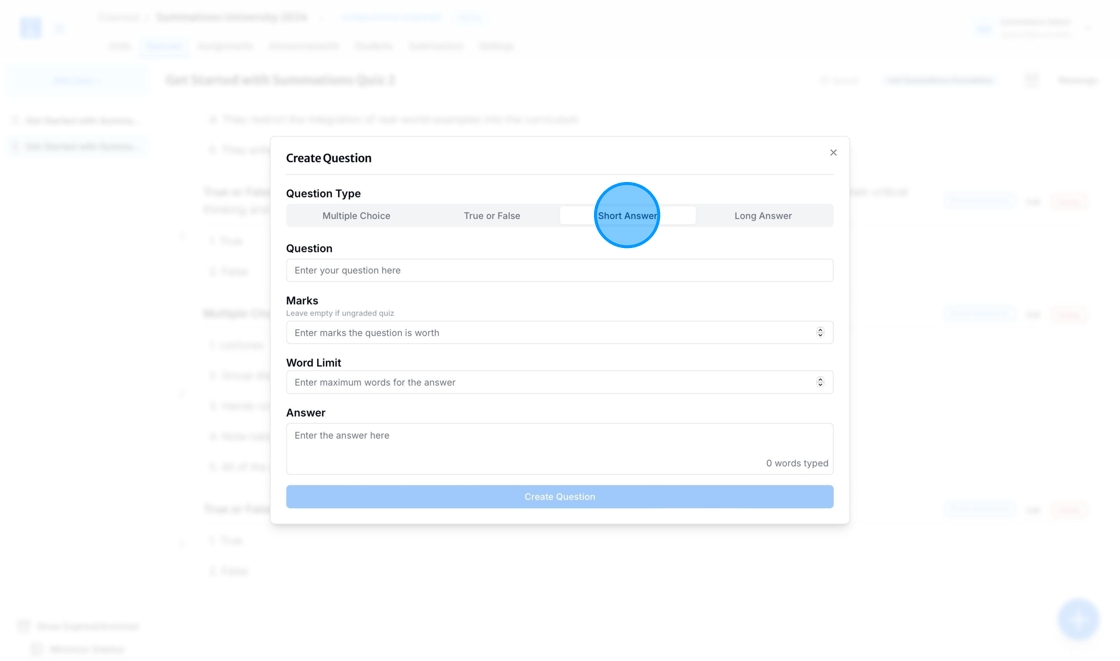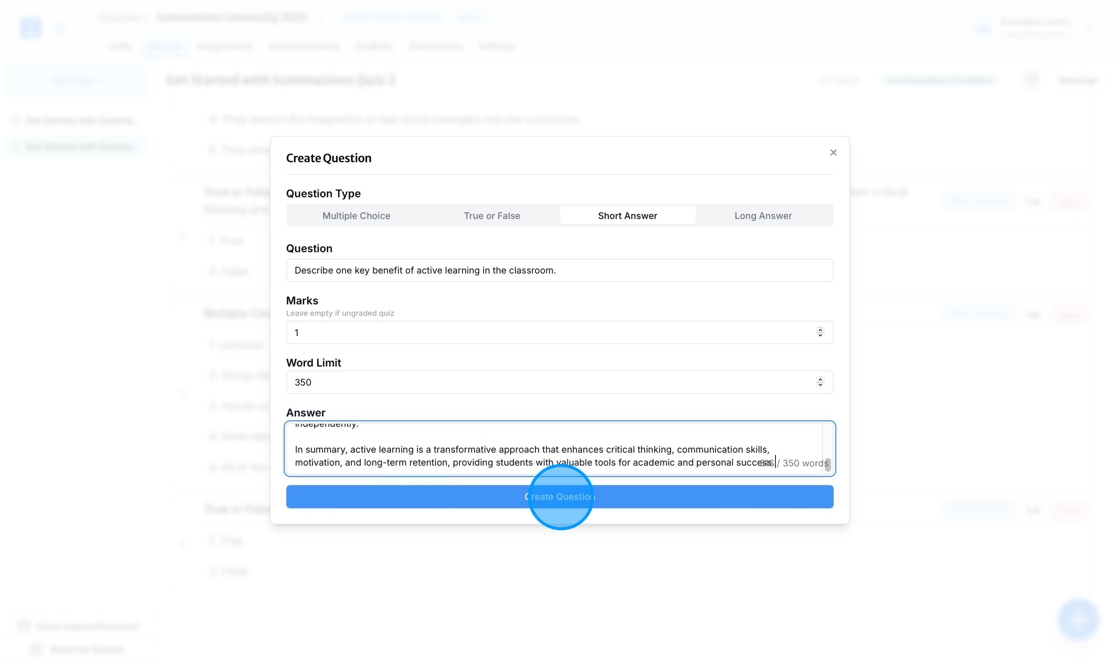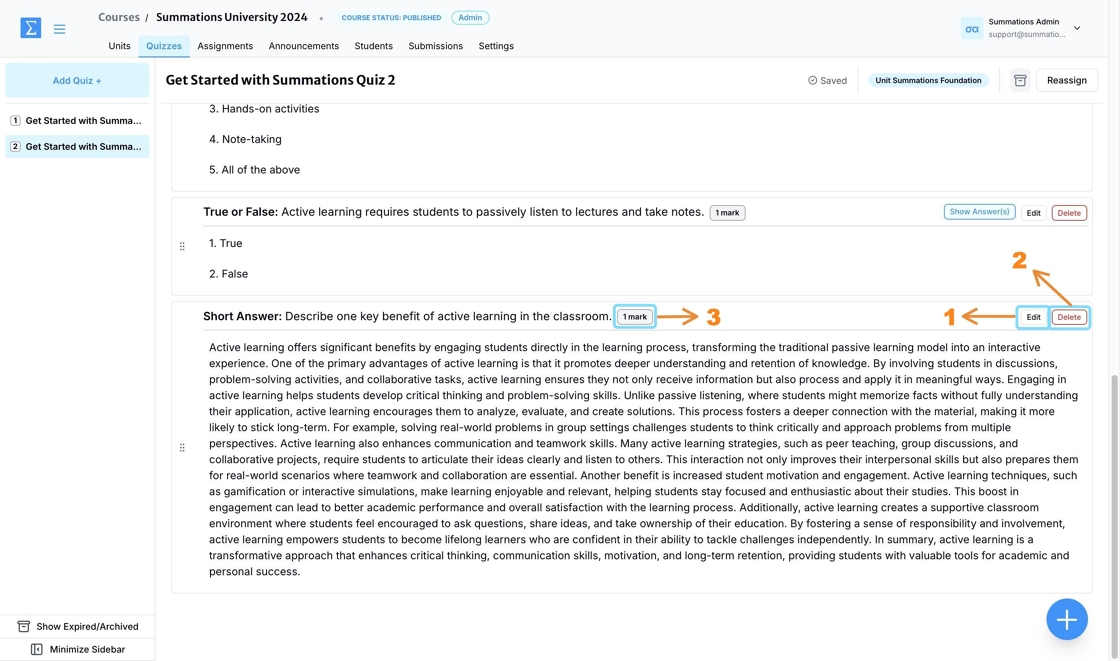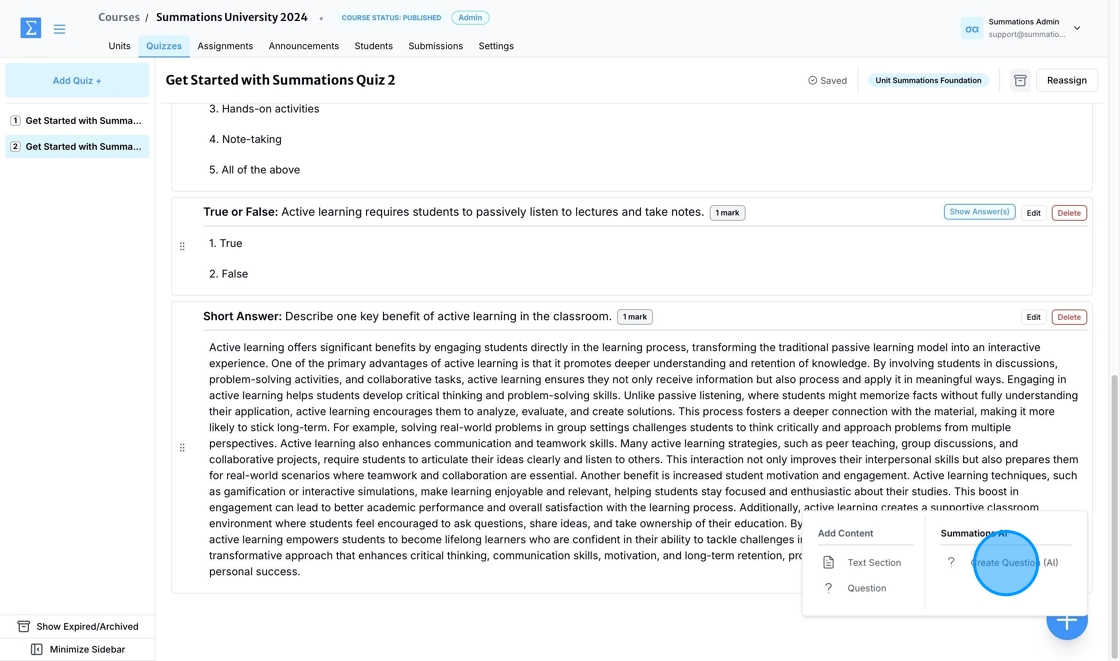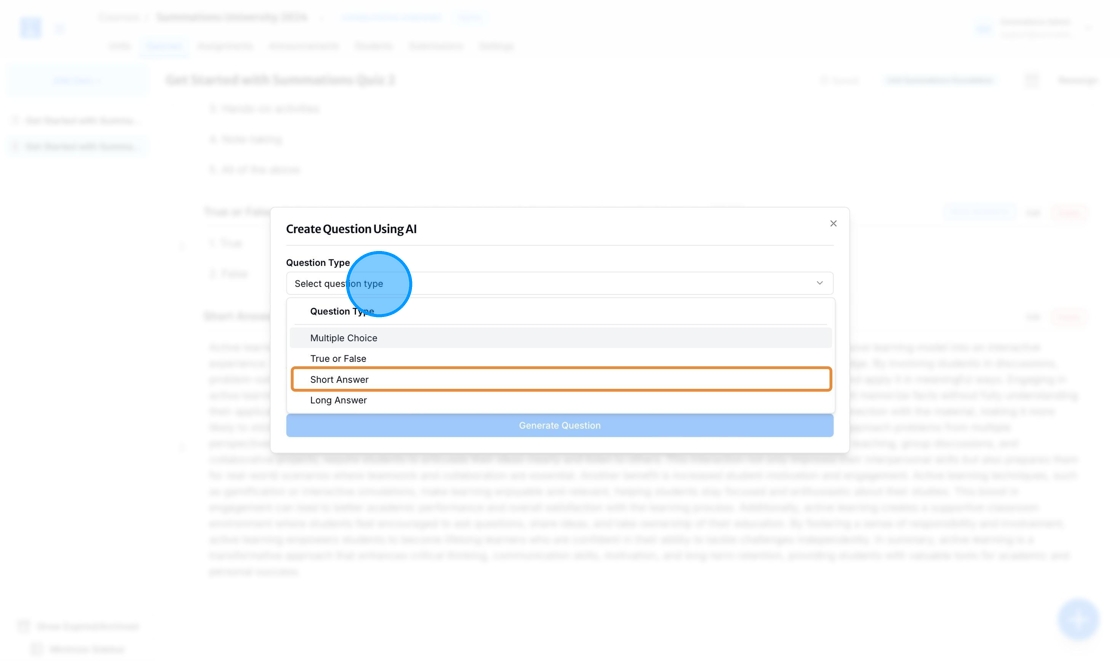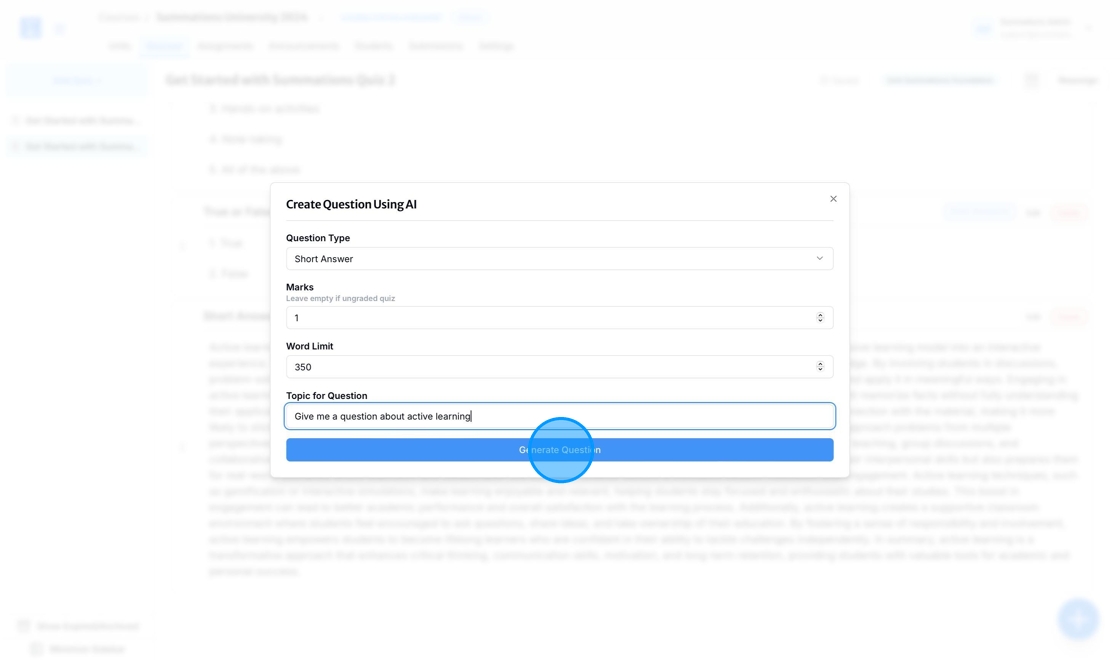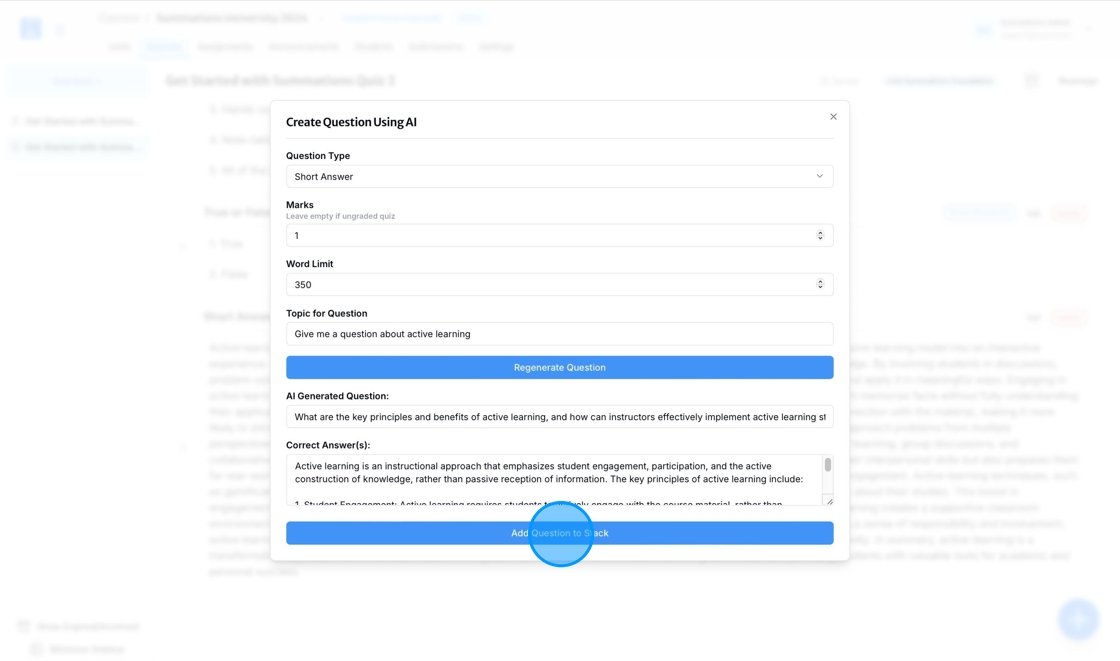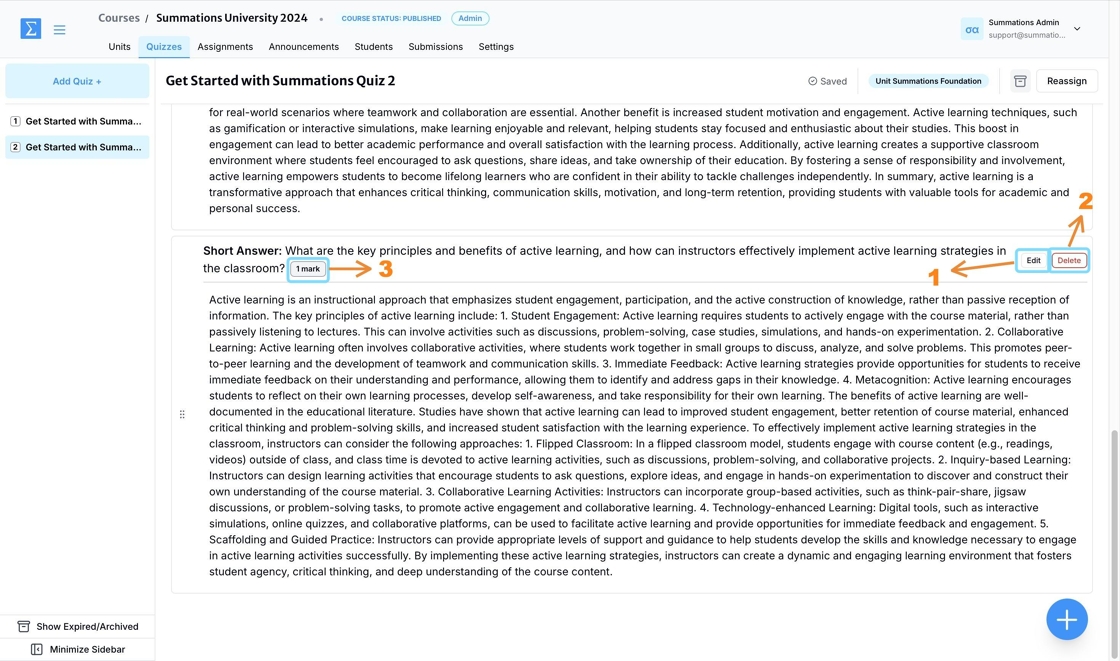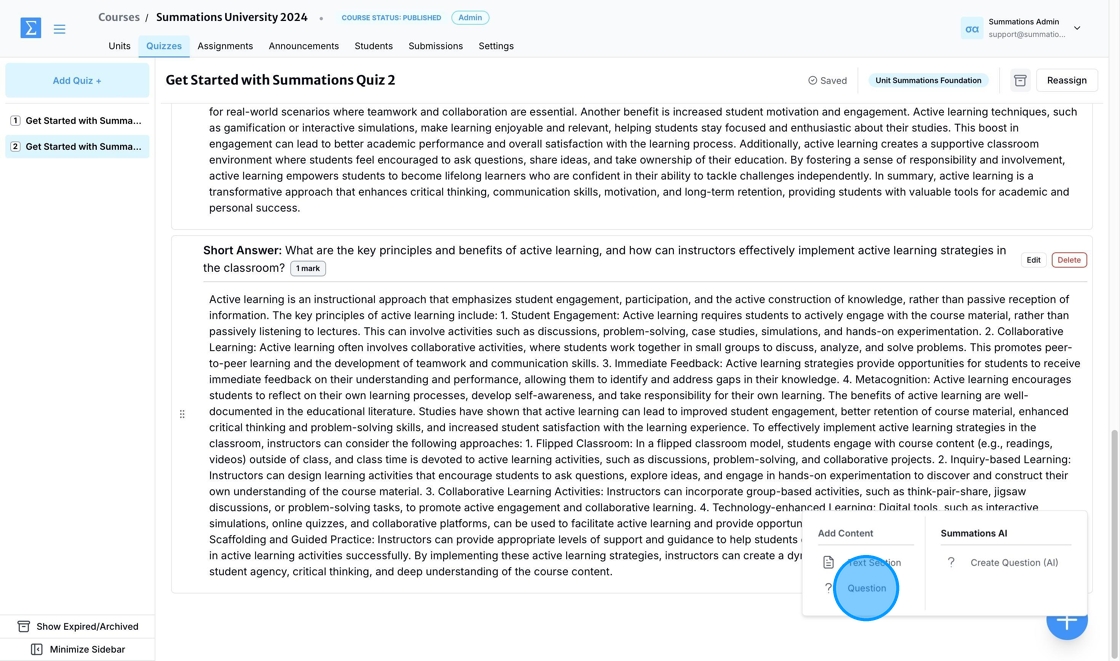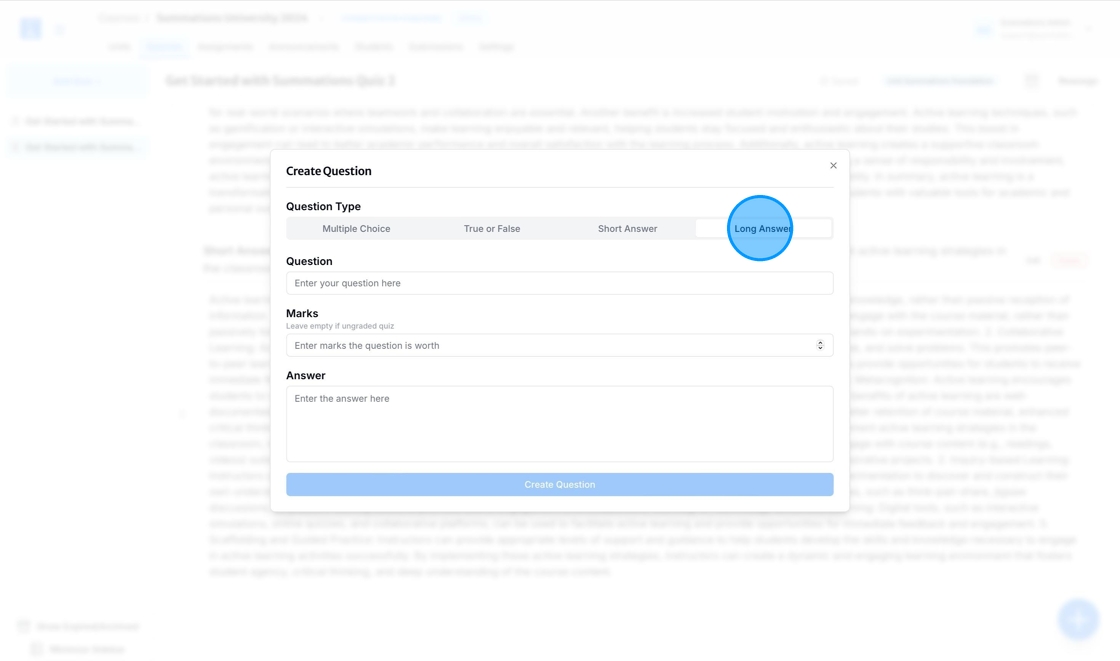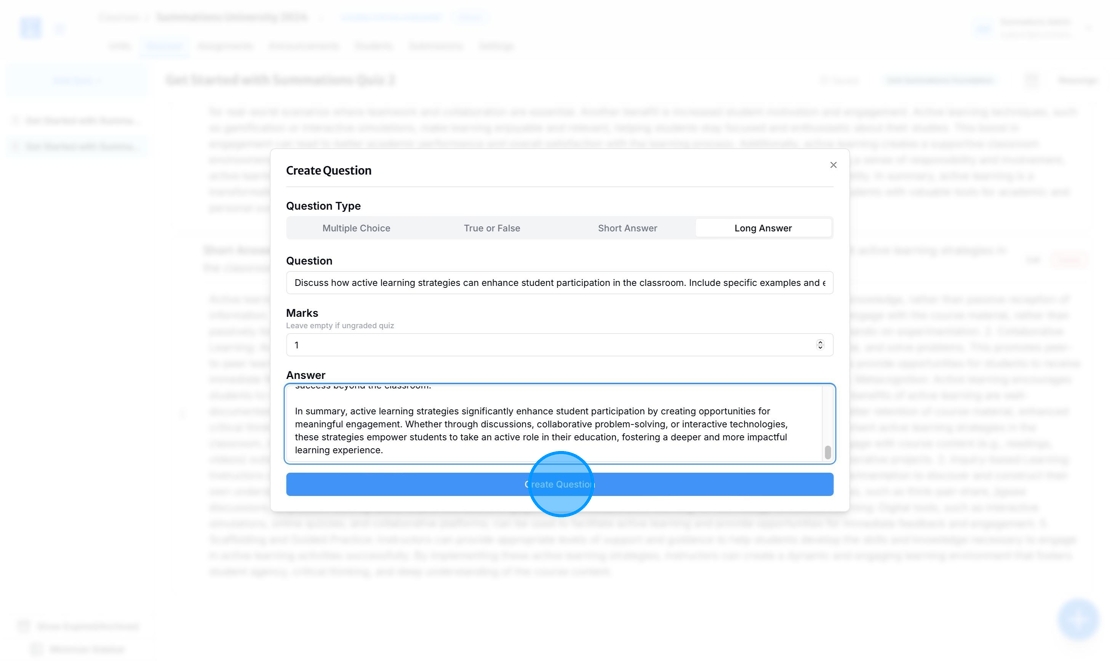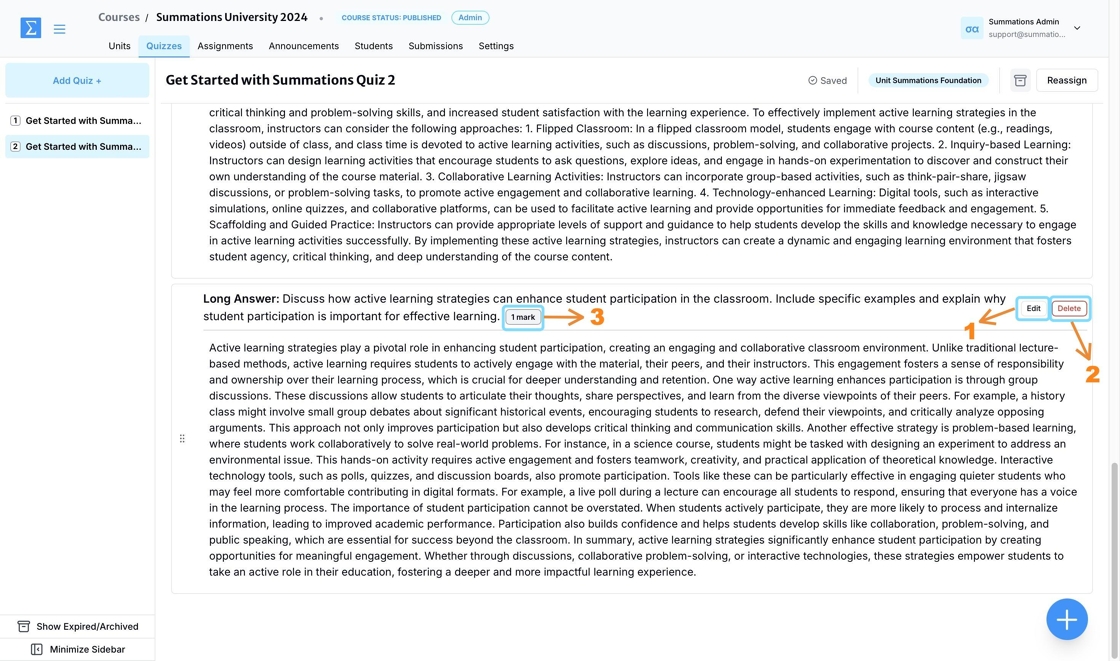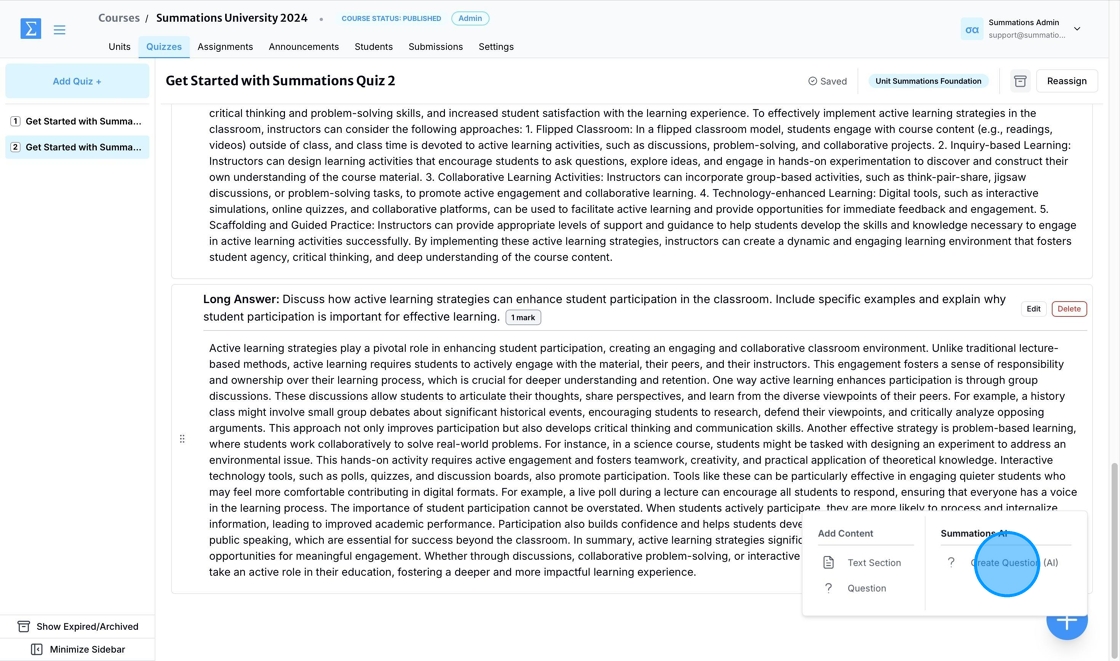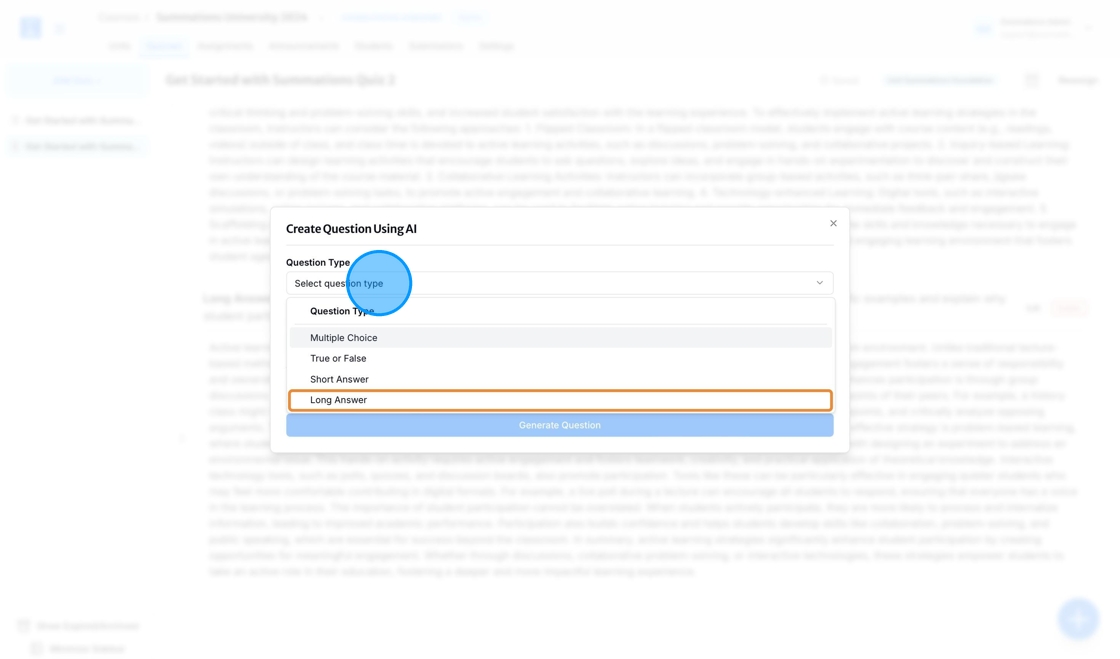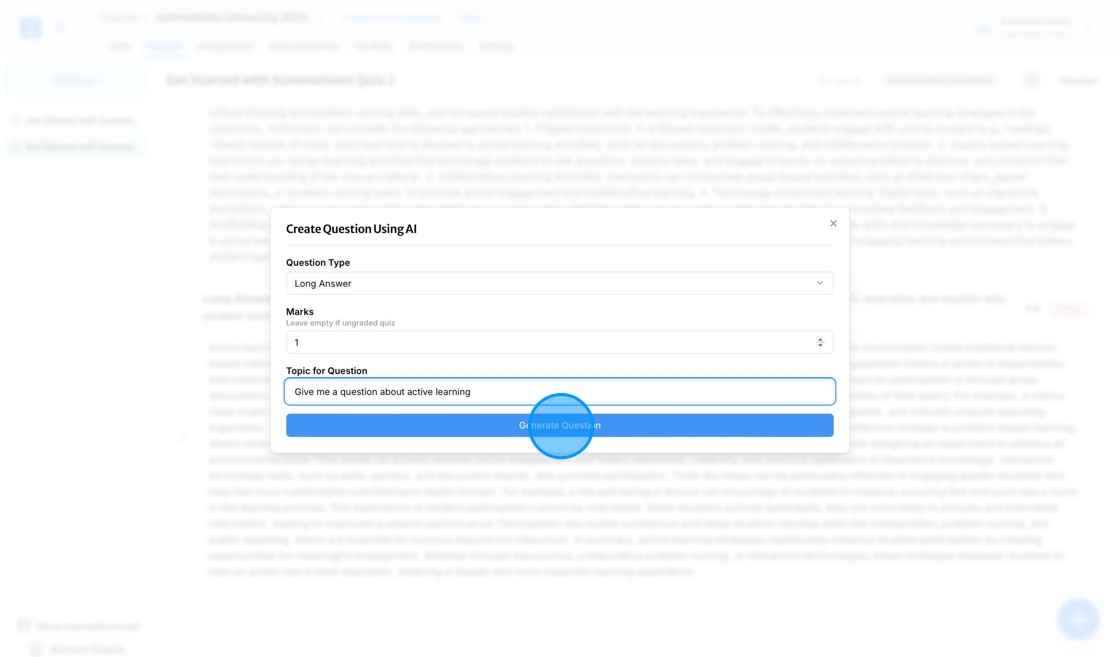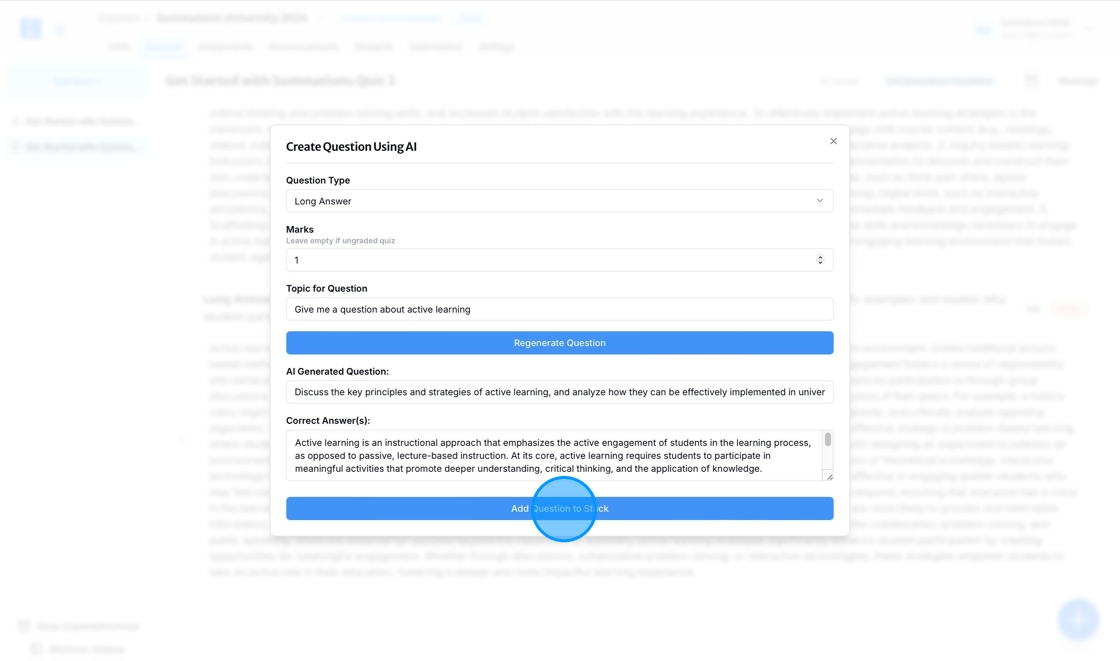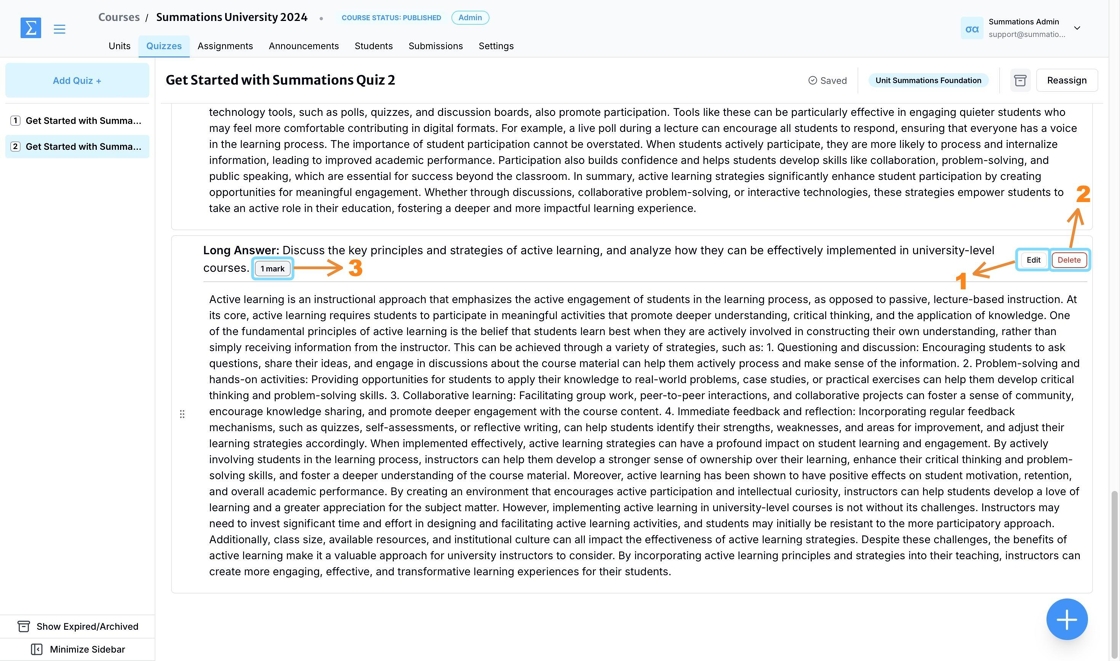Creating Various Question Types
This section offers educators guidance on creating various question formats—such as multiple-choice, true/false, short answer, and long answer—using the Summations platform.
For detailed step-by-step instructions to help you design quizzes and tests that effectively evaluate student understanding, encourage deeper inquiry, and foster a more engaging classroom experience, please refer to this article "Building Quizzes or Tests".
Instructors can choose from four types of question formats to create a quiz or test:
Multiple Choice: This format allows instructors to present a question with a set of predefined answers. Students select the correct option(s) from the choices provided. Multiple-choice questions are ideal for assessing factual knowledge, comprehension, and the ability to distinguish between similar concepts.
True or False: This simple format enables instructors to pose a statement where students determine if it is true or false. True/False questions are useful for quickly evaluating foundational understanding and clearing up misconceptions.
Short Answer: This format requires students to provide brief, open-ended responses to a question. Short-answer questions are ideal for assessing recall, comprehension, and the ability to articulate ideas concisely.
Long Answer: This format invites students to write more extensive responses to open-ended questions. Long-answer questions are excellent for evaluating critical thinking, analysis, and the ability to synthesize ideas and concepts.
Multiple Choice Questions
To manually add a multiple-choice question to your quiz, click the '+' button and select 'Question.'
Under Question Type, select 'Multiple Choice'.
After entering the question and answer, decide whether to assign a grade (if you do not wish to assign a grade for this quiz, leave the 'Marks' field blank).
To add an additional option to the multiple-choice question, click 'Add Another Choice.'
Select the correct answer(s) for the multiple-choice question. Note that Summations supports autograding for questions with multiple correct answers.
Once all the required fields are completed, click 'Create Question.'
Once the question is created, you can take the following actions to ensure it is ready to be assigned to students:
Show/Hide Answer(s): Use this option to view the correct answer selected for the question. Indicating the correct answer is crucial for the autograding system to accurately grade student submissions. As an instructor, you can assign questions as either graded or non-graded assignments and control whether students can see the correct answer after submitting their responses.
Edit: Make changes to the question, update the correct answer, or adjust the assigned marks if needed.
Delete: Remove the question if it is not suitable for your students.
Mark: Indicate the point value assigned to the question to determine its weight in the overall quiz grade. Adjust the marks based on the question's difficulty or importance within the quiz. This feature provides flexibility in grading and ensures the quiz aligns with the learning objectives. After assigning marks, confirm that the total points for the quiz match your course grading criteria.
To use AI to generate a multiple-choice question for your quiz based on the content you've created for the rest of the unit, click the '+' button and select 'Create Question (AI).'
Click 'Select Question Type' and choose 'Multiple Choice.'
After entering the topic for the question (please note that all AI-generated questions consider the existing materials within the same unit, so you can enter any learning topic covered in the unit), decide whether to assign a grade. If you do not wish to assign a grade for this quiz, leave the 'Marks' field blank.
Once all the required fields are completed, click 'Generate Question.'
After the AI generates the question, you can edit the question, update the correct answer, or request the AI to regenerate it. Once you have finalized the content, click 'Add Question to Stack' to include the question in the material.
Once the question is added to the stack, you can take the following actions to ensure it is ready to be assigned to students:
Show/Hide Answer(s): Use this option to view the correct answer selected for the question. Indicating the correct answer is crucial for the autograding system to accurately grade student submissions. As an instructor, you can assign questions as either graded or non-graded assignments and control whether students can see the correct answer after submitting their responses.
Edit: Make changes to the question, update the correct answer, or adjust the assigned marks if needed.
Delete: Remove the question if it is not suitable for your students.
Mark: Indicate the point value assigned to the question to determine its weight in the overall quiz grade. Adjust the marks based on the question's difficulty or importance within the quiz. This feature provides flexibility in grading and ensures the quiz aligns with the learning objectives. After assigning marks, confirm that the total points for the quiz match your course grading criteria.
True or False Questions
To manually add a true or false question to your quiz, click the '+' button and select 'Question.'
Under Question Type, select 'True or False'.
After entering the question and answer, decide whether to assign a grade (if you do not wish to assign a grade for this quiz, leave the 'Marks' field blank), and select the correct answer for true or false questions.
Once all the required fields are completed, click 'Create Question.'
Once the question is created, you can take the following actions to ensure it is ready to be assigned to students:
Show/Hide Answer(s): Use this option to view the correct answer selected for the question. Indicating the correct answer is crucial for the autograding system to accurately grade student submissions. As an instructor, you can assign questions as either graded or non-graded assignments and control whether students can see the correct answer after submitting their responses.
Edit: Make changes to the question, update the correct answer, or adjust the assigned marks if needed.
Delete: Remove the question if it is not suitable for your students.
Mark: Indicate the point value assigned to the question to determine its weight in the overall quiz grade. Adjust the marks based on the question's difficulty or importance within the quiz. This feature provides flexibility in grading and ensures the quiz aligns with the learning objectives. After assigning marks, confirm that the total points for the quiz match your course grading criteria.
To use AI to generate a true or false question for your quiz based on the content you've created for the rest of the unit, click the '+' button and select 'Create Question (AI).'
Click 'Select Question Type' and choose 'True or False.'
After entering the topic for the question (please note that all AI-generated questions consider the existing materials within the same unit, so you can enter any learning topic covered in the unit), decide whether to assign a grade. If you do not wish to assign a grade for this quiz, leave the 'Marks' field blank.
Once all the required fields are completed, click 'Generate Question.'
After the AI generates the question, you can edit the question, update the correct answer, or request the AI to regenerate it. Once you have finalized the content, click 'Add Question to Stack' to include the question in the material.
Once the question is added to the stack, you can take the following actions to ensure it is ready to be assigned to students:
Show/Hide Answer(s): Use this option to view the correct answer selected for the question. Indicating the correct answer is crucial for the autograding system to accurately grade student submissions. As an instructor, you can assign questions as either graded or non-graded assignments and control whether students can see the correct answer after submitting their responses.
Edit: Make changes to the question, update the correct answer, or adjust the assigned marks if needed.
Delete: Remove the question if it is not suitable for your students.
Mark: Indicate the point value assigned to the question to determine its weight in the overall quiz grade. Adjust the marks based on the question's difficulty or importance within the quiz. This feature provides flexibility in grading and ensures the quiz aligns with the learning objectives. After assigning marks, confirm that the total points for the quiz match your course grading criteria.
Short Answer Questions
To manually add a short answer question to your quiz, click the '+' button and select 'Question.'
Under Question Type, select 'Short Answer'.
After entering the question, decide whether to assign a grade (if you do not wish to assign a grade for this quiz, leave the 'Marks' field blank) and set a word limit, if applicable. Then, enter the correct answer for the short answer question. This is used to:
Share the correct answer with students immediately for ungraded quizzes.
Share the correct answer after grades are released for graded quizzes.
Once all required fields are completed, click 'Create Question.'
Once the question is created, you can take the following actions to ensure it is ready to be assigned to students:
Edit: Make changes to the question, update the correct answer, or adjust the assigned marks if needed.
Delete: Remove the question if it is not suitable for your students.
Mark: Indicate the point value assigned to the question to determine its weight in the overall quiz grade. Adjust the marks based on the question's difficulty or importance within the quiz. This feature provides flexibility in grading and ensures the quiz aligns with the learning objectives. After assigning marks, confirm that the total points for the quiz match your course grading criteria.
To use AI to generate a short answer question for your quiz based on the content you've created for the rest of the unit, click the '+' button and select 'Create Question (AI).'
Click 'Select Question Type' and choose 'Short Answer.'
After entering the topic for the question (please note that all AI-generated questions take into account the existing materials within the same unit, so you can enter any learning topic covered in the unit), decide whether to assign a grade and set a word limit. If you do not wish to assign a grade for this quiz, leave the 'Marks' field blank.
Once all the required fields are completed, click 'Generate Question.'
After the AI generates the question, you can edit the question, update the correct answer, or request the AI to regenerate it. Once you have finalized the content, click 'Add Question to Stack' to include the question in the material.
Once the question is added to the stack, you can take the following actions to ensure it is ready to be assigned to students:
Edit: Make changes to the question, update the correct answer, or adjust the assigned marks if needed.
Delete: Remove the question if it is not suitable for your students.
Mark: Indicate the point value assigned to the question to determine its weight in the overall quiz grade. Adjust the marks based on the question's difficulty or importance within the quiz. This feature provides flexibility in grading and ensures the quiz aligns with the learning objectives. After assigning marks, confirm that the total points for the quiz match your course grading criteria.
Long Answer Questions
To manually add a long answer question to your quiz, click the '+' button and select 'Question.'
Under Question Type, select 'Long Answer'.
After entering the question, decide whether to assign a grade (if you do not wish to assign a grade for this quiz, leave the 'Marks' field blank). Then, enter the correct answer for the long answer question. This is used to:
Share the correct answer with students immediately for ungraded quizzes.
Share the correct answer after grades are released for graded quizzes.
Once all required fields are completed, click 'Create Question.'
Once the question is created, you can take the following actions to ensure it is ready to be assigned to students:
Edit: Make changes to the question, update the correct answer, or adjust the assigned marks if needed.
Delete: Remove the question if it is not suitable for your students.
Mark: Indicate the point value assigned to the question to determine its weight in the overall quiz grade. Adjust the marks based on the question's difficulty or importance within the quiz. This feature provides flexibility in grading and ensures the quiz aligns with the learning objectives. After assigning marks, confirm that the total points for the quiz match your course grading criteria.
To use AI to generate a long answer question for your quiz based on the content you've created for the rest of the unit, click the '+' button and select 'Create Question (AI).'
Click 'Select Question Type' and choose 'Long Answer.'
After entering the topic for the question (please note that all AI-generated questions consider the existing materials within the same unit, so you can enter any learning topic covered in the unit), decide whether to assign a grade. If you do not wish to assign a grade for this quiz, leave the 'Marks' field blank.
Once all the required fields are completed, click 'Generate Question.'
After the AI generates the question, you can edit the question, update the correct answer, or request the AI to regenerate it. Once you have finalized the content, click 'Add Question to Stack' to include the question in the material.
Once the question is added to the stack, you can take the following actions to ensure it is ready to be assigned to students:
Edit: Make changes to the question, update the correct answer, or adjust the assigned marks if needed.
Delete: Remove the question if it is not suitable for your students.
Mark: Indicate the point value assigned to the question to determine its weight in the overall quiz grade. Adjust the marks based on the question's difficulty or importance within the quiz. This feature provides flexibility in grading and ensures the quiz aligns with the learning objectives. After assigning marks, confirm that the total points for the quiz match your course grading criteria.