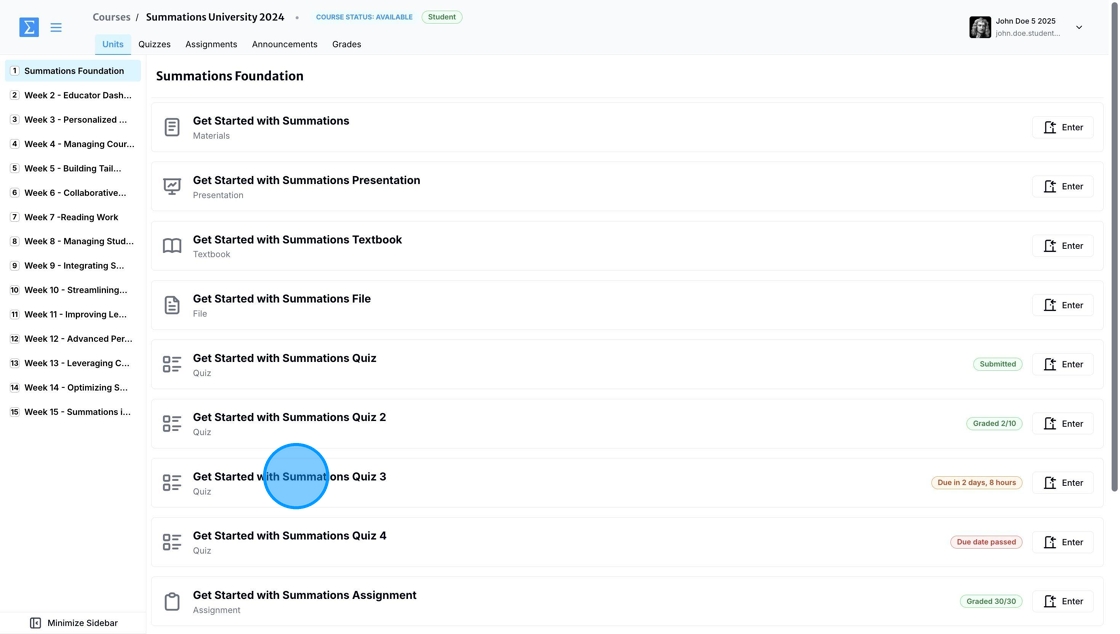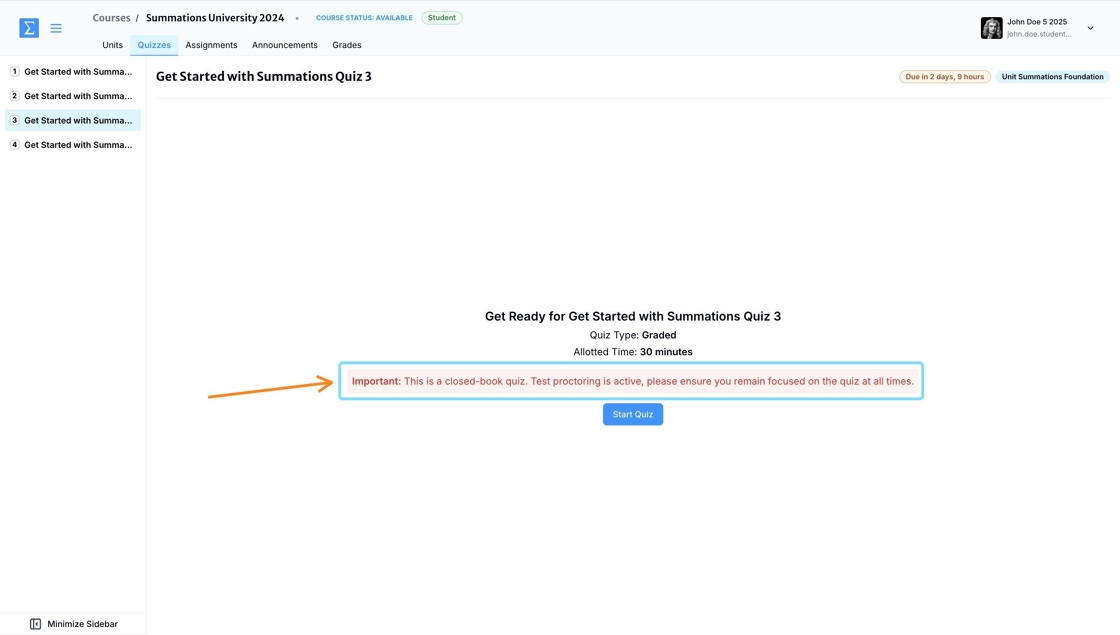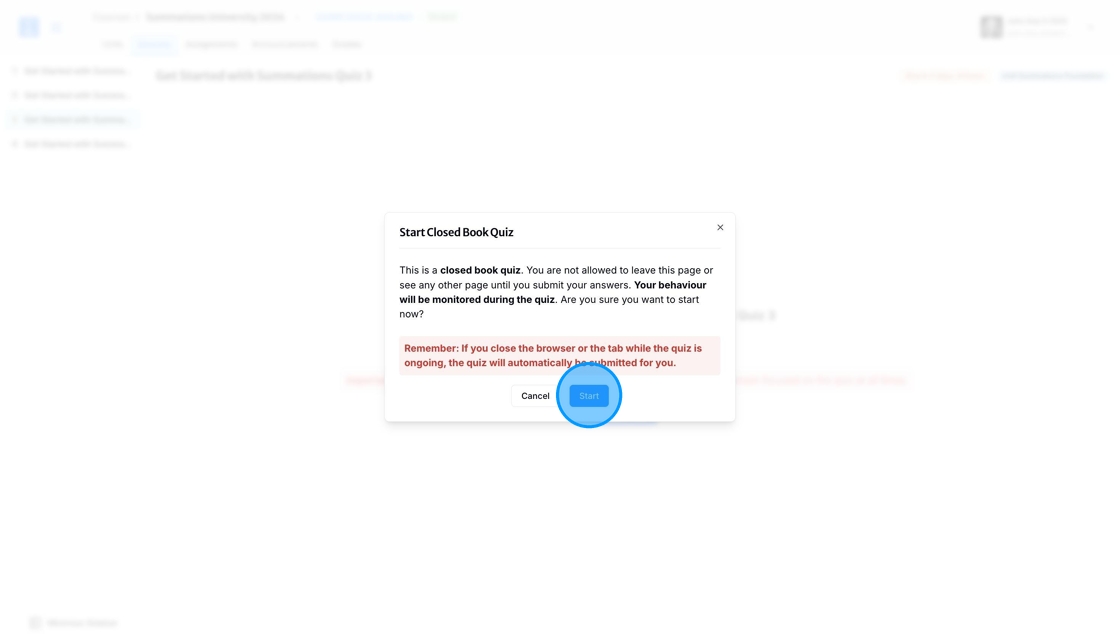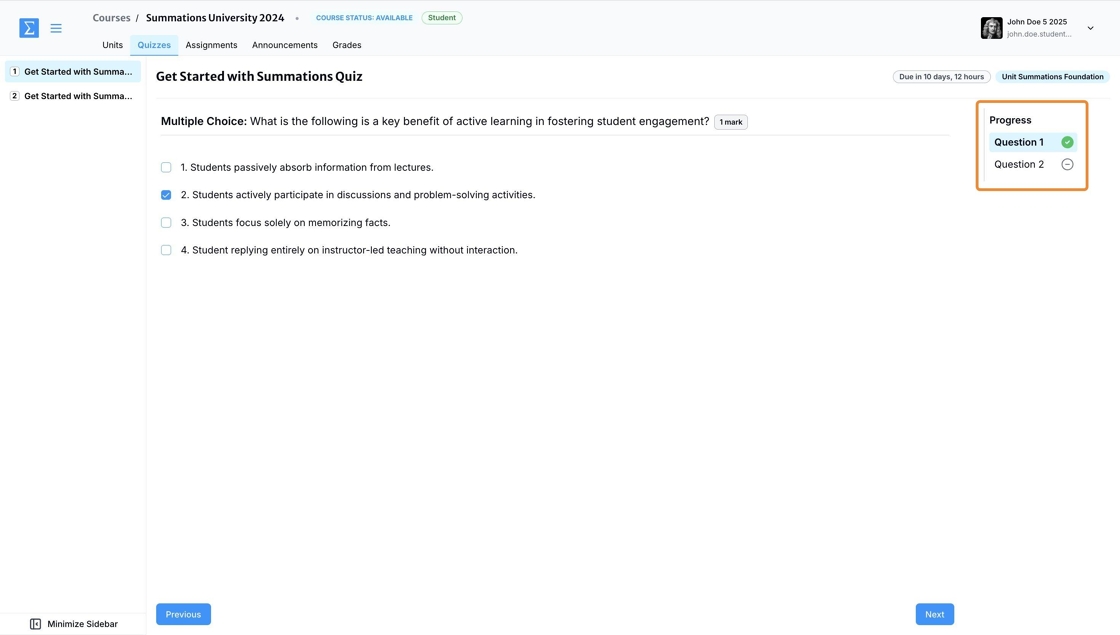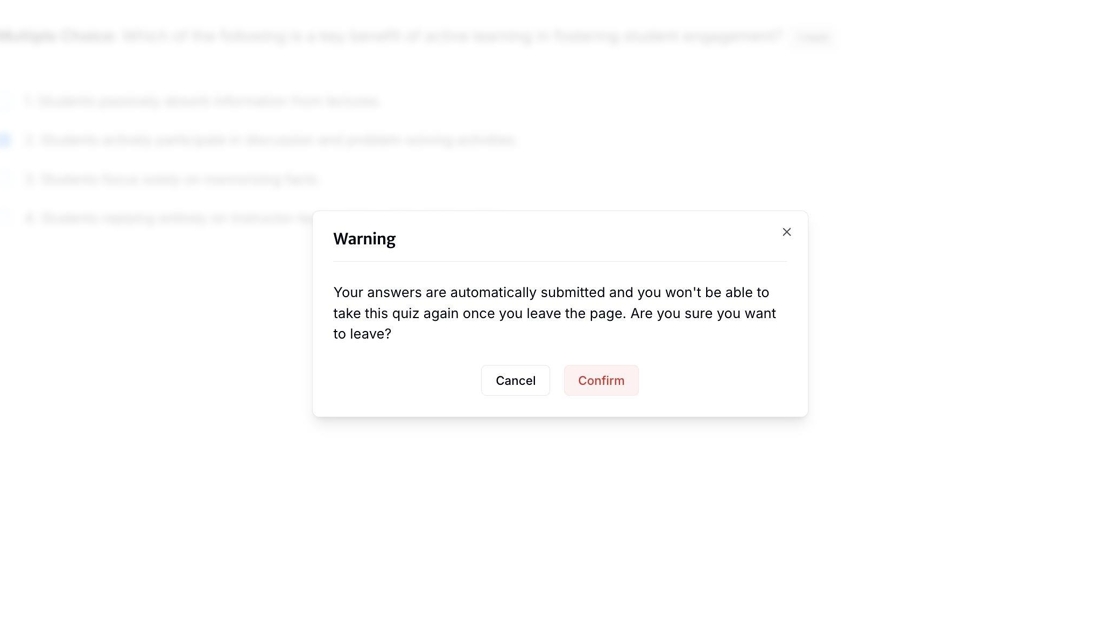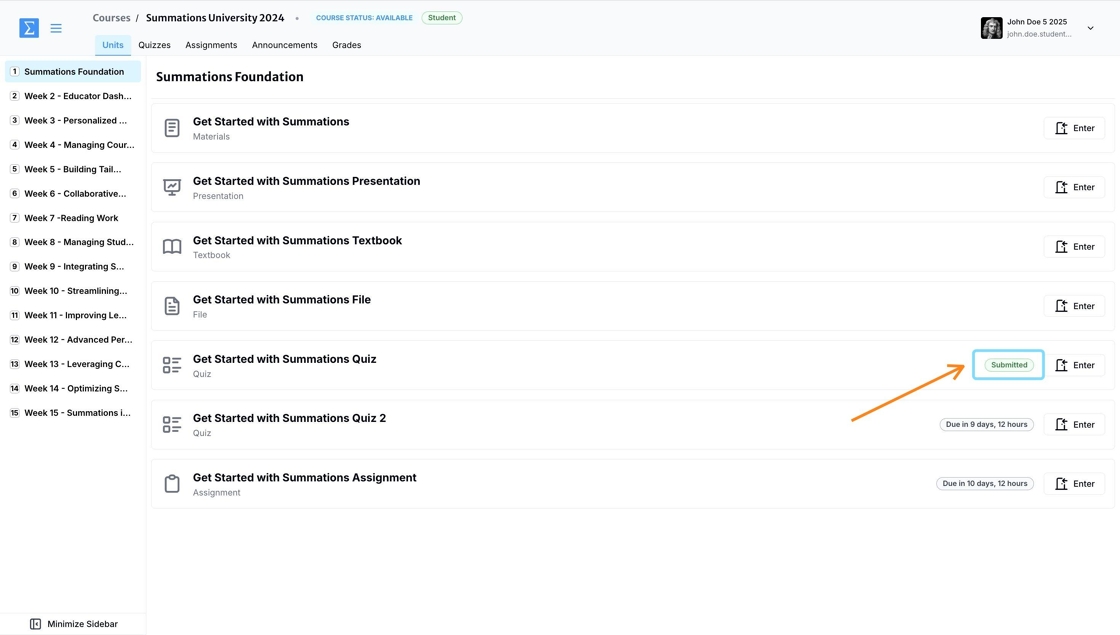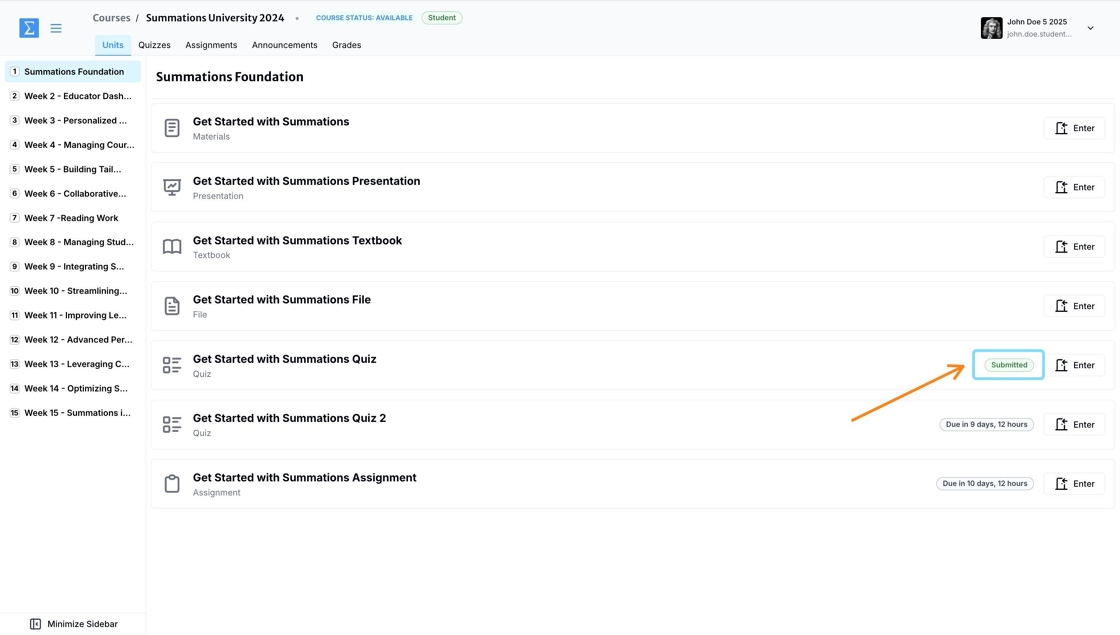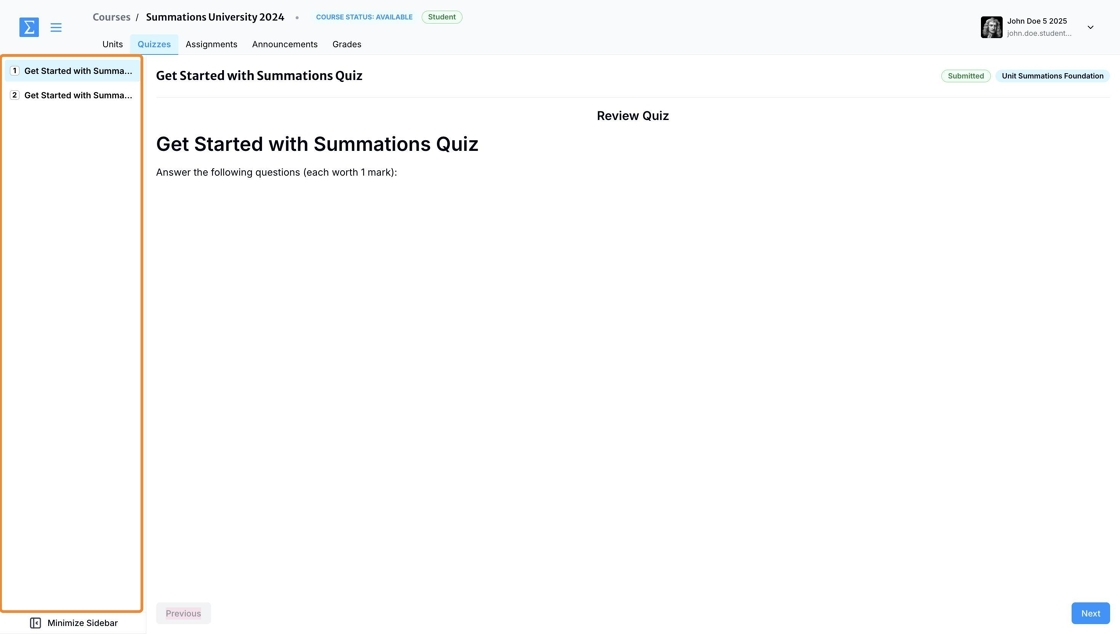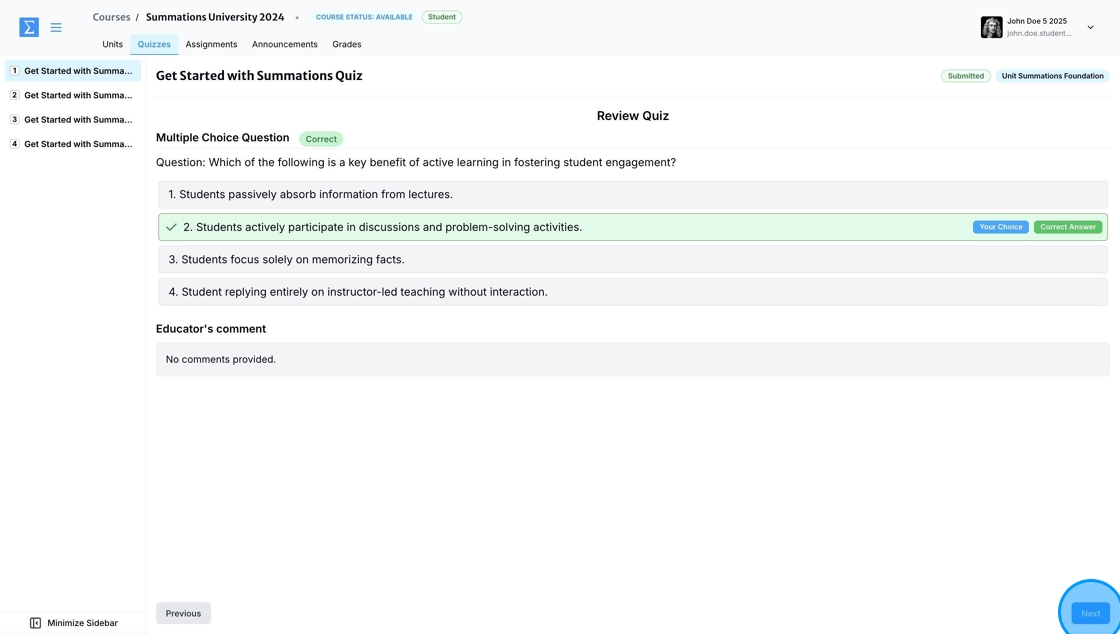Taking a Closed Quiz/Test and using the Test Proctoring System
In Summations, your instructor may assign either an open or closed quiz/test, depending on the course requirements. A closed quiz/test is administered with a test proctoring system that restricts access to additional materials during the test session. While taking a closed test, any suspicious activity will be tracked, and an activity log will be sent to your instructor upon completion. This ensures the integrity of the quiz/test and requires you to rely solely on your knowledge and preparation. A closed quiz/test is always graded, meaning it will contribute to your overall course grade.
Before starting any quiz/ test, be sure to carefully review the instructions provided by your instructor to know whether it is open or closed, so you can prepare accordingly.
For more information on how to identify open vs. closed quizzes/tests, please refer to this article "Open vs. Closed Quizzes/Tests".
Taking Quizzes/Tests from the Units tab
In Summations, you can access and take quizzes or tests directly from a specific unit within the Units tab. Navigate to the unit where the quiz or test is assigned, and click on the quiz/test to begin.
Be sure to carefully review any instructions provided by your instructor, such as whether the quiz/test is open or closed.
If you see a warning message indicating that the quiz/test is under the test proctoring system, it means the quiz/test is closed. Click the 'Start Quiz' button to begin.
For more information on taking an open quiz/test, please refer to this article "Taking An Open Quiz/Test".
When you click 'Start Quiz', you will also see this message to ensure you are aware that the quiz/test is being taken under a monitoring system.
Once you are ready to take the quiz/test, click 'Start' to begin.
Once you complete a question, either by selecting a choice or writing a paragraph, the progress bar for that question will turn green, indicating that you have completed it.
During a monitored quiz/test, you will be locked out of the quiz/test if you:
Exit the quiz/test before submitting
Open course material on the Summations student dashboard.
Open a new tab on the device you are using to take the quiz/test.
Take a screenshot.
Refresh the screen.
Received notification during the quiz/test (Please disable notifications or set your device to silent before starting the quiz/test).
Before you are locked out of the quiz/test, you will receive a message asking if you want to proceed. Click 'Confirm' to proceed or 'Cancel' to remain in the quiz/test.
Please note that your activities are monitoring if you are taking a closed quiz/test using the test proctoring system. An activity log will be made available to your instructor, indicating any suspicious behavior, regardless of whether you are locked out of the quiz/test or not.
Once you submit the quiz, the tag next to the specific quiz section will change from the countdown of the deadline to 'Submitted.'
You will see a list of all the quizzes/tests your instructor assigned to you in this course on the sidebar.
Taking Quizzes/Tests from the Quizzes Tab
In Summations, you can also access and take quizzes or tests from the Quizzes tab in your course. The Quizzes tab serves as a dedicated space for students to manage and access all quizzes related to their course.
First, head to the Quizzes tab in your course.
You will see a list of all the quizzes/tests your instructor assigned to you in this course on the sidebar.
Select the quiz you wish to take from the sidebar, and follow the steps above to complete the quiz.
Reviewing Quizzes/Tests Upon Submission
You can review the correct answers for a closed quiz after your instructor releases the grades.
To review your answers, go to the Units tab or the Quizzes tab, click on the submitted quiz/test, and then click 'Next' to navigate through each question and compare your answers to the correct ones.