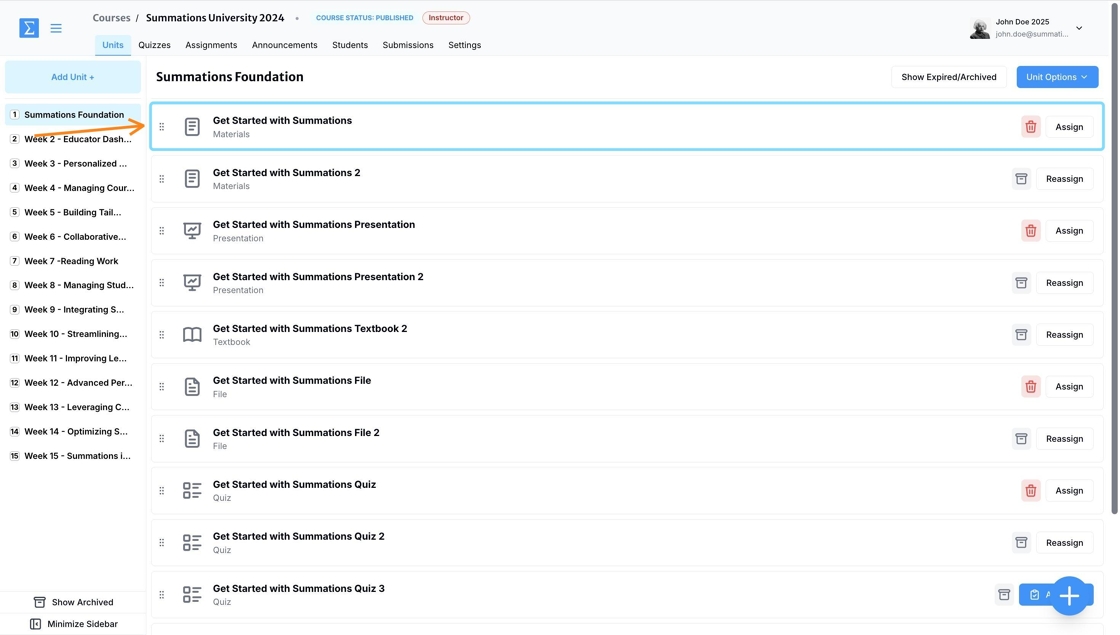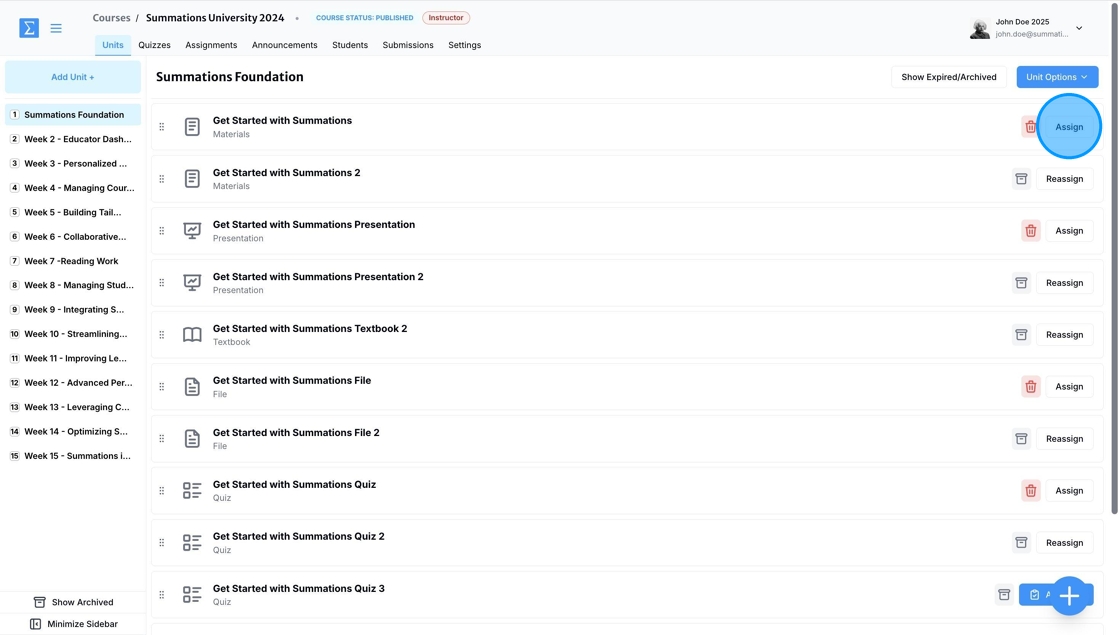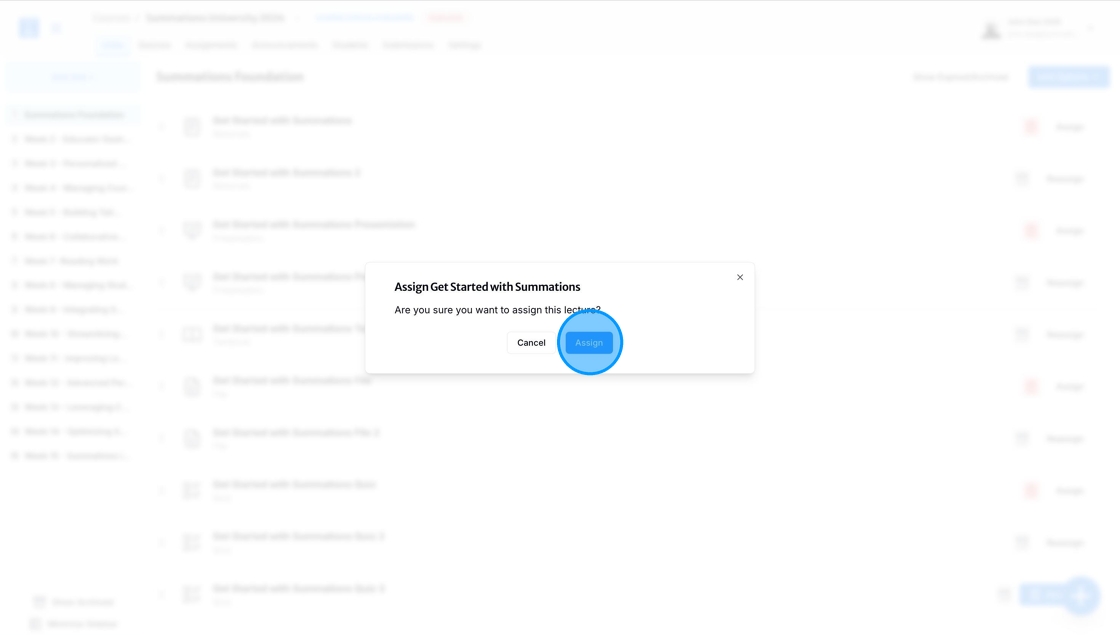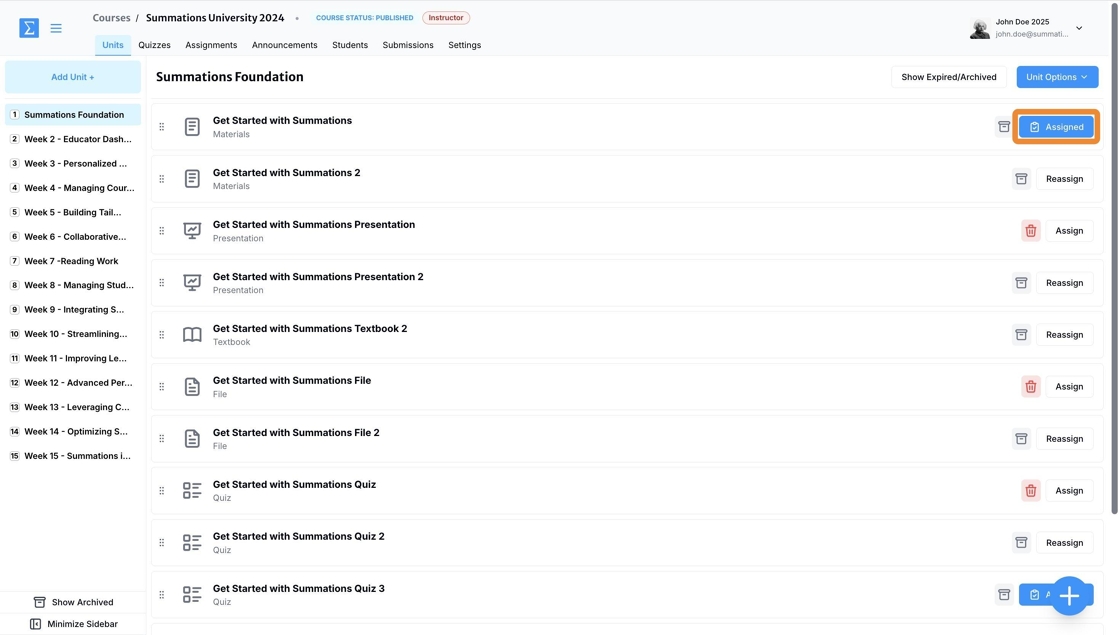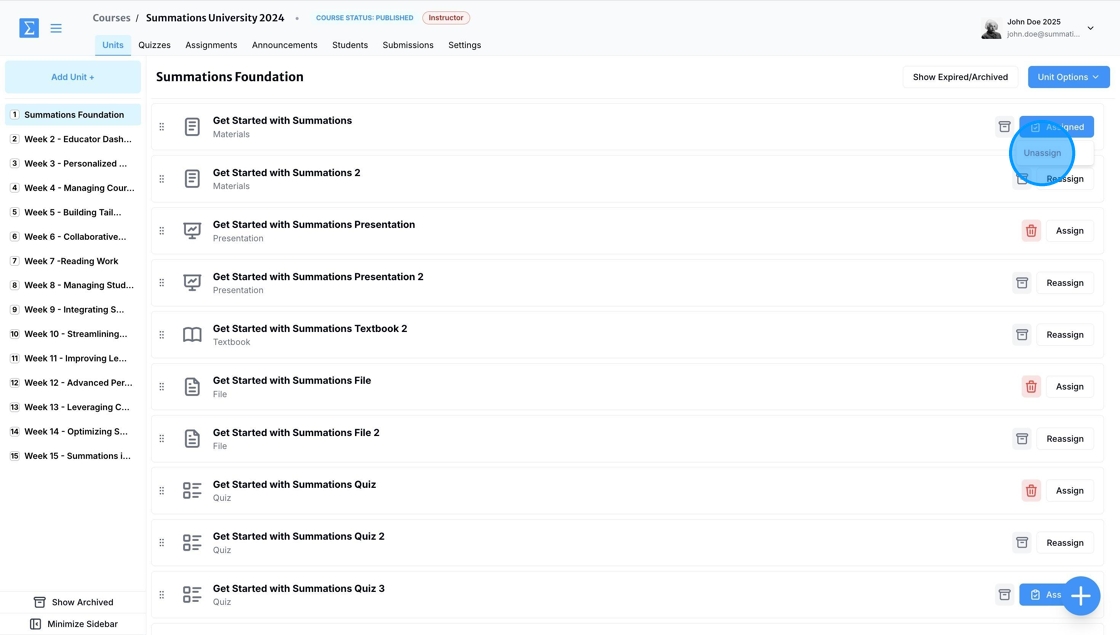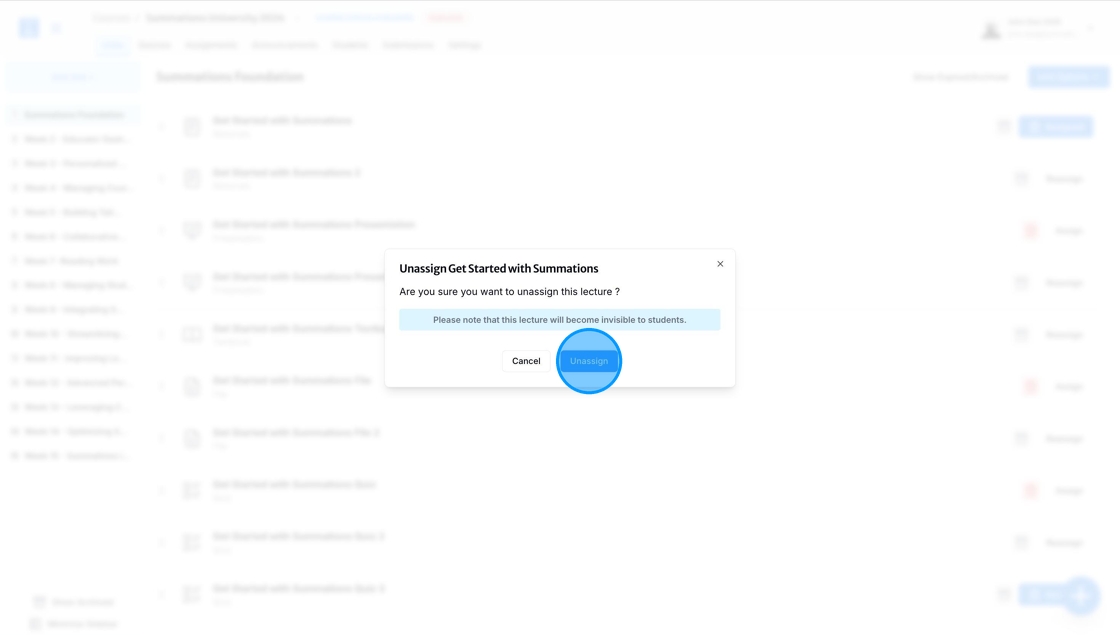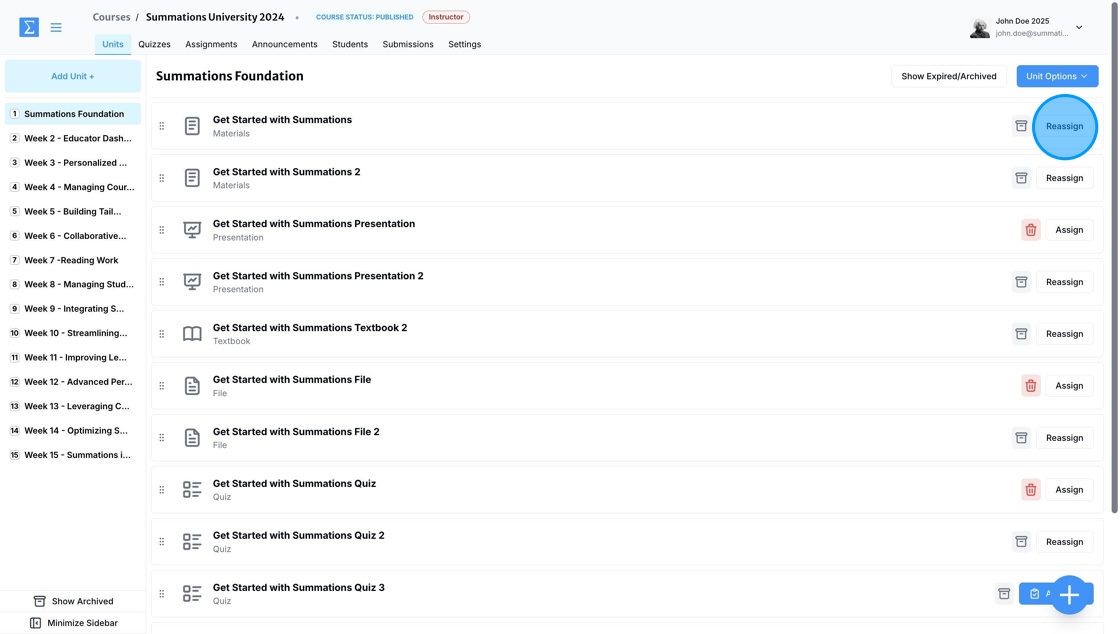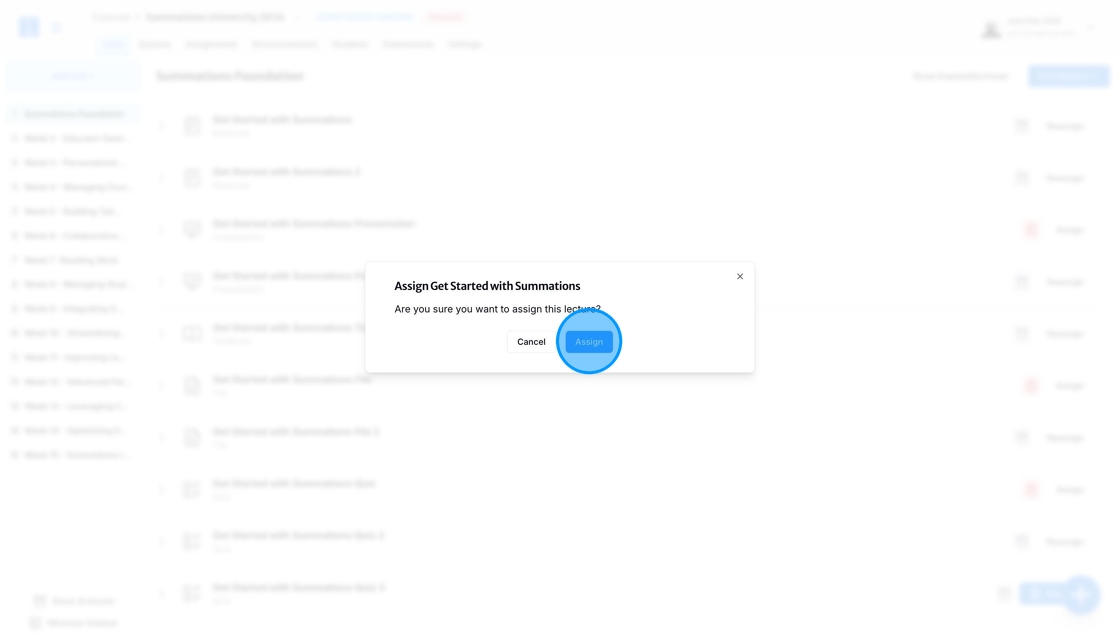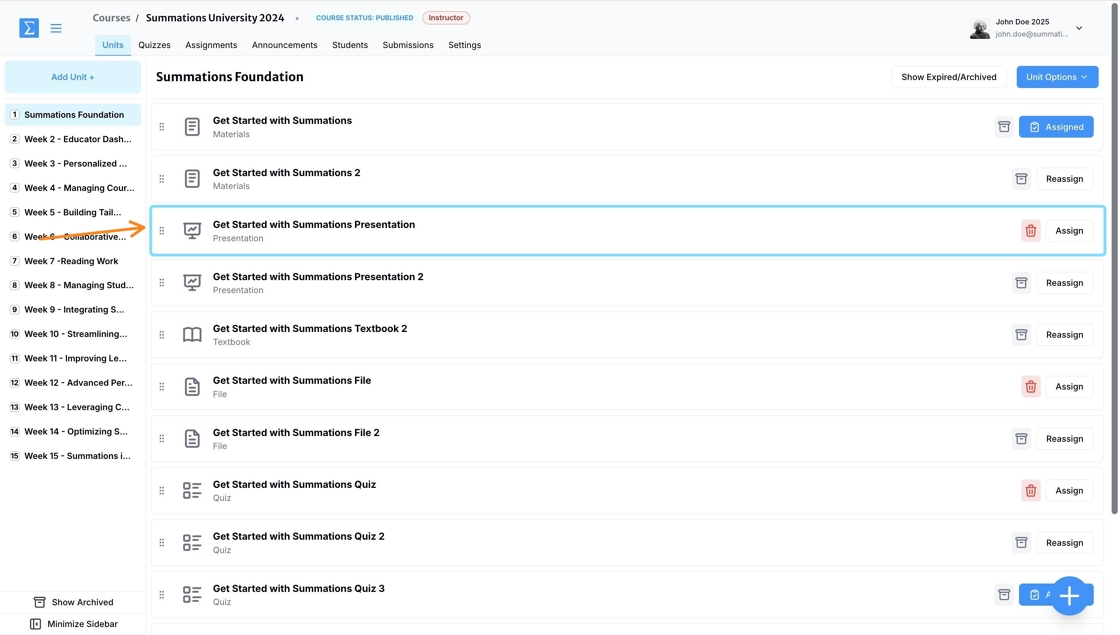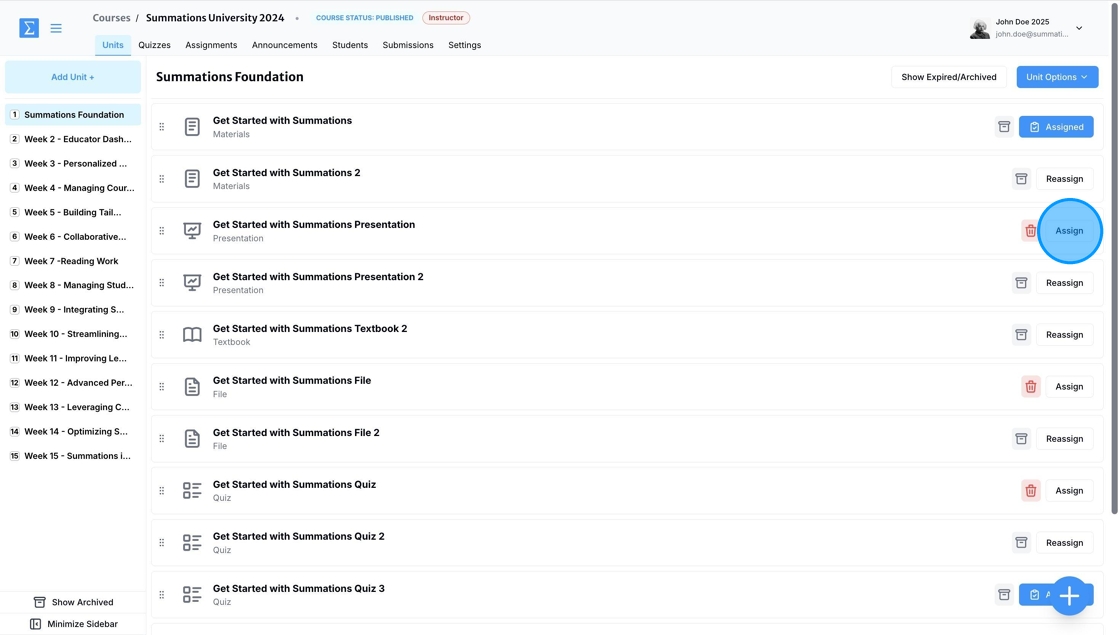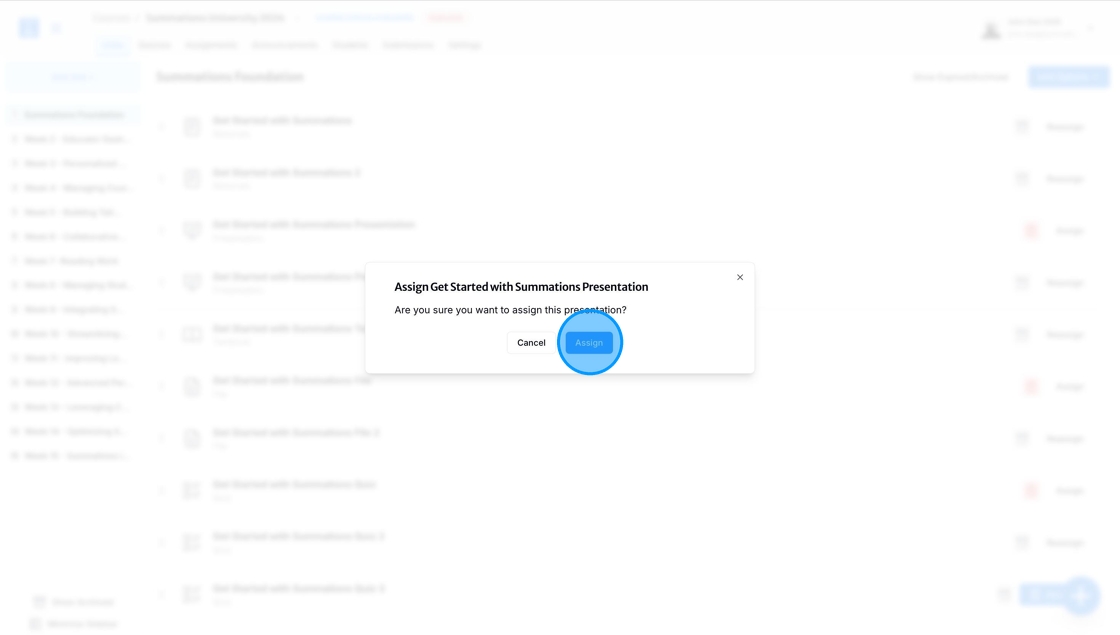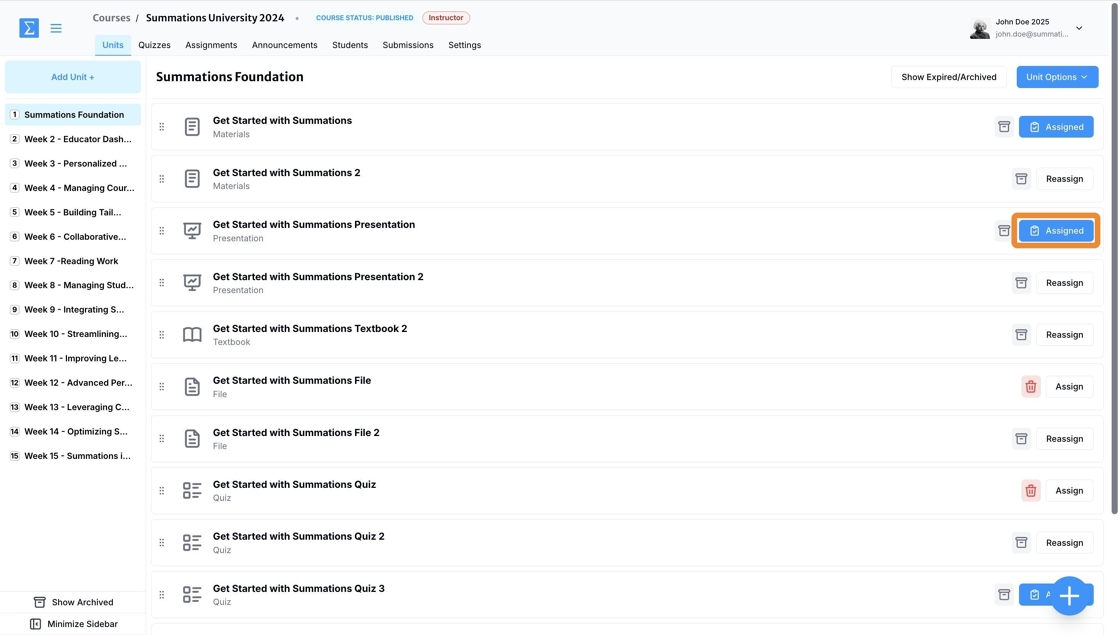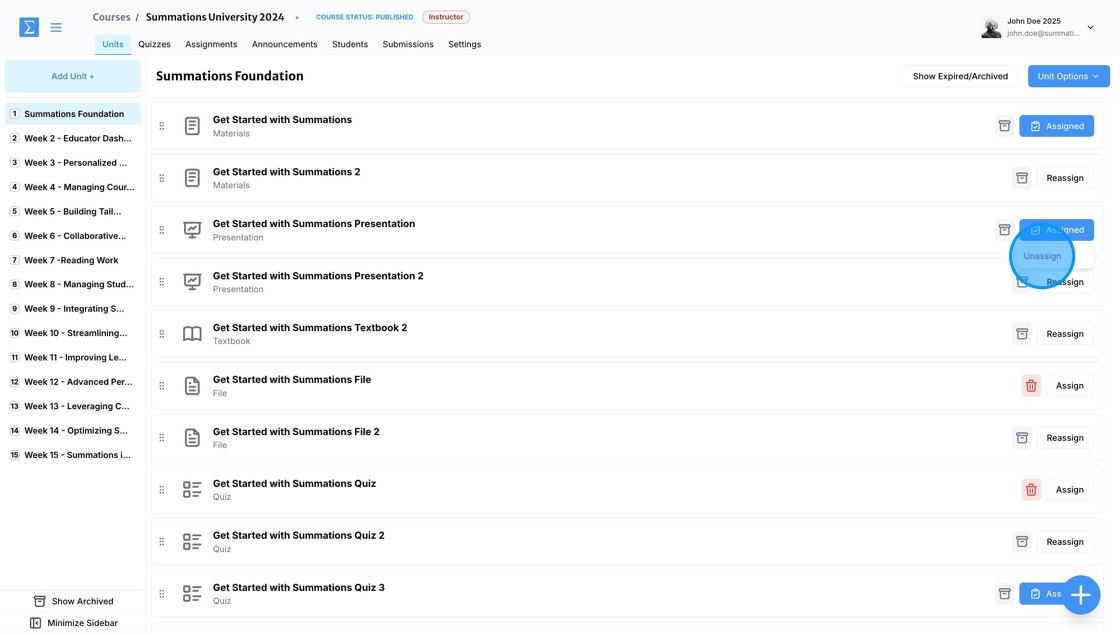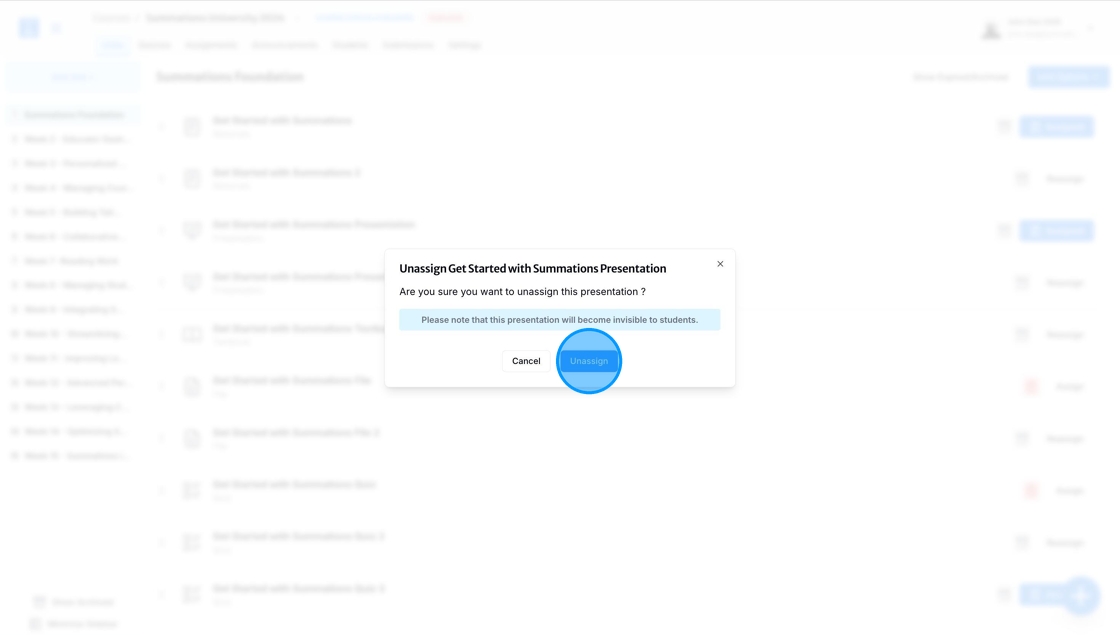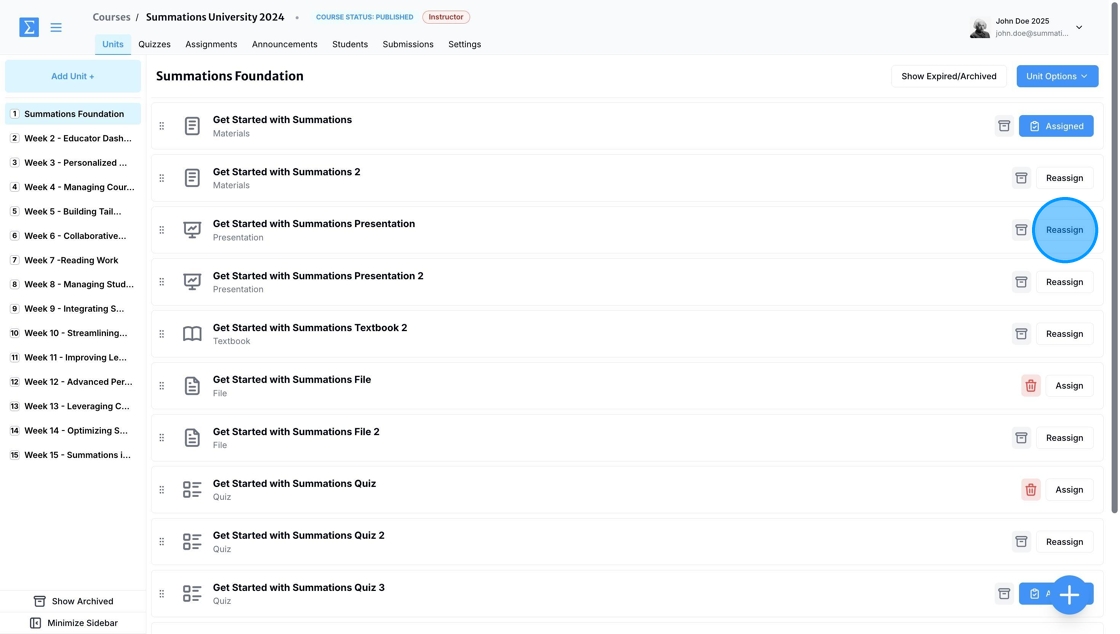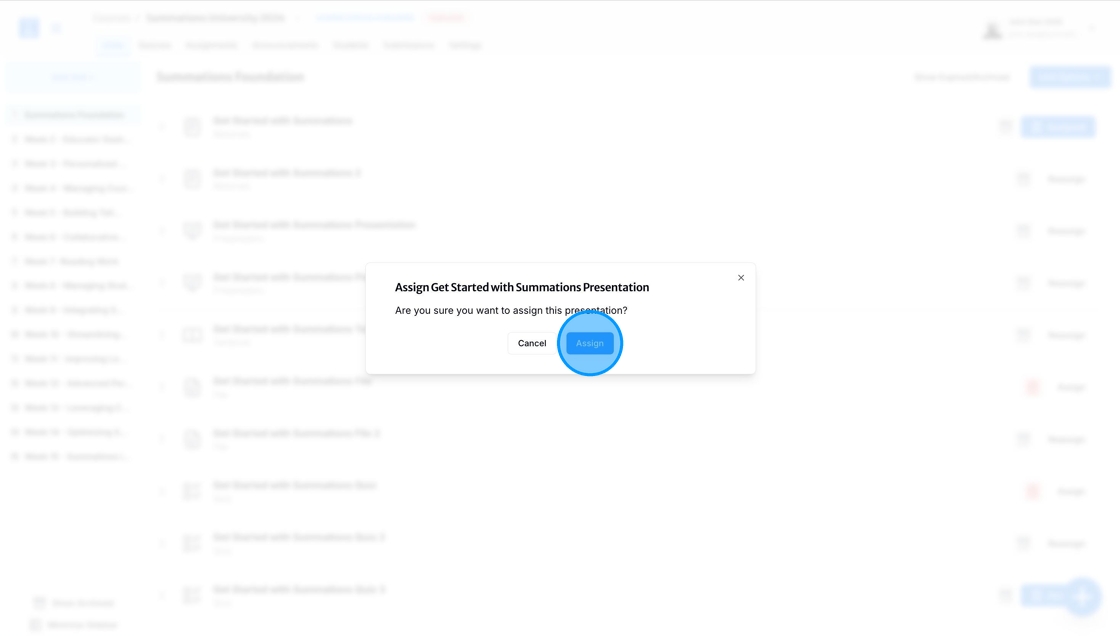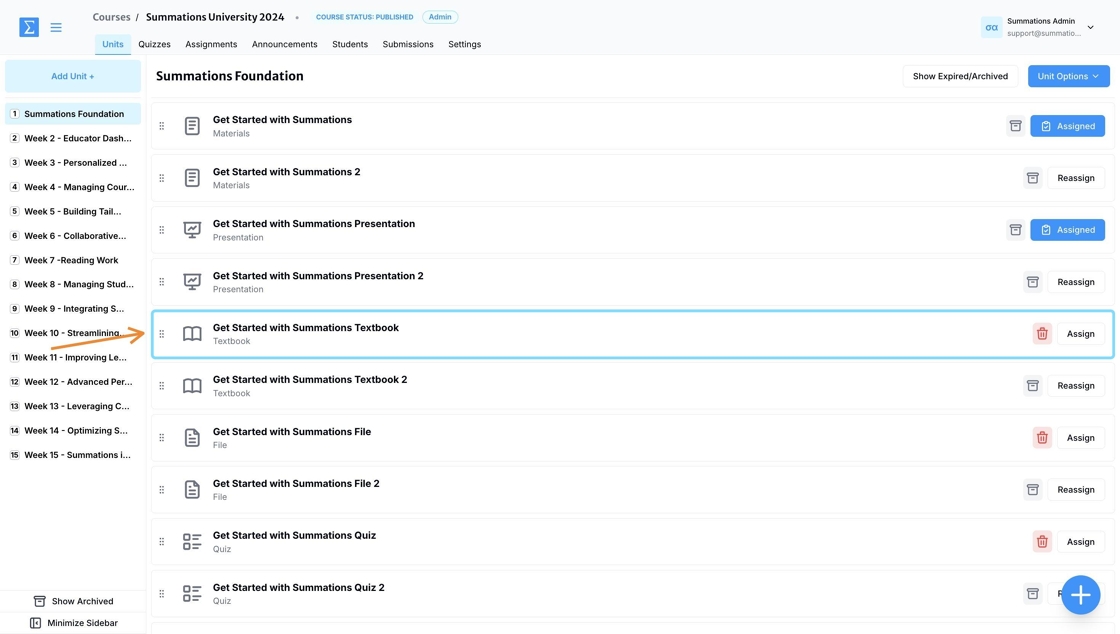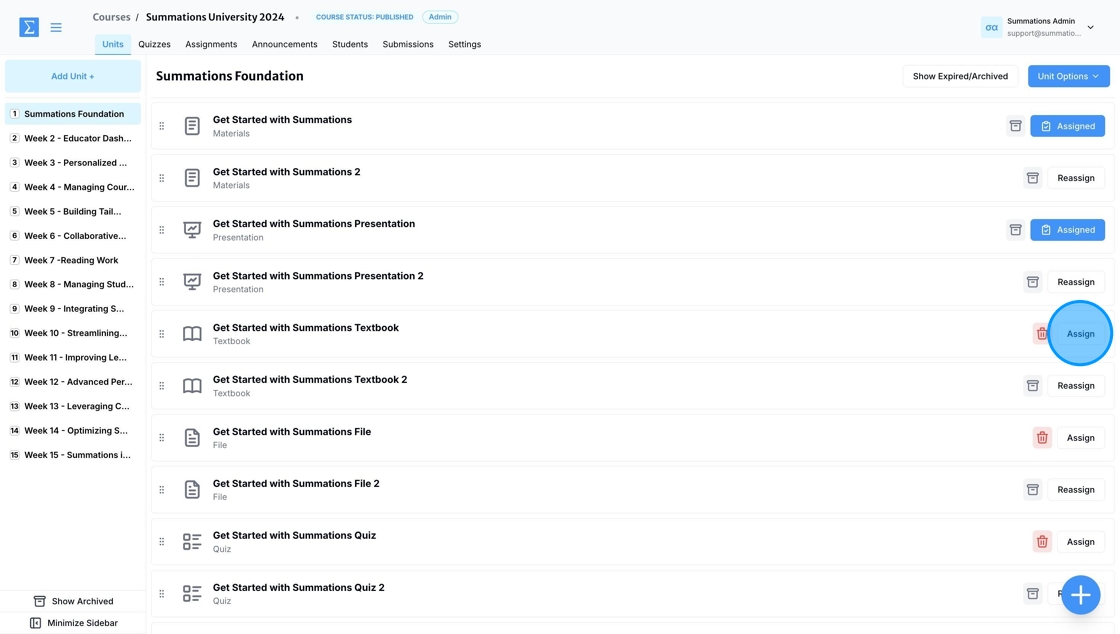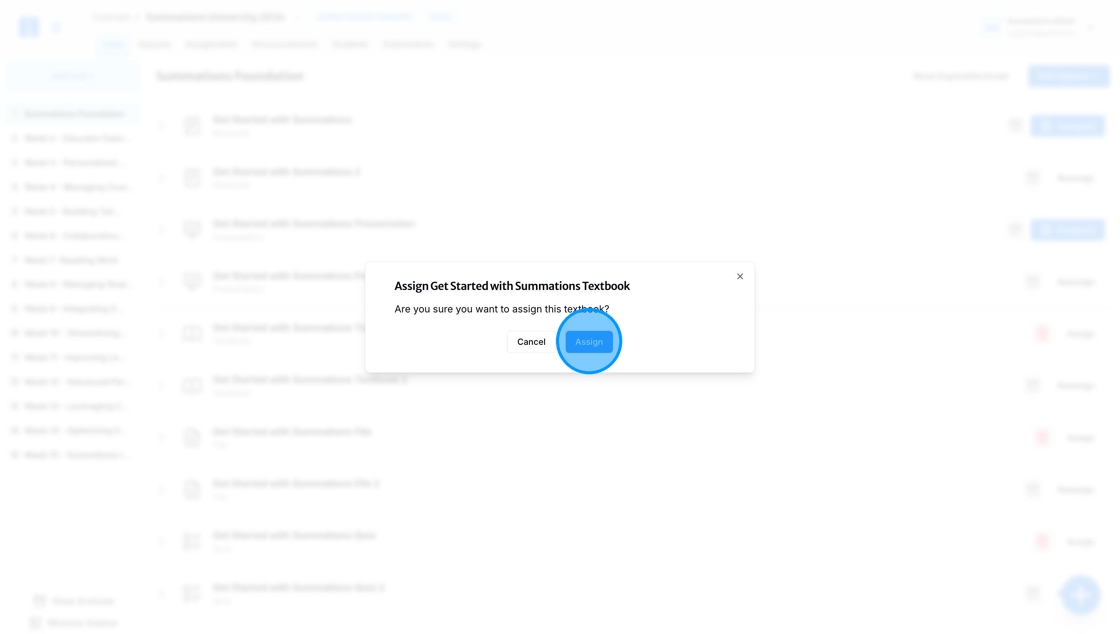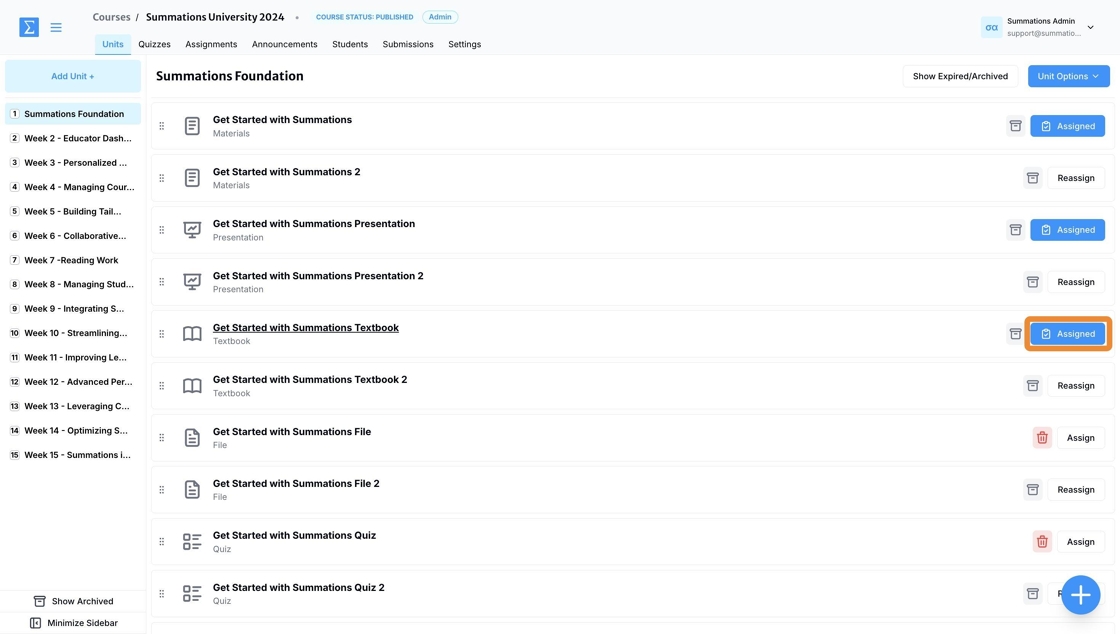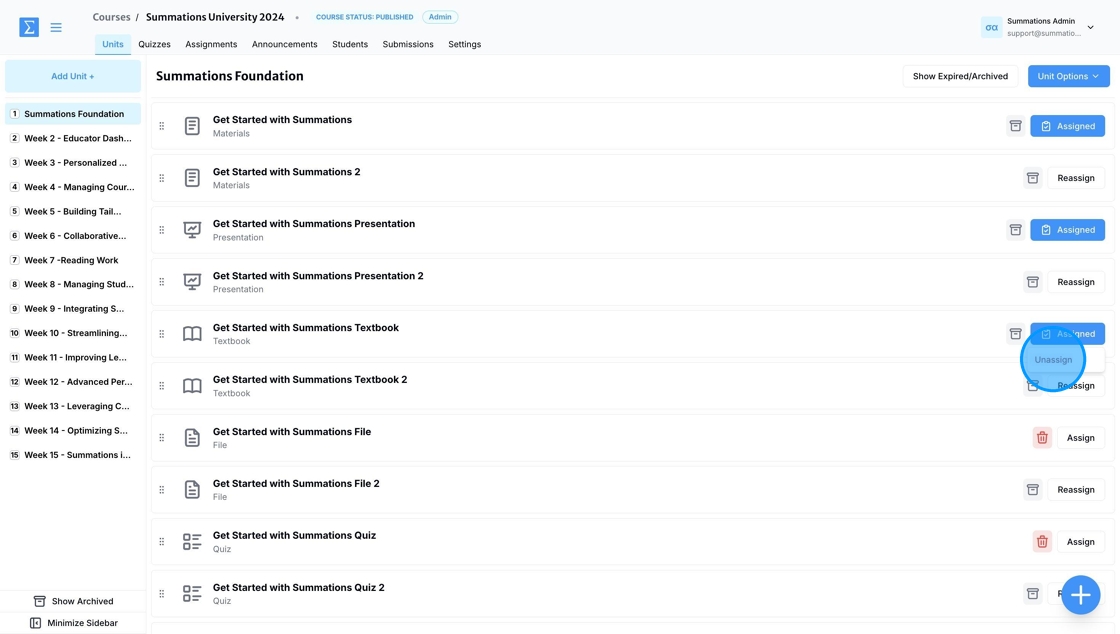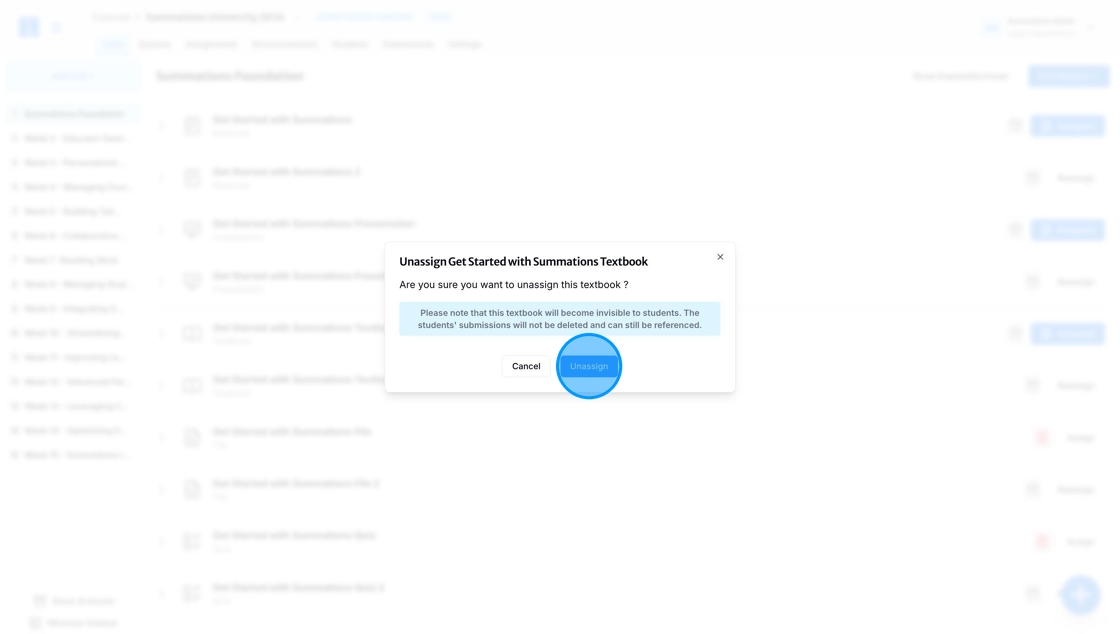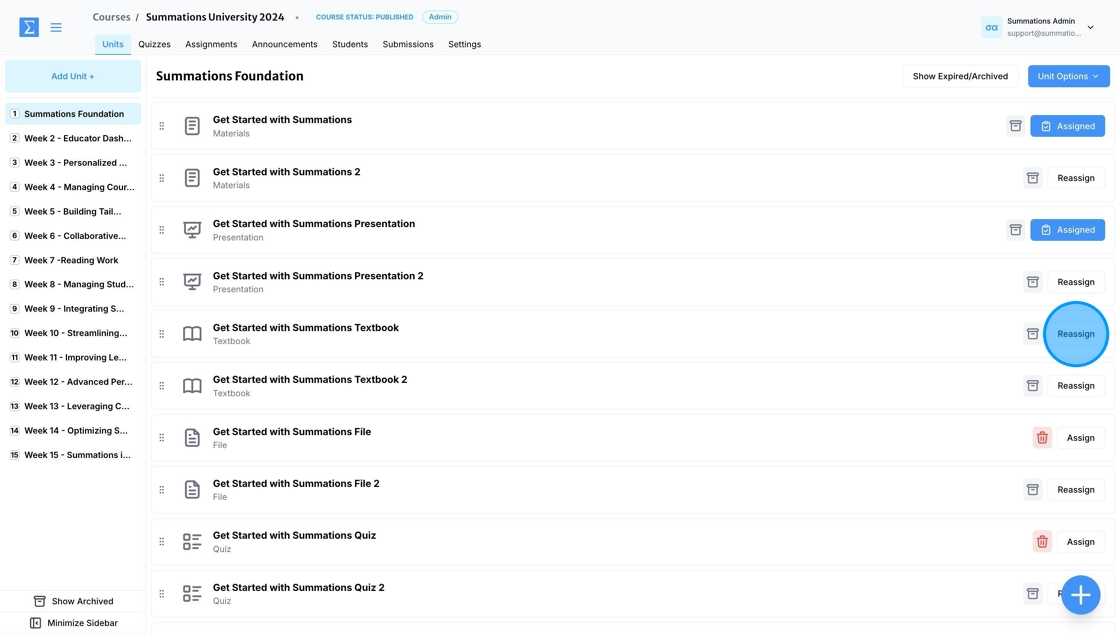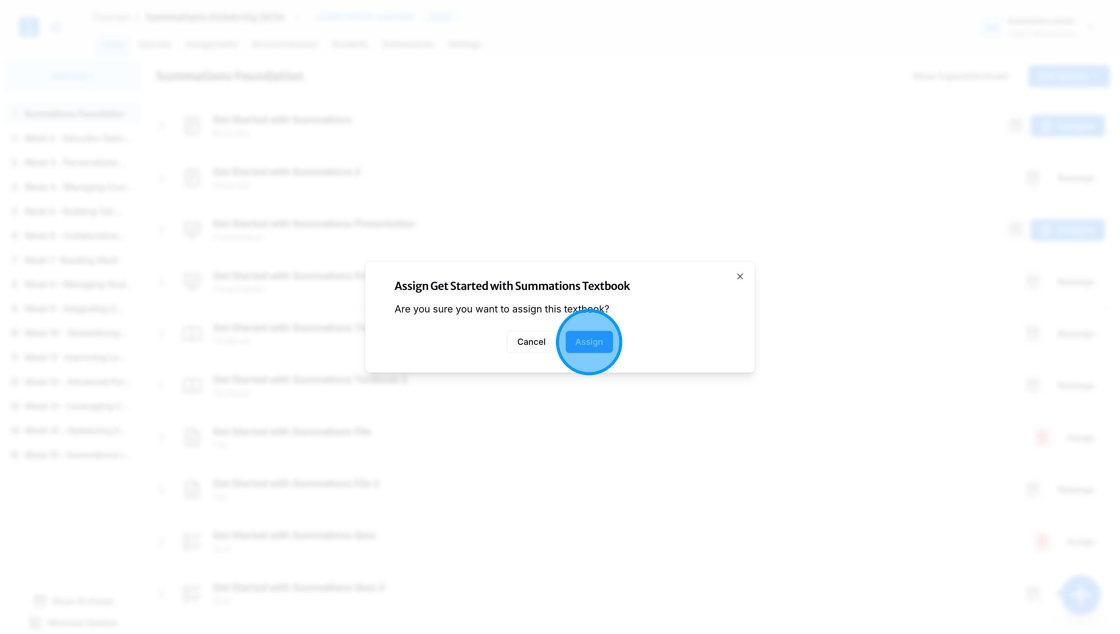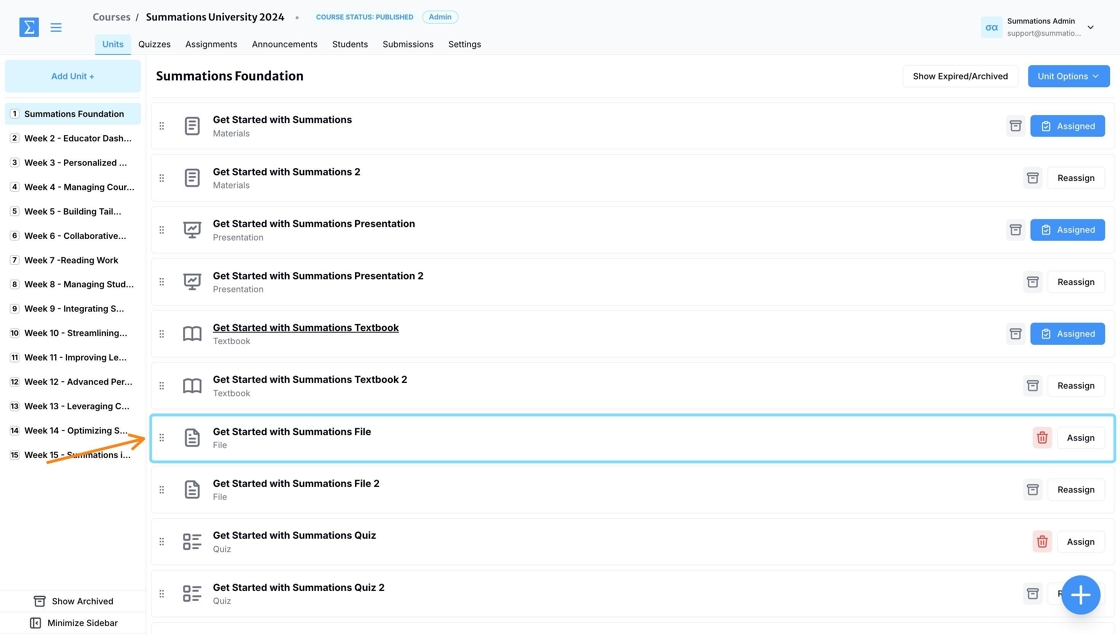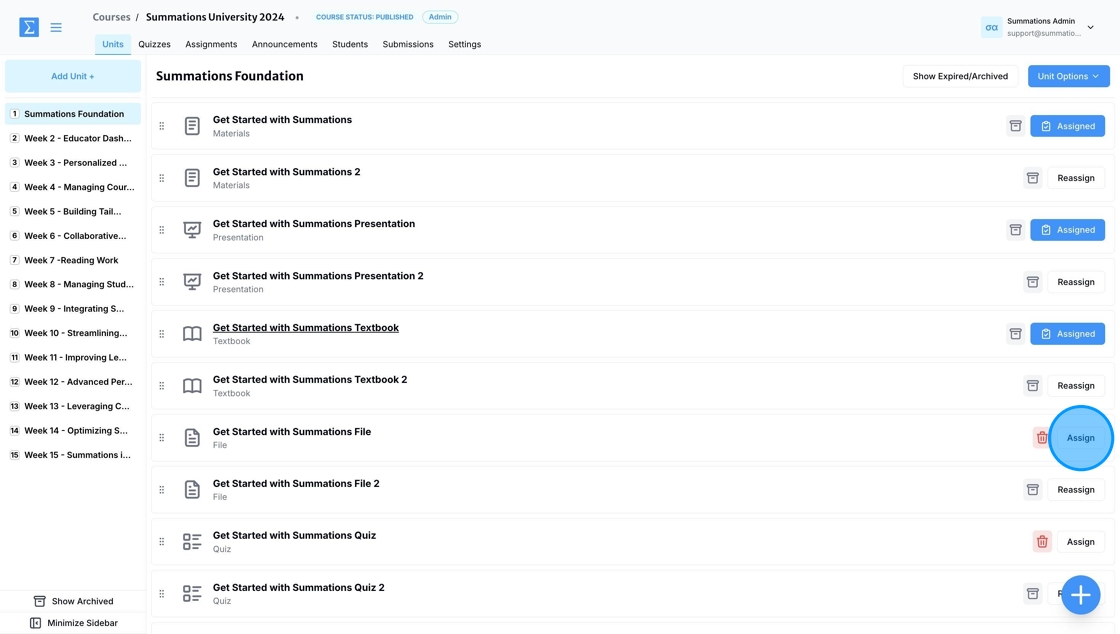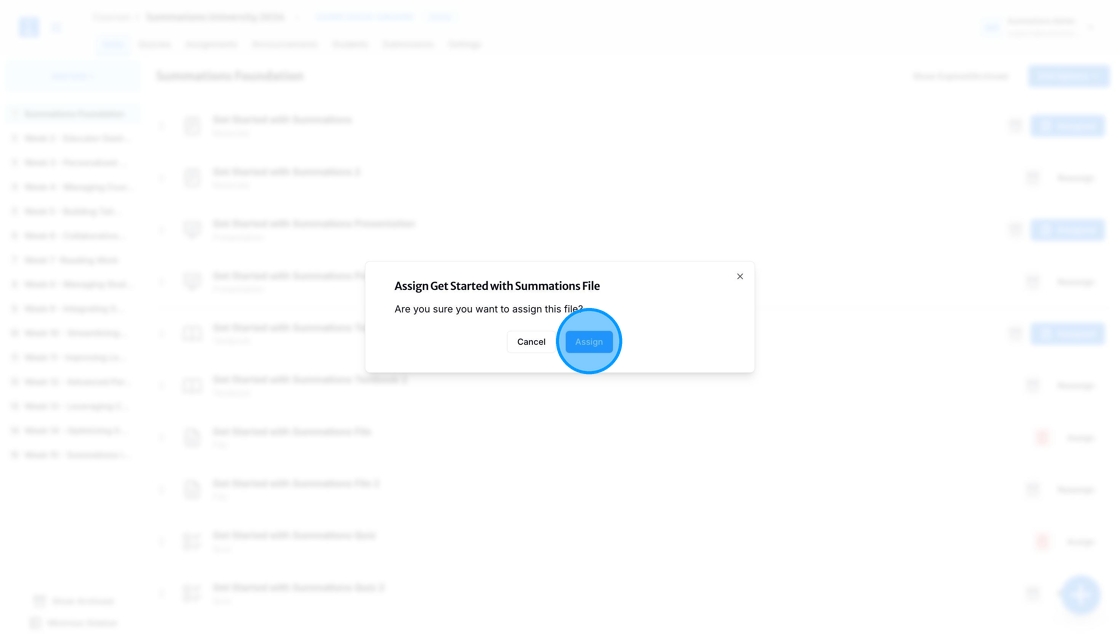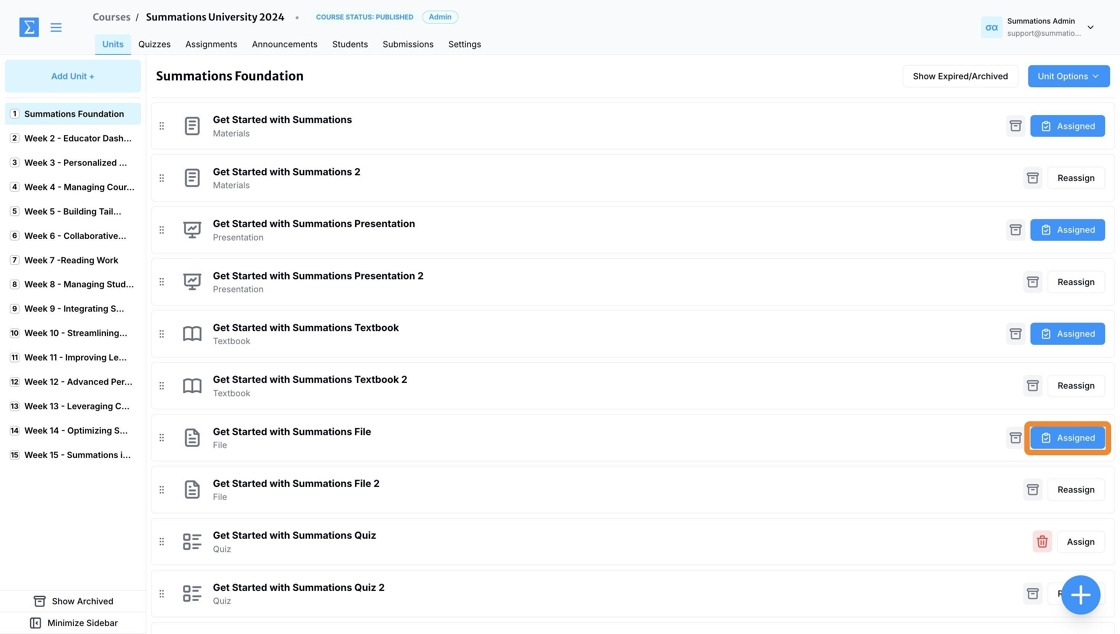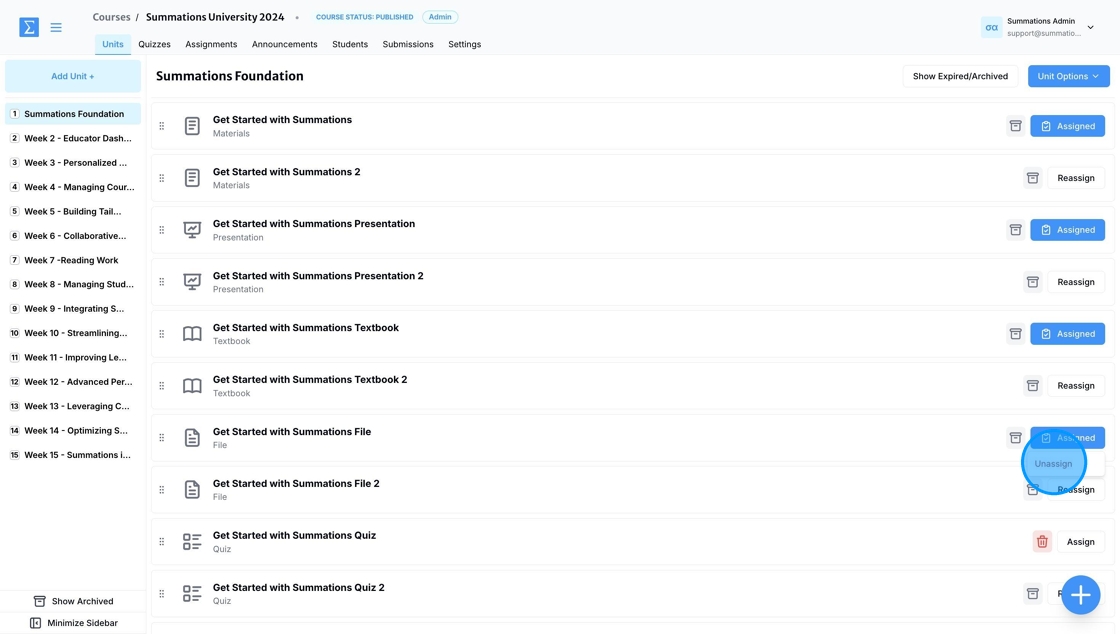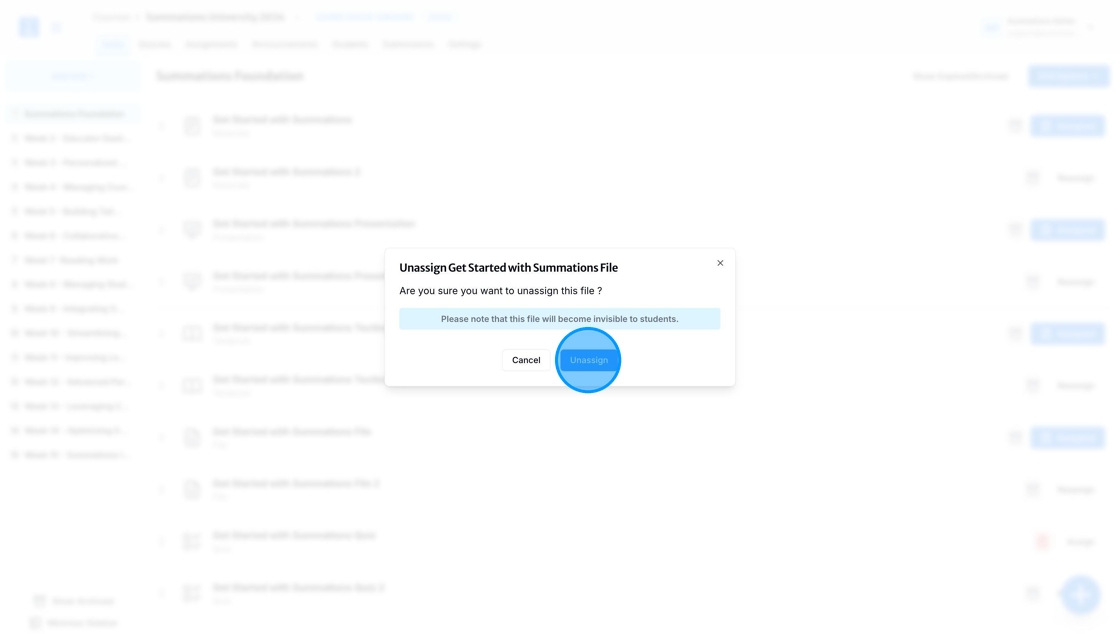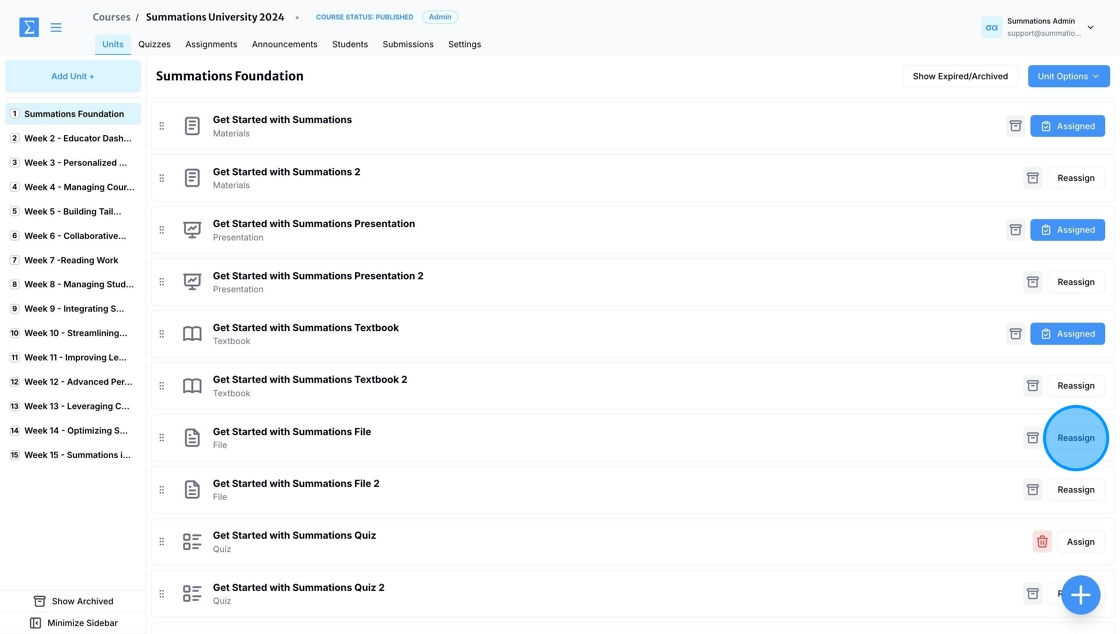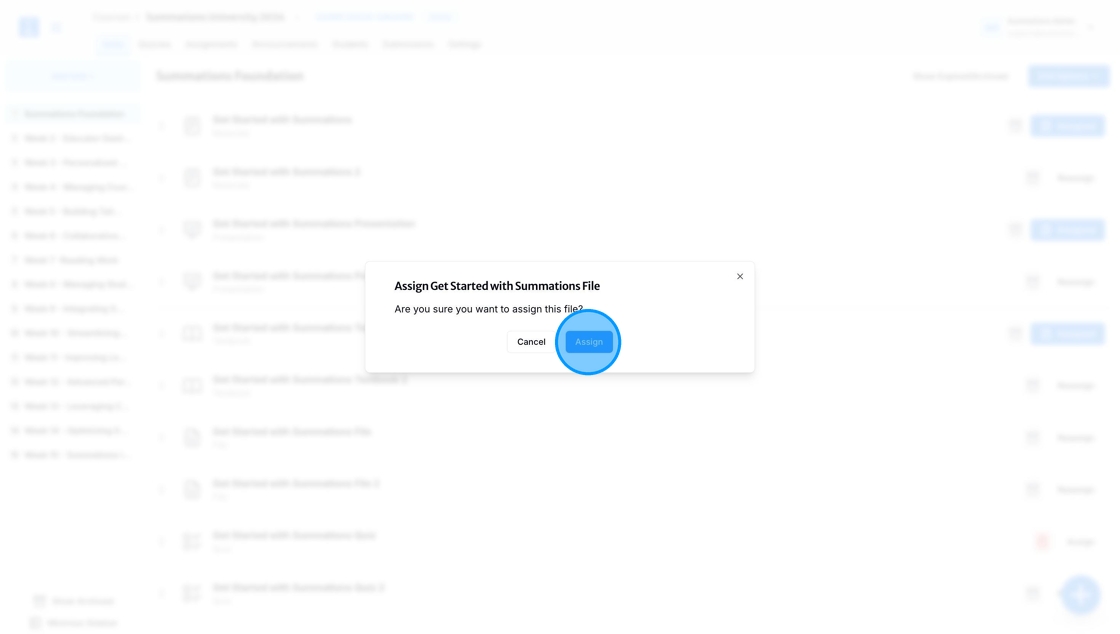Assigning Course Materials
After you have finished preparing your course materials, it’s time to make them accessible to your students in Summations. By assigning relevant resources—ranging from reading lists and lecture notes to multimedia content and interactive assignments—you can create a cohesive and engaging learning environment. In this article, we’ll guide you through the step-by-step process of assigning materials in Summations, ensuring that both you and your students have the tools needed for a successful semester.
For Materials
Assign Materials
To assign materials, first locate the relevant material within the selected unit.
Click 'Assign' from the material section within the unit that you wish to assign.
A confirmation pop-up will appear, asking you to confirm this action. Click 'Assign' if you want to proceed, or 'Cancel' if you either do not wish to assign this material or clicked by mistake.
Once the material is assigned and becomes visible to your students. The material section within the unit will also update from 'Assign' to 'Assigned' to reflect the change.
Unassign Materials
Unassigning materials can be helpful when certain resources are no longer needed, or if you decide they need to be edited before your students use them. If you simply want to modify the material, consider making your edits first and then reassigning it, rather than removing it entirely. This approach keeps your course materials up to date and maintains a cohesive learning experience for your students.
To unassign materials, click on the ‘Assigned’ button and select ‘Unassign’ in the dropdown menu.
A confirmation pop-up will appear, prompting you to confirm this action. Click 'Unassign' to proceed or 'Cancel' if you do not wish to remove this material or if you clicked by mistake.
Reassign Materials
If you have unassigned material for editing and now wish to reassign it to your students, click the 'Reassign' button.
A confirmation pop-up will appear, asking you to confirm this action. Click 'Assign' if you want to proceed, or 'Cancel' if you either do not wish to reassign this material or clicked by mistake.
For Presentation
Assign Presentation
To assign presentation, first locate the relevant presentation within the selected unit.
Click 'Assign' from the presentation section within the unit that you wish to assign.
A confirmation pop-up will appear, asking you to confirm this action. Click 'Assign' if you want to proceed, or 'Cancel' if you either do not wish to assign this presentation or clicked by mistake.
Once the presentation is assigned and becomes visible to your students. The presentation section within the unit will also update from 'Assign' to 'Assigned' to reflect the change.
Unassign Presentation
To unassign a presentation for editing or to make it invisible to your students, click the ‘Assigned’ button and select ‘Unassign’ from the dropdown menu.
A confirmation pop-up will appear, prompting you to confirm this action. Click 'Unassign' to proceed or 'Cancel' if you do not wish to remove this presentation or if you clicked by mistake.
Reassign Presentation
If you have unassigned a presentation for editing and now wish to reassign it to your students, click the 'Reassign' button.
A confirmation pop-up will appear, asking you to confirm this action. Click 'Assign' if you want to proceed, or 'Cancel' if you either do not wish to reassign this presentation or clicked by mistake.
For Textbook
Assign Textbook
To assign a textbook, first locate the relevant textbook within the selected unit.
Click 'Assign' from the textbooks section within the unit that you wish to assign.
A confirmation pop-up will appear, asking you to confirm this action. Click 'Assign' if you want to proceed, or 'Cancel' if you either do not wish to assign this textbook or clicked by mistake.
Once the textbook is assigned and becomes visible to your students. The textbook section within the unit will also update from 'Assign' to 'Assigned' to reflect the change.
Unassign Textbook
To unassign a textbook for editing or to make it invisible to your students, click the ‘Assigned’ button and select ‘Unassign’ from the dropdown menu.
A confirmation pop-up will appear, prompting you to confirm this action. Click 'Unassign' to proceed or 'Cancel' if you do not wish to remove this textbook or if you clicked by mistake.
Reassign Textbook
If you have unassigned a textbook for editing and now wish to reassign it to your students, click the 'Reassign' button.
A confirmation pop-up will appear, asking you to confirm this action. Click 'Assign' if you want to proceed, or 'Cancel' if you either do not wish to reassign this textbook or clicked by mistake.
For File
Assign File
To assign a file, first locate the relevant file within the selected unit.
Click 'Assign' from the file section within the unit that you wish to assign.
A confirmation pop-up will appear, asking you to confirm this action. Click 'Assign' if you want to proceed, or 'Cancel' if you either do not wish to assign this file or clicked by mistake.
Once the file is assigned and becomes visible to your students. The file section within the unit will also update from 'Assign' to 'Assigned' to reflect the change.
Unassign File
To unassign a textbook for editing or to make it invisible to your students, click the ‘Assigned’ button and select ‘Unassign’ from the dropdown menu.
A confirmation pop-up will appear, prompting you to confirm this action. Click 'Unassign' to proceed or 'Cancel' if you do not wish to remove this file or if you clicked by mistake.
Reassign File
If you have unassigned a file for editing and now wish to reassign it to your students, click the 'Reassign' button.
A confirmation pop-up will appear, asking you to confirm this action. Click 'Assign' if you want to proceed, or 'Cancel' if you either do not wish to reassign this file or clicked by mistake.
For Quiz
Assign as a Non-Graded Practice Quiz or Test
For more information on assigning a quiz as a non-graded practice quiz or test, please refer to the article "Assign as a Non-Graded Practice Quiz or Test".
Assign as a Graded Quiz or Test
For more information on assigning a quiz as a graded quiz or test, please refer to the article "Assign as a Graded Quiz or Test".
For more information on using test accommodations for students with special needs, please refer to the article "Test Accommodations".
For more information on using the test proctoring system for a graded quiz or test, please refer to the article "Using the Test Proctoring System".
For Assignment
Assign Assignment
For more information on how to assign an assignment, please refer to the article "Assigning an Assignment".