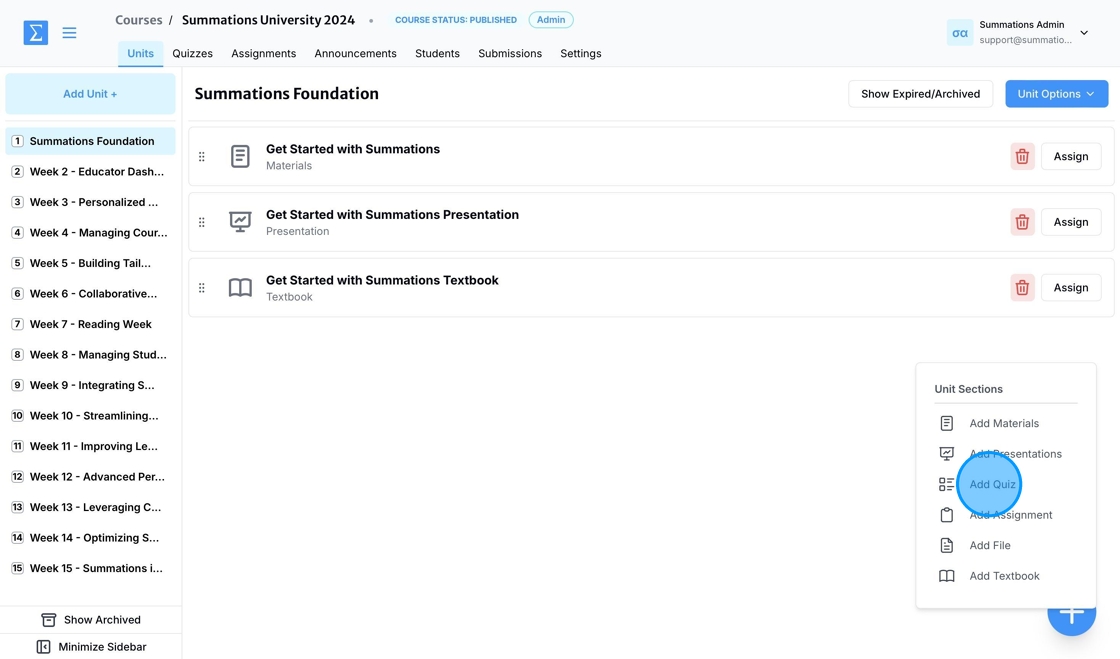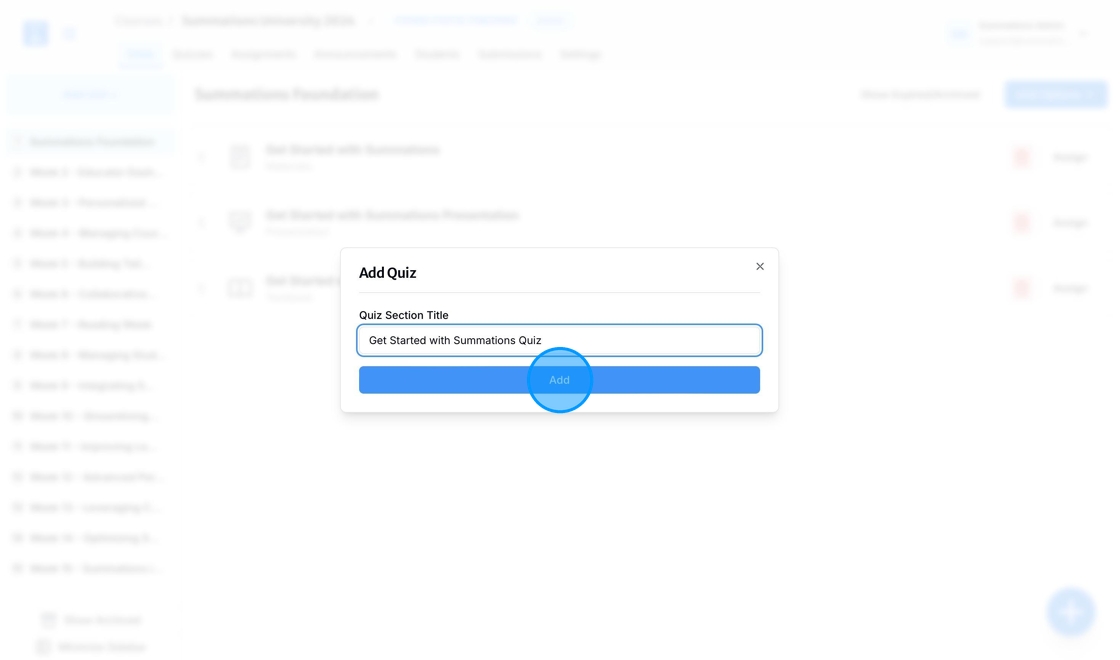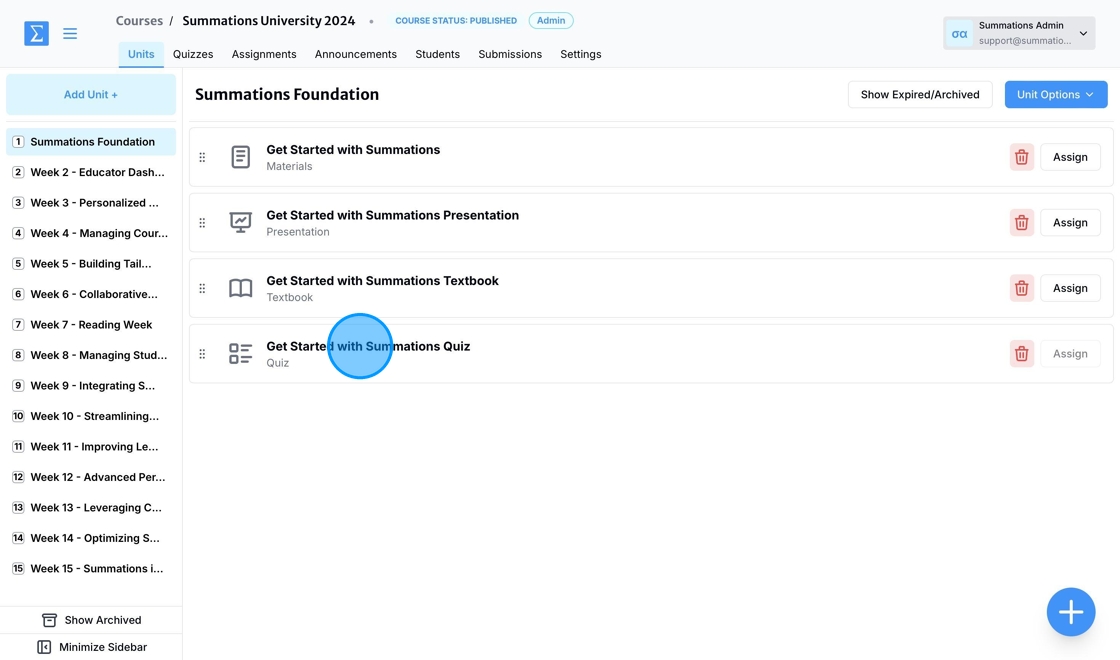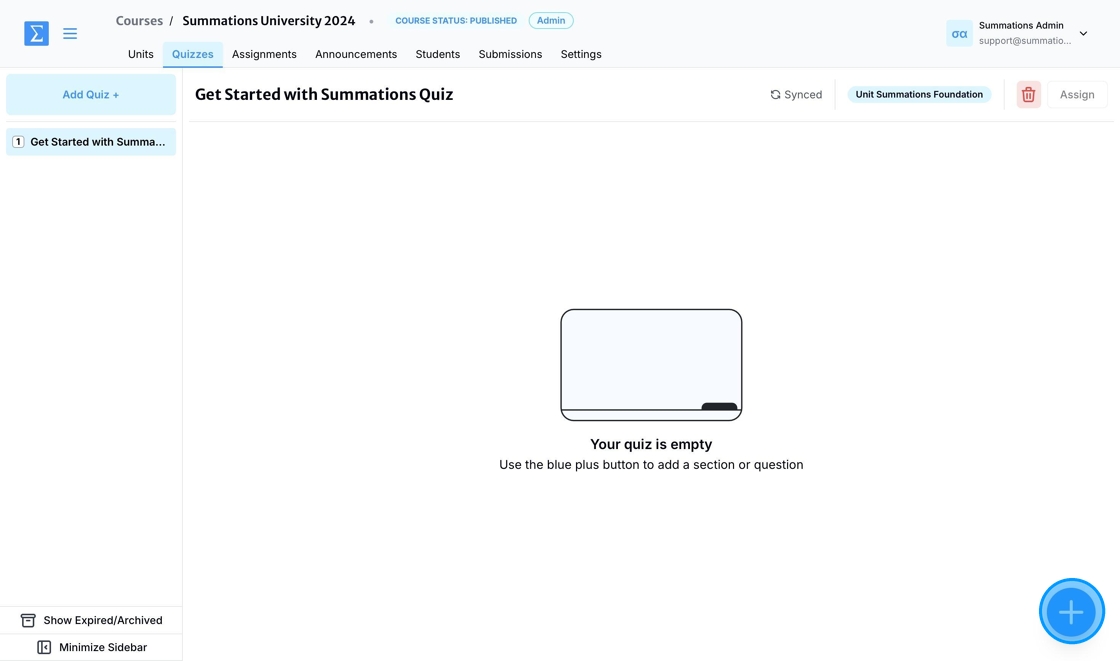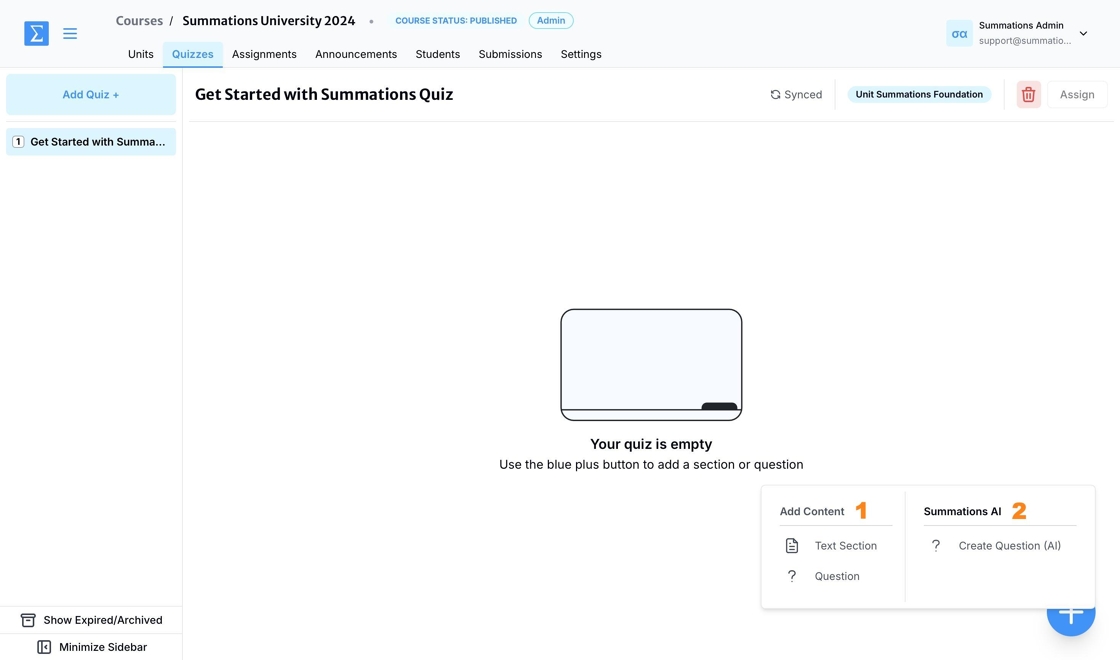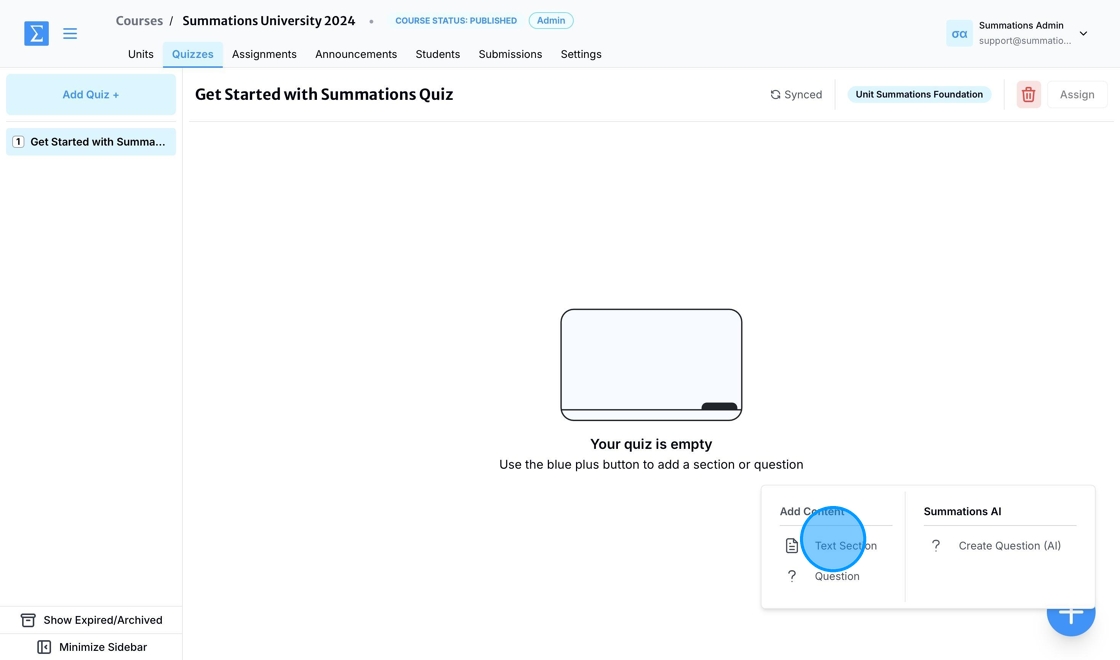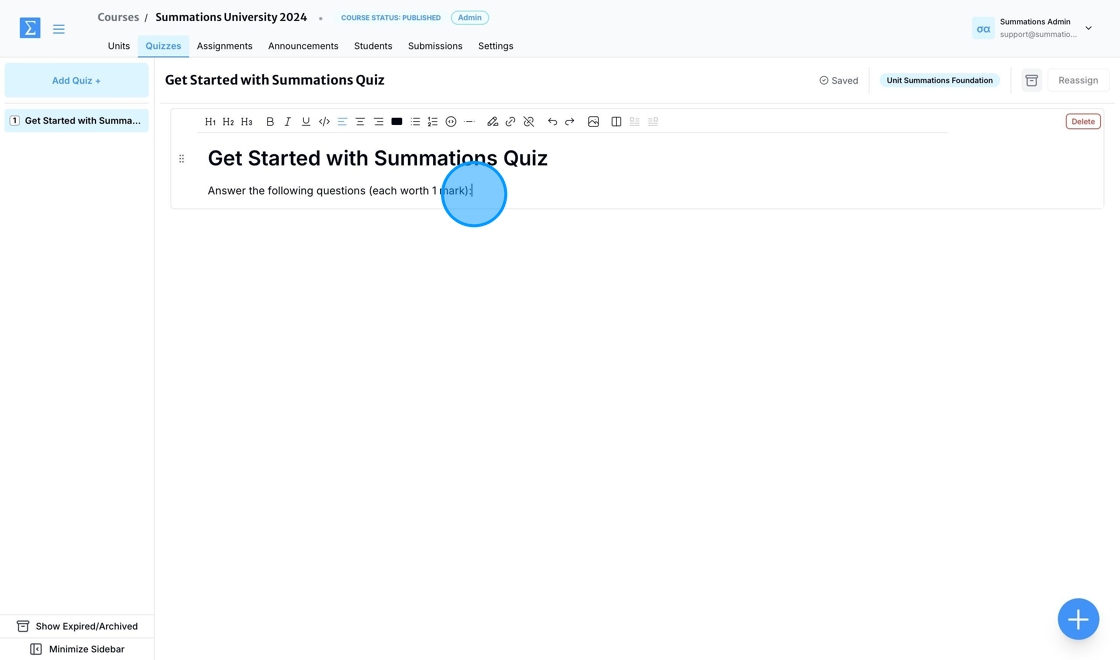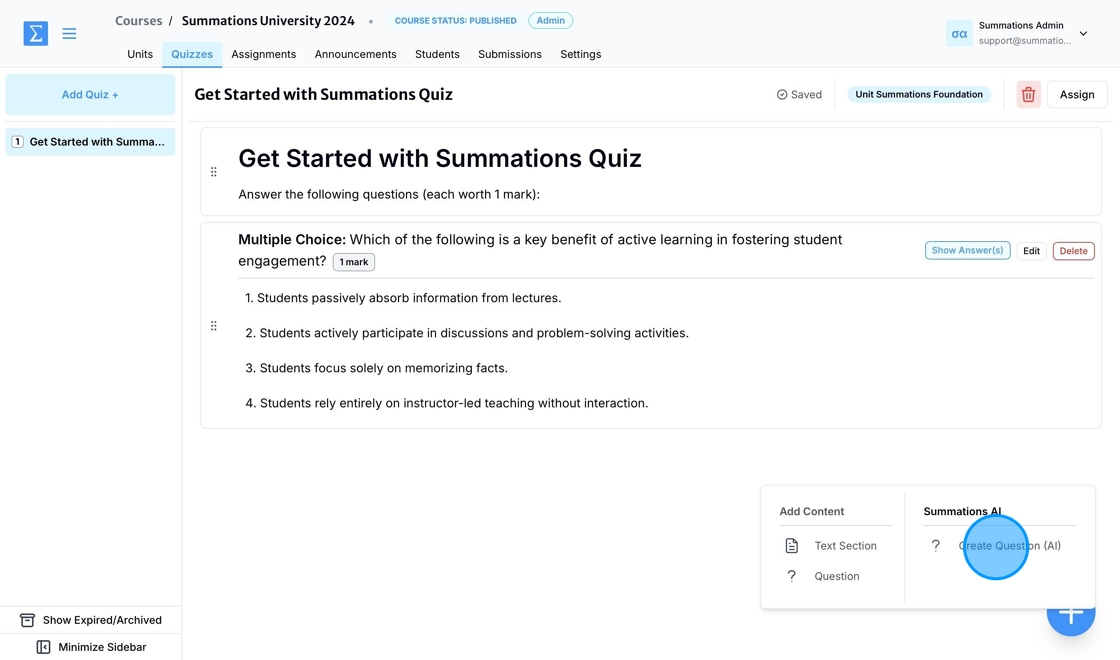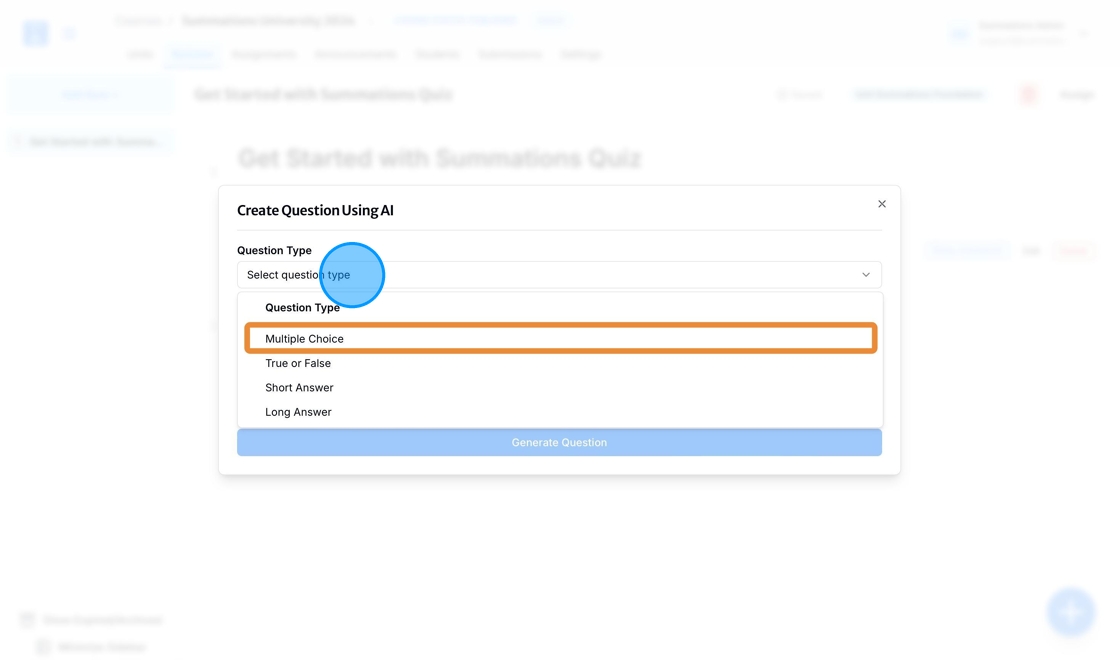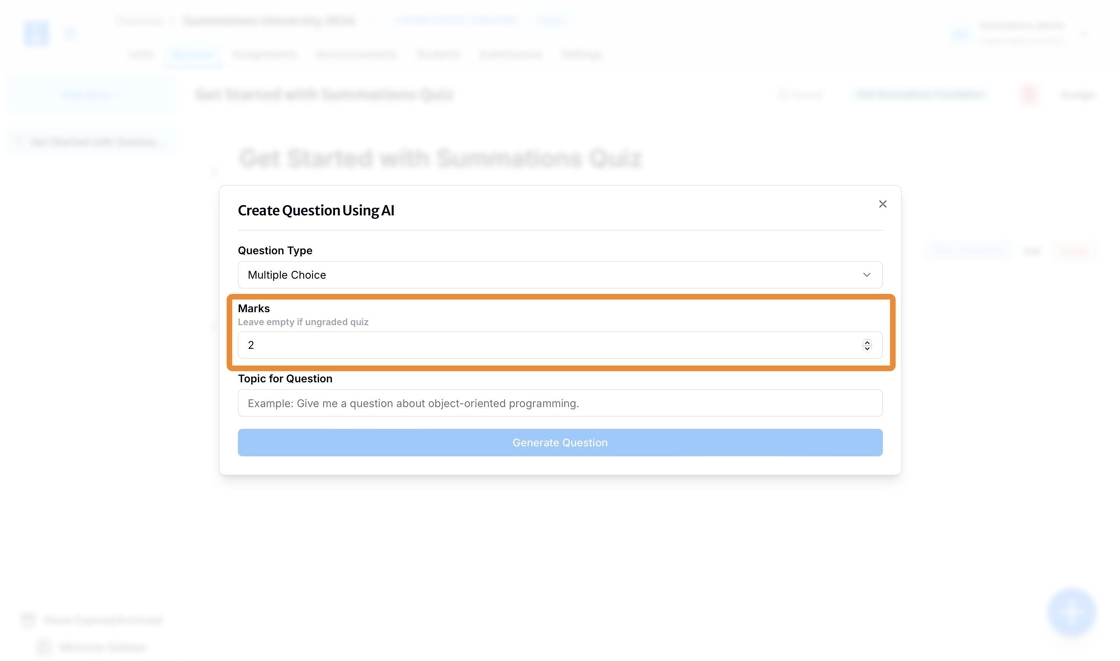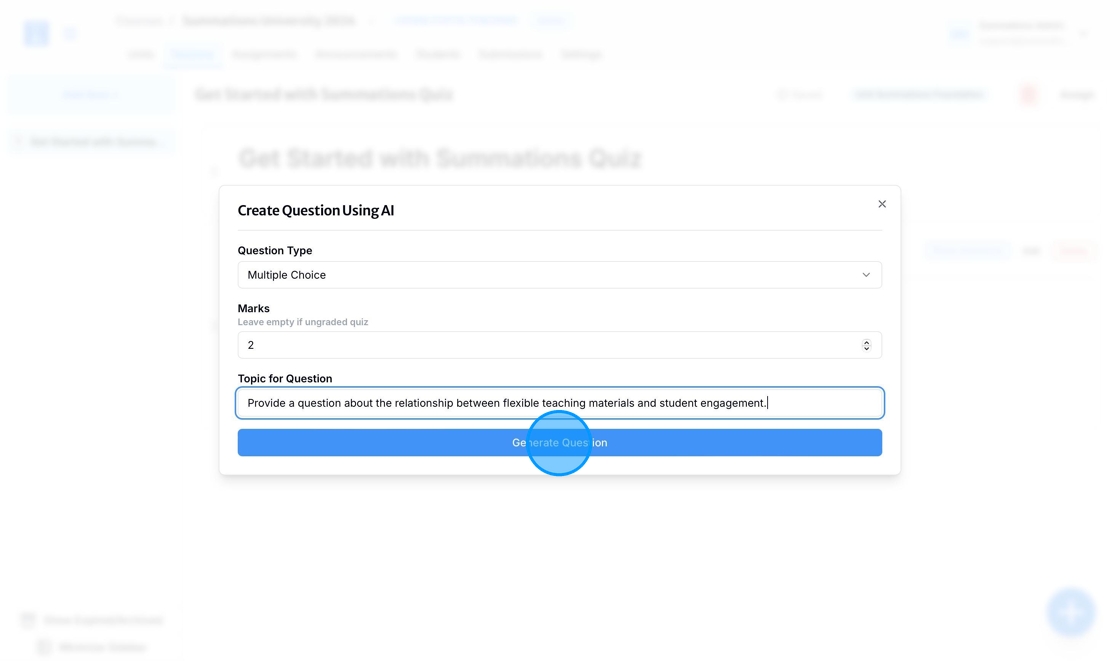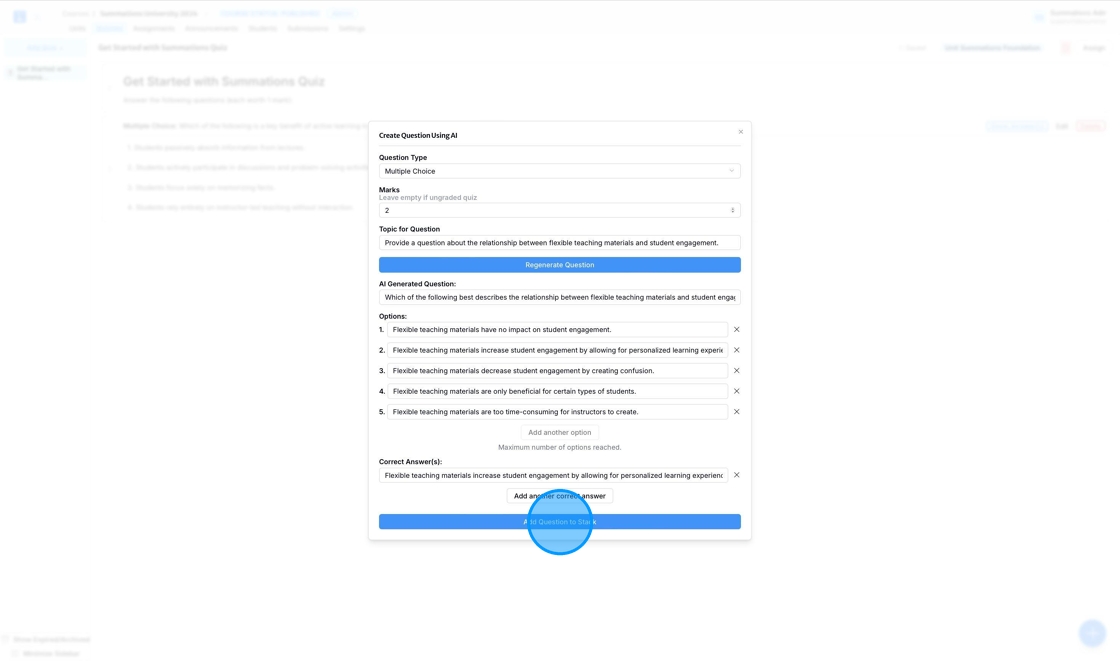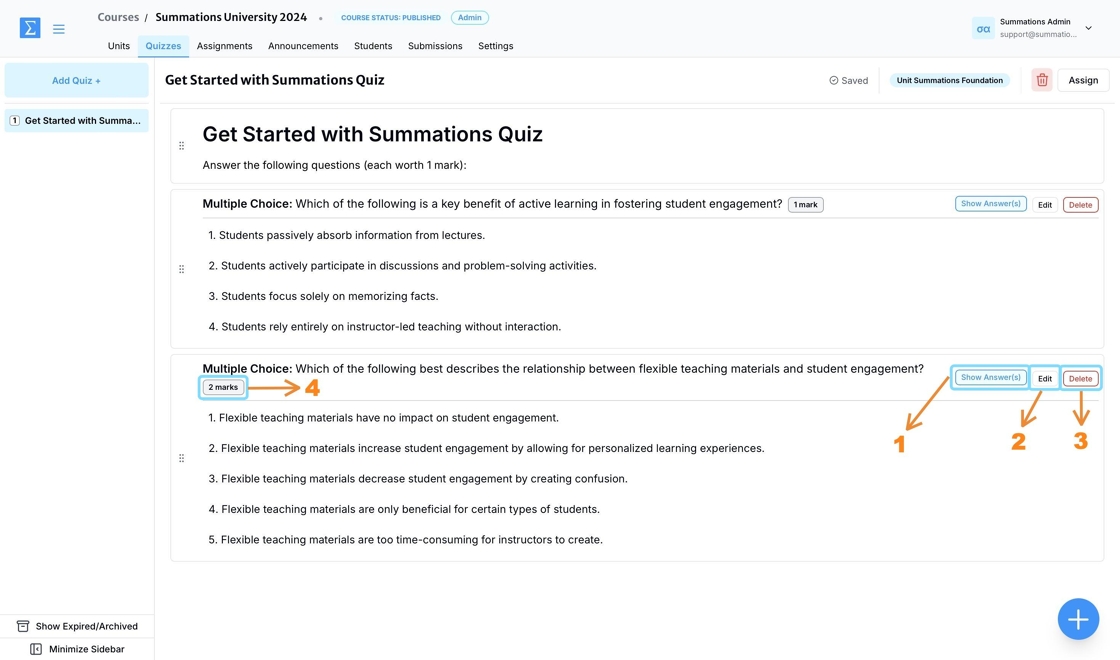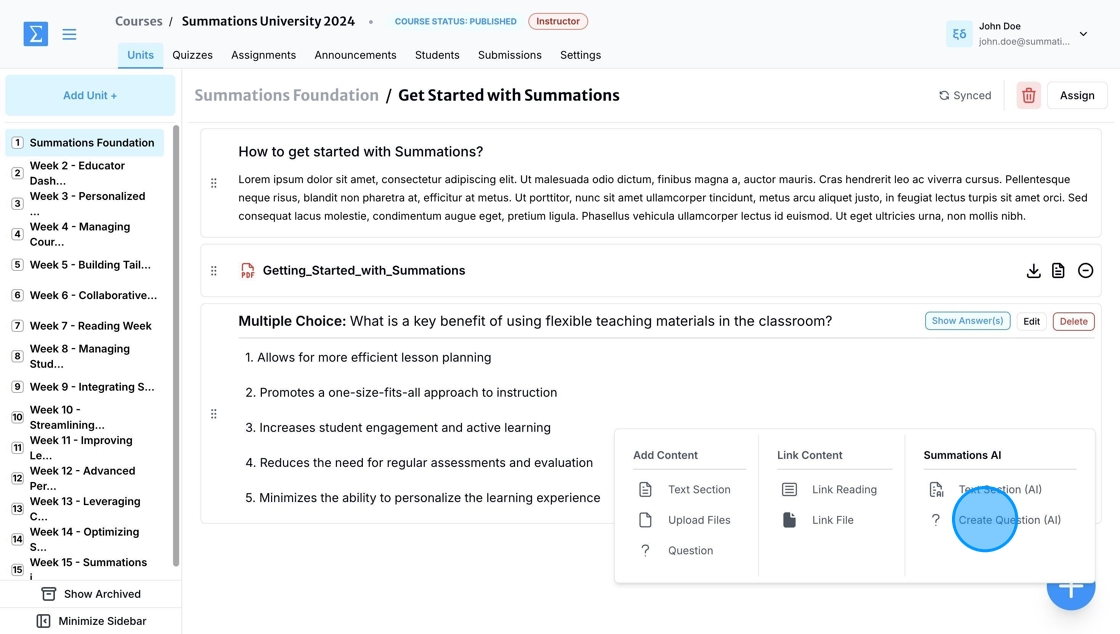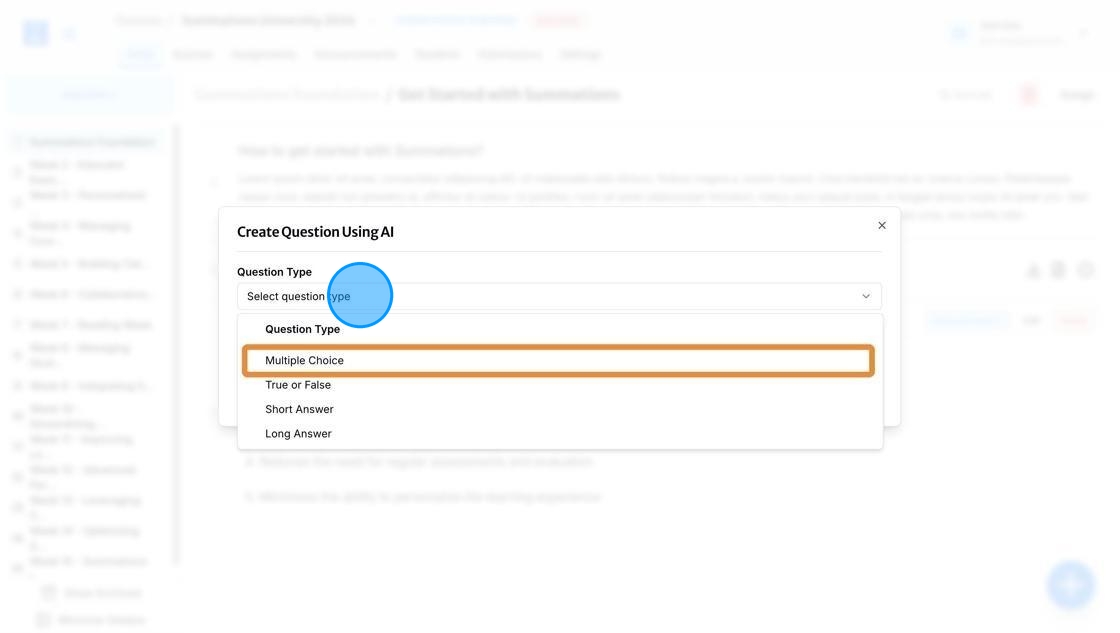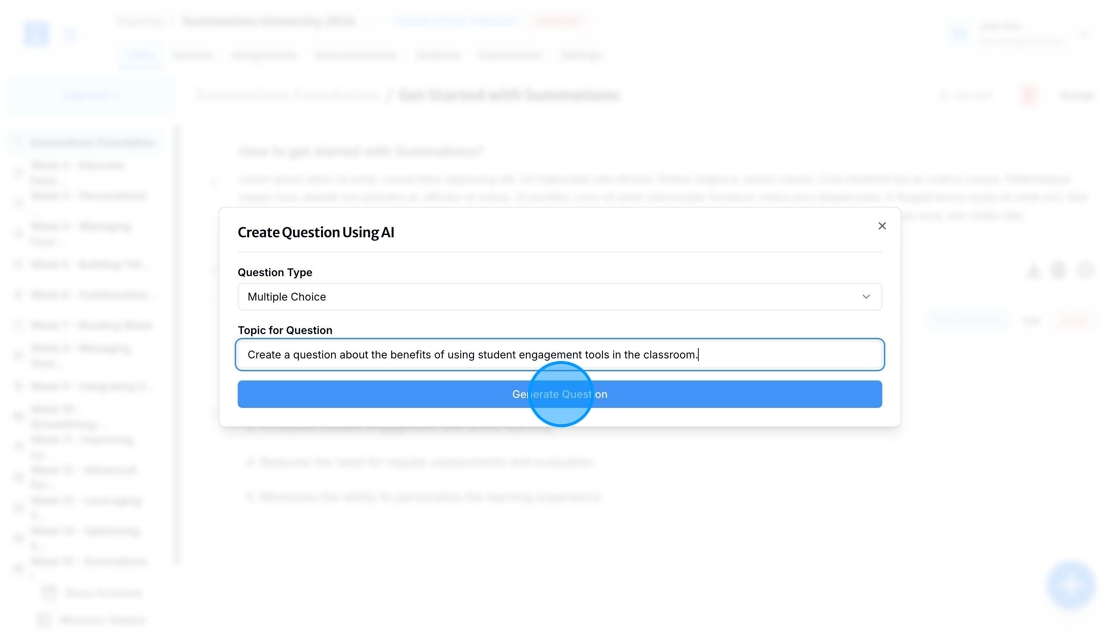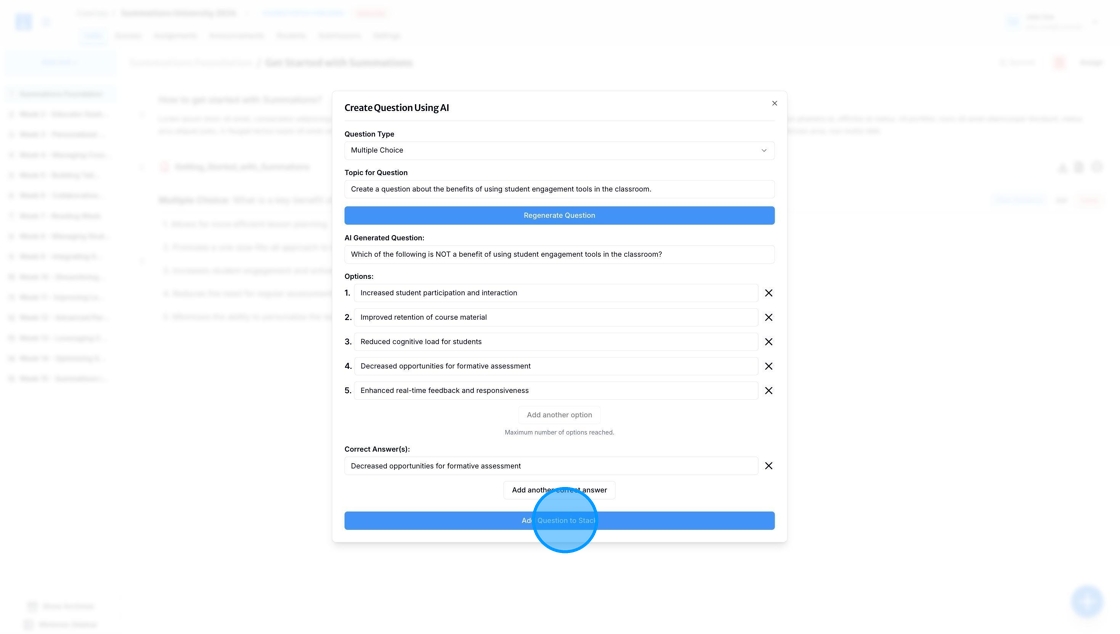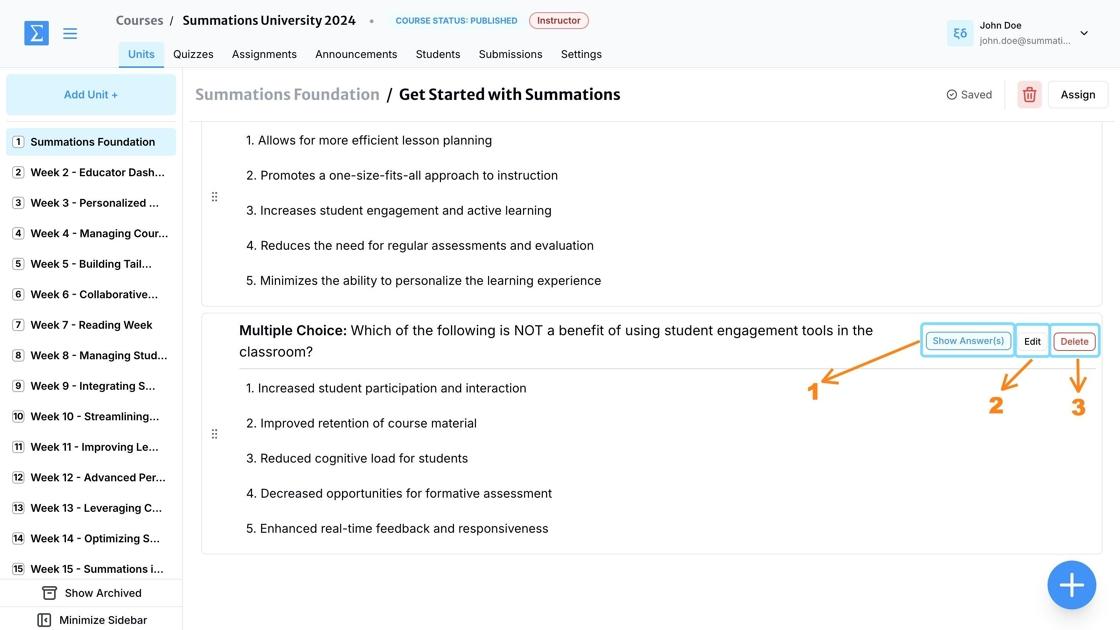Using Summations AI-Powered Question
The Summations AI-Powered Question feature enables educators to effortlessly create interactive quizzes to assess student understanding of course material. This tool supports a variety of question types, including multiple-choice, true/false, short answer, and long answer. Using Summations AI-Powered Question, quizzes are generated automatically by an AI-powered tool that draws from existing materials within the same unit, ensuring alignment with the course content.
This feature is accessible in both the Quiz and Interactive Material sections, providing educators with the flexibility to seamlessly integrate questions into their courses.
Educators can further enhance their quizzes by adding detailed instructions, assigning them to specific classes or groups, and scheduling their availability for designated dates. Additionally, the feature offers valuable analytics on student performance, enabling instructors to track progress and identify areas that require additional support or reinforcement.
Follow these steps to use Summations AI-Powered Question:
Using Summations AI-Powered Question in the Quiz Section:
First, add a quiz section to a unit (refer to this article for guidance on creating units "Add Units " by clicking the '+' button in the lower-right corner and selecting 'Add Quiz.'
Enter the title of your quiz, then click 'Add.'
With the Quiz section now created, you can begin building your quiz. To add questions, click on the quiz section to enter and start editing.
Click the '+' button in the lower-right corner.
When you click the '+' button, you’ll see several options to design and organize engaging quizzes:
1. Add Content
Text Section: Write and format text to provide instructions or additional context for the quiz.
Question: Manually create and add various question types, such as multiple-choice, true/false, short answer, or long answer, to test student understanding. For more details on adding a question manually, please refer to this guide "Creating Various Question Types".
2. Summations AI
Create Question (AI): Use AI to generate quiz or discussion questions based on your course content. This feature saves time by automating the creation of questions tailored to your material.
Add Quiz Instructions or Provide Additional Context Using Text Section
You can add text, such as an introduction or instructions for your students, by clicking 'Text Section.'
This will open a text editor where you can input, format, and structure your content. The text editor allows you to:
Use headings and subheadings to organize the material.
Add bullet points or numbered lists for clarity.
Apply text formatting options, such as bold, italics, or underline, to emphasize key concepts.
Insert hyperlinks to direct students to additional resources or references.
Include media resources such as images and videos.
Any content added under the Quiz section is automatically saved and synced to the cloud. You can view the saving status in the top-right corner.
To use AI to generate a question based on the content you’ve created for the rest of the unit, click the '+' button and select 'Create Question (AI).'
AI can help you generate four types of questions: Multiple Choice, True or False, Short Answer, and Long Answer. Choose the type that best suits your students' needs. For this demonstration, we will select Multiple Choice.
Click on the 'Marks' field to assign points for the question. If the quiz is ungraded, leave this field blank. For this demonstration, we will assign 2 points to each question.
Enter the topic for this question and click 'Generate Question.' Please note that any AI-generated material on Summations takes into account all existing content in this unit, as long as it is relevant to the prompt you provide. In the 'Topic for Question' section, you can instruct the AI to generate a question on a specific learning topic covered in this unit or any other topic you want to quiz your students on.
After the AI generates the question, you can edit the question, update the correct answer, or request the AI to regenerate it. Once you have finalized the content, click 'Add to Stack' to include the question in the material.
Once the question is added, you can take the following actions to ensure it is ready to be assigned to students:
Show/Hide Answer(s): Use this option to view the correct answer selected for the question. Indicating the correct answer is crucial for the autograding system to accurately grade student submissions. As an instructor, you can assign questions as either graded or non-graded assignments and control whether students can see the correct answer after submitting their responses.
Edit: Make changes to the question, update the correct answer, or adjust the assigned marks if needed.
Delete: Remove the question if it is not suitable for your students.
Mark: Indicate the point value assigned to the question to determine its weight in the overall quiz grade. Adjust the marks based on the question's difficulty or importance within the quiz. This feature provides flexibility in grading and ensures the quiz aligns with the learning objectives. After assigning marks, confirm that the total points for the quiz match your course grading criteria.
For detailed information on assigning, updating, editing, unassigning, and reassigning quizzes, please refer to this guide "Building Quizzes or Tests".
Using Summations AI-Powered Question in the Interactive Material Section
To use AI to generate a question based on the content you’ve created for the rest of the unit within the Interactive Material section, click the '+' button and select 'Create Question (AI).'
AI can help you generate four types of questions: Multiple Choice, True or False, Short Answer, and Long Answer. Choose the type that best suits your students' needs. For this demonstration, we will select Multiple Choice.
Enter the topic for this question and click 'Generate Question.' Please note that any AI-generated material on Summations takes into account all existing content in this unit, as long as it is relevant to the prompt you provide. In the 'Topic for Question' section, you can instruct the AI to generate a question on a specific learning topic covered in this unit or any other topic you want to quiz your students on.
After the AI generates the question, you can edit the question, update the correct answer, or request the AI to regenerate it. Once you have finalized the content, click 'Add to Stack' to include the question in the material.
Once the question is added, you can take the following actions to ensure it is ready to be assigned to students:
Show/Hide Answer(s): Use this option to see the correct answer generated by AI alongside the question. This step is essential for ensuring the autograding system can accurately evaluate student submissions. As an instructor, you have the flexibility to assign questions as either graded or non-graded assignments and decide whether students can view the correct answer after submitting their responses.
Edit: Make changes to the question or update the correct answer if needed.
Delete: Remove the question if it is not suitable for your students.
For more information about assigning non-graded or graded quizzes/tests, please refer to the following articles: