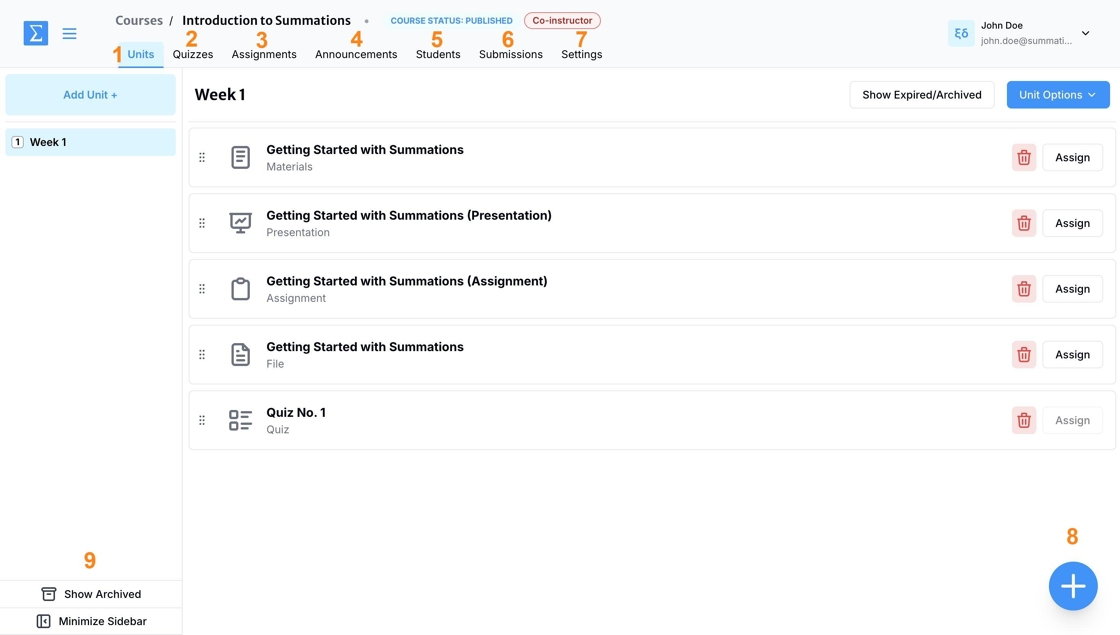Educator: Navigating your Summations Course
With Summations, educators and institutions can deliver personalized, interactive learning experiences using primary sources. This guide provides an overview of the course dashboard, including step-by-step instructions for navigating the educator tools after entering your course.
The Summations course dashboard consists of nine main components:
1. Units
Organize your course content into structured units or modules. This section enables you to upload readings, create lecture materials, and arrange resources in a logical sequence for your students. For additional guidance on using the Units tab, please refer to this guide "Add Units".
AI Integration: Use AI Course Outline to automatically generate a comprehensive structure for your course, making it easier to organize content effectively. Access AI Presentation to generate visually engaging and content-rich lecture slides, and AI Textbook to create customized textbooks tailored to your course topics.
2. Quizzes
Manage all your course assessments in this section. Create, edit, and schedule quizzes to evaluate your students’ understanding of the course content. For additional guidance on using the Quizzes feature, please refer to this guide "Quizzes Tab".
AI Integration: Leverage AI Quizzes to automatically generate questions based on your course content, saving time while ensuring alignment with your materials.
3. Assignments
Create and manage assignments for your course. Use this section to provide detailed instructions, set deadlines, and track submissions. For additional guidance on using the Assignments feature, please refer to this guide "Assignments Tab".
AI Integration: Utilize AI Assignments to generate engaging and relevant assignments tailored to your course objectives, helping to enhance student learning outcomes.
4. Announcements
Keep your students informed with important updates, reminders, or course-related news. Use this section to post announcements that will appear prominently for your students. For additional guidance on using the Announcements feature, please refer to this guide "Announcements Tab".
5. Students
View and manage your student roster. Track student enrollment, monitor progress, and check individual access or participation status. For additional guidance on Inviting and Managing Your Students, please refer to this guide "Invite students to join your course".
6. Submissions
Review and manage student submissions for quizzes, assignments and projects. This section provides tools to grade, leave feedback, and ensure timely evaluations. For more information on navigating the Student Submission and Grading feature in Summations, please refer to this guide "Navigating the Submissions".
7. Settings
Customize your course settings, including course name, code, status, add your teaching team and other preferences. Use this section to tailor the course to meet your specific needs. For more information on navigating the Course Settings, please refer to this guide "Settings Tab".
8. Create Button
Quickly add new content, such as quizzes, assignments or course materials, to your course with the Create button. It provides a streamlined way to build and update your course dynamically.
AI Integration: Access AI Textbooks, AI Presentation, AI Quizzes and AI Assignments.
9. Sidebar
Use the sidebar to navigate between different units and to hide or show archived course materials.